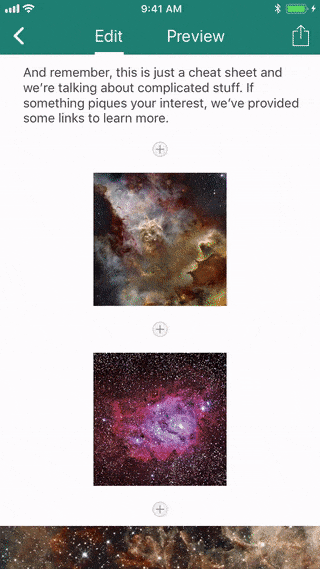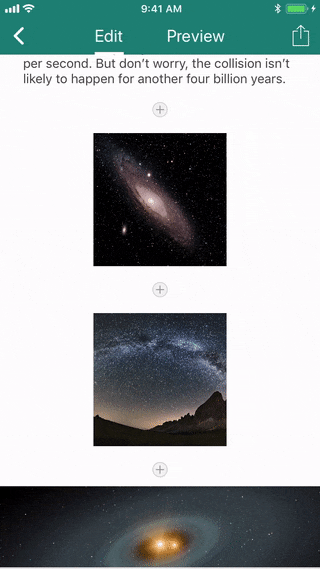This post has been republished via RSS; it originally appeared at: Sway Blog articles.
Our biggest update in the history of Sway for iOS is here—making it easier than ever to create a Sway from start to finish on iPhone or iPad.
Visually, the app is cleaner and simpler, with new commands that make it a breeze to add and organize content. You can use drag-and-drop to group content together, tap to resize images, and instantly share your Sway with Sways Near Me.
Effortlessly switch between Edit and Preview
With the latest release of Sway for iOS, we added a toggle between Edit and Preview at the top of the screen—making switching between editing your Sway content and previewing your Sway design a breeze. In Edit, you can add and reorganize media and text. In Preview, you can see your Sway as others will see it, as well as change the Design to fit your personal style.
In addition, we redesigned the Edit mode in the app to have a simple look with an all-white canvas. This simple look showcases your media and text allowing you to take delight in seeing your masterpiece come to life.
Drag-and-drop to group
Use your touch screen to drag-and-drop one image on top of another image to create a group. From there, you can change the Group Type and immediately see how your content will be laid out on the canvas with new-and-improved animations for groups. Simply tap the group and flip through the options. A Stack looks like a stack of images; a Comparison looks like a comparison between images; a Grid looks like a grid; and a Slideshow looks like a slideshow. If it sounds easy, that’s because it is!
Tap to resize content and add captions
To change the size of an image, you can tap and switch between Subtle, Moderate, and Intense. As you do so, you can see the size of your image change on the canvas. To delete an image or add a caption, simply tap Delete or Edit.
Edit text from above the keyboard
Now, you can edit your text from right above the keyboard. To change text to a Block Quote, tap the button that looks like a quotation mark. With block quotes, you can highlight important text to make it really stand out.
You can press E to Emphasize your text, which makes it bold. You can also add Bullets, Numbered Lists, and Hyperlinks.
As always, if you have feedback or suggestions, please leave them through UserVoice or directly in the comments below. We’re excited to hear from you!
—The Sway team