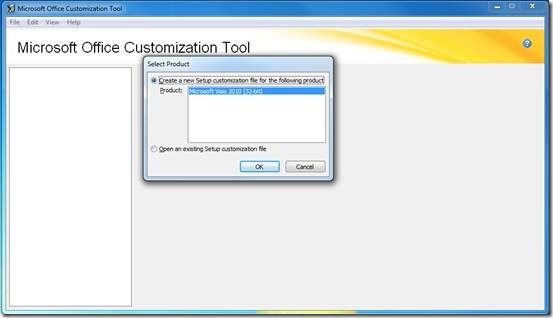This post has been republished via RSS; it originally appeared at: Visio Blogs Archive articles.
First published on MSDN on Feb, 04 2011
In a
previous blog post
, we explained how Visio 2010 ships with a unique single image architecture. This post explains how to deploy the three different editions of Visio 2010, and how to change the edition of Visio 2010 after you have already deployed it. In particular, the following scenarios are covered:
- Visio 2010 has not yet been deployed, and you want to deploy Visio Standard 2010 or Visio Professional 2010
- Visio 2010 has already been deployed, and you want to change the edition of Visio 2010 from Premium to Standard
This post also contains links to more information on Visio 2010 deployment and customizations.
Recap: Single ImageWith volume licensing, Visio 2010 can be installed as Visio Standard, Visio Professional, or Visio Premium based on a product key. By default, Visio 2010 uses a Visio Premium 2010 KMS client key , which enables all the features that are available for Visio Premium 2010. If you are licensed to use Visio Standard 2010 or Visio Professional 2010, you must install the appropriate KMS client key. Different features or applications are available, depending on the kind of key that is installed. This makes it easier for you to upgrade or downgrade without having to deploy a different product edition.
For more on this single image architecture, see this blog post: Volume Activation for Visio 2010 Explained.
For more information on Office 2010 deployment in general, see the following resources:
- Deploy Volume Activation of Office 2010 (TechNet)
- Office Volume Activation
- Office Volume Activation Forums
- Office Deployment Support Team Blog
- Plan Customizations and Options for Visio 2010
Scenario: Visio 2010 has not yet been deployed
If you’re planning on deploying Visio 2010 to your organization, and want to deploy Visio Standard or Visio Professional, you will need to change the key that Visio 2010 will be deployed with. There are two ways to do this before deployment:
- Create a custom MSP file with the Office Customization Tool (OCT) that specifies a new key
- Modify the config.xml file in the Visio SKU to specify a new key
Below are step by step instructions on how to use these two methods. Note that you should only use one of these methods, not both.
How to Create A Custom MSP File to Install Visio Standard 2010
Note: this method can be used to install with a key for any edition of Visio, but we’ve chosen Visio Standard for the example.
1. Open up a command prompt and navigate to the directory where the Visio 2010 installation folder is
2. Open the Office Customization Tool (OCT) by calling setup.exe with the /admin switch:
3. Select “Create a new setup customization file for the following product” and choose Visio 2010. This should already be selected by default
4. In the OCT, select “Licensing and user interface” from the menu on the left
5. Select “Enter another product key”
6. Enter the Visio Standard 2010 KMS client key:
7. Click FileàSave and save the MSP somewhere. Choose a name you’ll remember like “VisioStandardKMSKey”
8. Copy this MSP file to the “updates” folder in the Visio 2010 installation folder.
Now when you deploy this installation of Visio 2010, it will use the custom MSP file that includes the Visio Standard 2010 KMS client key. This will install Visio 2010 Standard.
You can also replace the key in step #6 with a Visio Professional KMS client key or a Multi Activation Key (MAK) for either of the three Visio 2010 editions.
How to Modify config.xml to Install Visio Professional 2010
Note: this method can be used to install with a key for any edition of Visio, but we’ve chosen Visio Professional for the example.
1. Navigate to the Visio 2010 installation folder
2. Open the “Visio.WW” folder
3. Open the “config.xml” file with a text editor like Notepad
4. Add the following line to use the Visio Professional 2010 KMS client key:
<PIDKEY value="7MCW8-VRQVK-G677T-PDJCM-Q8TCP" />
5. Save the file
Now when you deploy this installation of Visio 2010, it will use the Visio Professional 2010 KMS client key specified in config.xml. This will install Visio Professional 2010.
You can also replace the key in step #4 with a Visio Standard KMS client key or a Multi Activation Key (MAK) for either of the three Visio 2010 editions
Deploying Multiple Editions of Visio
If you’re planning on deploying multiple editions of Visio, we suggest that you keep three copies of the Visio installation media, and use one of the methods above to customize an installation for each edition you plan on deploying.
KMS Client Keys for Visio 2010
The following are the KMS client keys for Visio 2010. These can be used to install Visio 2010, but you will still need a KMS host key with your KMS server to activate Visio installations.
|
Edition |
Key |
|
Visio Premium 2010 |
D9DWC-HPYVV-JGF4P-BTWQB-WX8BJ |
|
Visio Professional 2010 |
7MCW8-VRQVK-G677T-PDJCM-Q8TCP |
|
Visio Standard 2010 |
767HD-QGMWX-8QTDB-9G3R2-KHFGJ |
For more on KMS activation, please see the Deploy Volume Activation of Office 2010 article.
Scenario: Visio 2010 Has Already Been Deployed
If you’ve already deployed Visio 2010 and would like to change the edition that is deployed, you can do so through several ways, none of which require a reinstallation:
1. Use the “Change Product Key” feature on the machine where Visio is installed
- This can be invoked from Visio 2010’s Backstage View
- It can also be invoked from Add/Remove Programs à Change
2. Use the Volume Activation Management Tool 2.0 (VAMT)
- VAMT is a tool administrators can use to manage activations of Office 2010 on managed systems.
- VAMT can be used to push down a new product key. For more information on how to use VAMT, see the following resources:
- Download VAMT from here
- Full TechNet reference on VAMT and how to use it: Managing Activation Using the Volume Activation Management Tool (VAMT)
- A set of videos on how to use VAMT
- Deploy Volume Activation of Office 2010 – this article has more information on the methods described in this blog post, as well as how to use VAMT to change keys
3. Use a script that calls ospp.vbs on the machines you would like to change
- The Office Deployment Support Team blog has a great article and an example script on how to use ospp.vbs with Visio 2010
Note: With any of the methods above, Visio may need to be rebooted up to two times before the user interface and Backstage View update to reflect the new key and edition.
Depending on your User Account Control settings (UAC), in Add/Remove Programs, Visio may still be shown as the previous edition installed.
- For example, you initially installed Visio Premium 2010, and then decide to change the edition to Visio Standard 2010. Add/Remove Programs may still show “Visio Premium 2010”, but the Backstage View in Visio 2010 will say Visio Standard 2010.
As always, let us know if you have any feedback on Visio 2010, Visio Services, or suggestions for blog posts you would like to see.