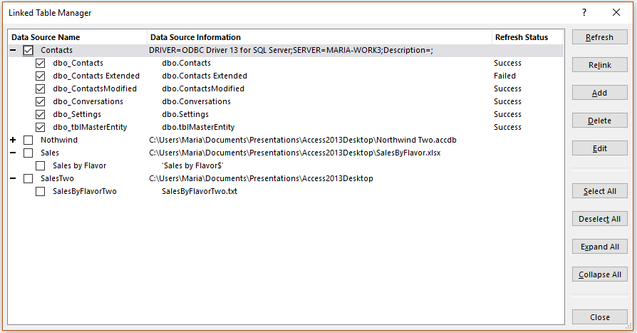This post has been republished via RSS; it originally appeared at: Access Blog articles.
[This post is authored by Maria Barnes, a Microsoft Access MVP]
I have spent some time with the new and improved Linked Table Manager (LTM) in Access over the past couple of months, and I have to say: I love it! Here are some of its best features from my point of view:
Resizable Dialog Window – This is HUGE! The old LTM dialog window was too small, and even though it had scroll bars, it was often difficult to see the information you needed.
Tree-like View of Data Sources – Also fantastic! This view is collapsible and expandable for all sources or individually. Data Sources are also easily selected as a group of tables, and have customizable names: no more hunting through long, hard-to-see data source strings to individually select each table in one data source from a large list of alphabetically sorted tables in order to relink all the tables from a single source.
Refresh Status – Clearly shows whether a refresh was successful: no need to take notes! Where the old LTM would just stop at the first unsuccessful refresh, giving you a message that a specific table could not be found without even trying the rest of them, the new LTM tries all of the tables for that source. This allows you to re-link failed tables only, which is very helpful in cases where someone has renamed a view in SQL.
Edit Connection – The Edit button in the new LTM pops up a form that allows you to change your Data Source Name and view your Connection string in its entirety. Better yet, you can COPY the connection string from here and paste it into a design document or pass through query ODBC Connect Str field. You can also edit your string here: if, for example, you need to link to the production server instead of the development server, then you can Save and Refresh as opposed to going through a complete Relink.
Add a Data Source or Table – Again a great addition! This provides a much easier interface from which to add a new Data Source: you select the type or define a custom type, then proceed through a familiar set of prompts from the prior interface to complete the connection to the new table(s).
Check it out and provide feedback
I have found a few kinks and limitations and posted them directly on UserVoice. You can leave your own feedback through the smiley face icon by sending a Smile or a Frown (with a description and optional screenshot), or a Suggestion (through UserVoice). If you have not voiced your suggestions for how to improve the Access product there before, you can access the site directly at https://access.uservoice.com/. The Access team values your suggestions. At this site you can not only make suggestions but also vote for others’ suggestions. The more votes a suggestion gets, the more likely the issue is to be addressed.
 About the author
About the author
Maria Barnes runs a custom software development company. Her company, Barnes Business Solutions, Inc., builds solutions for the desktop or web using Microsoft Access and SQL Server databases as well as .NET applications. She is a new 2018 Microsoft Access MVP and the chapter president of Access Lunchtime