We are always exploring ways to improve our products and one of the ways we identify and prioritize issues is by analyzing feedback we receive from users. Too often however, the feedback we receive is insufficient for us to know what’s going on and to take action. Here are a few tips on how you can file feedback through the Windows Feedback tool and help us investigate your issue. You can either submit a suggestion or let us know about a problem thru this tool. Here we will focus on submitting feedback about an issue you may be facing.
Using the Feedback Hub
The Windows Feedback Hub is the preferred method for collecting logs that will allow us to debug an issue. The quickest way to launch feedback hub is to use the keyboard shortcut- Windows Key + F. You can also search for the feedback hub from the start menu.
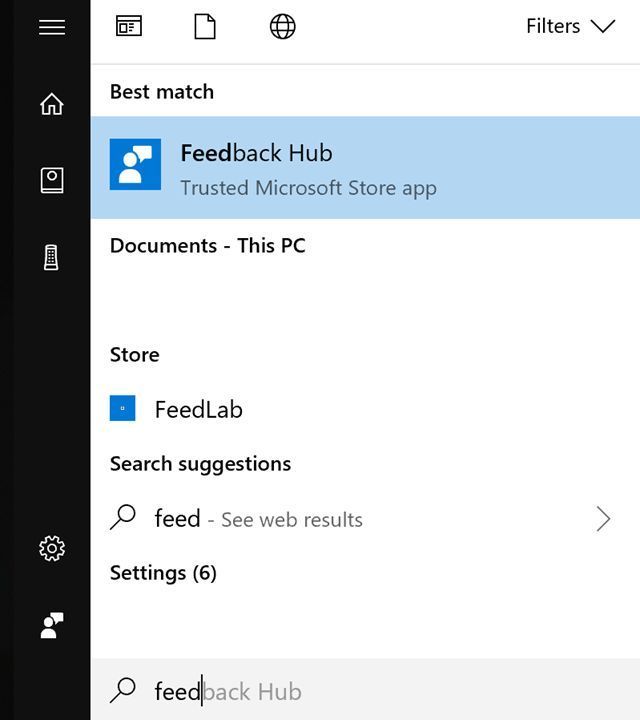
The Basics of Feedback
Summarize your feedback with a descriptive title which will help identify the appropriate bucket for the feedback. In the description try to capture as much detail as you can about the failure, including any error messages and error codes you may have encountered. You can always edit the description before submitting your feedback

Next, mark the issue as a problem and pick a category your feedback will be filed under. Make sure the category you submit the feedback against is under Devices and Drivers -> Device Camera or Webcams. You can also see some additional suggested categories based on your feedback description.
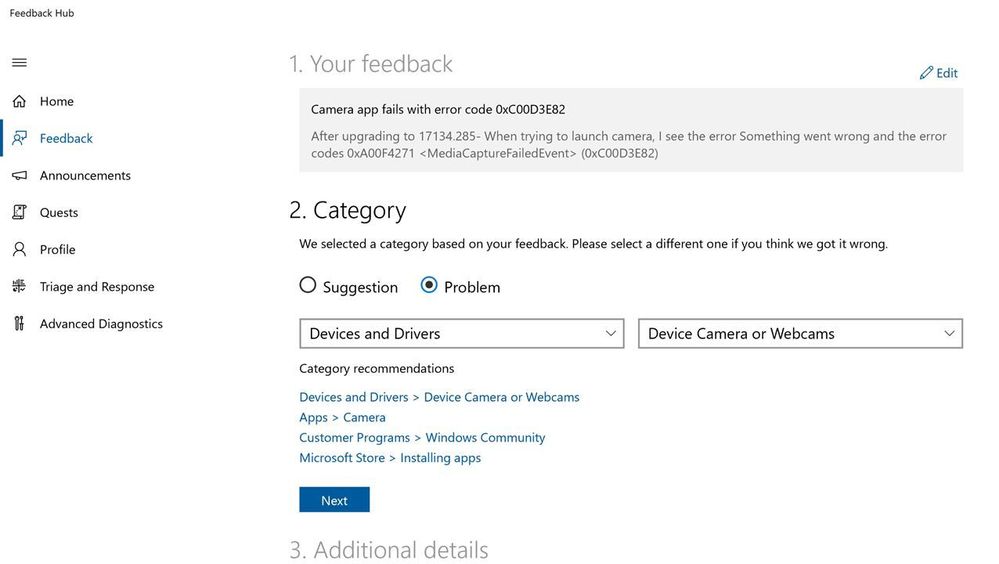
Adding Detailed Information
Attaching a screenshot of an error dialog can be very helpful in investigating the issue. By default, the desktop screen shot is attached if you allow attachments to be sent. If an attached screenshot is not relevant or contains information you do not want to send, you can remove the attachment by clicking on the ‘X’ on the top-right corner of the thumbnail.
Recreating the problem allows us to capture additional logs that can help investigate the issue. Click on ‘Recreate My Problem’, then ‘Start Capture’. Make sure that the check box to include data about Device Camera or Webcams is checked. You can also choose to include screen shots of each step.
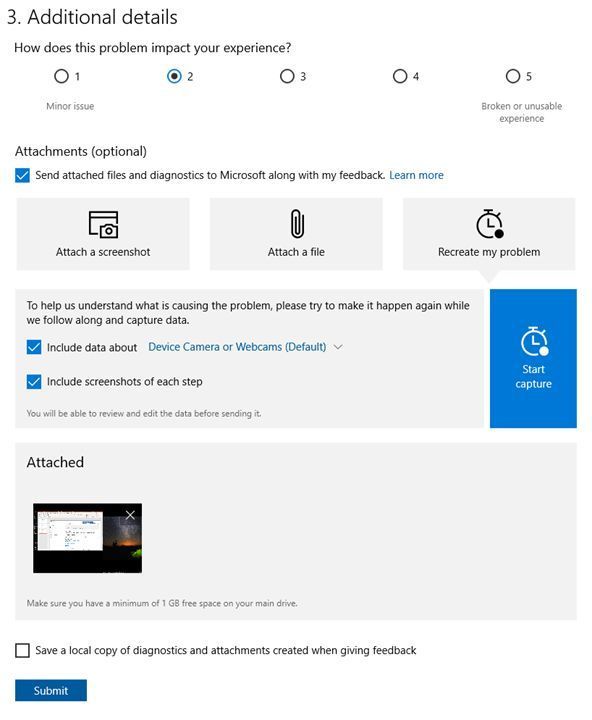
Make sure you start the camera application after tapping Start Capture button. When reproducing your issue for the traces, do include the complete scenario from starting the application that uses camera to closing it. When the camera starts up, we are able to capture vital information as the camera stack comes up.
Updating Already filed Feedback
If you have already filed feedback and would like to update it with additional information or traces, you can go to the Feedback section and click on My Feedback. You should see your previously filed feedback listed here. Click on the feedback you previously submitted and update and descriptions, attach screen shots or recreate your problem.
Note that you can only add camera traces thru the ‘Recreate my problem’ mode if you have previously filed your feedback under Devices and Drivers -> Device Camera or Webcams. If you have filed under a different category, then you will need to create a new feedback to add camera traces.
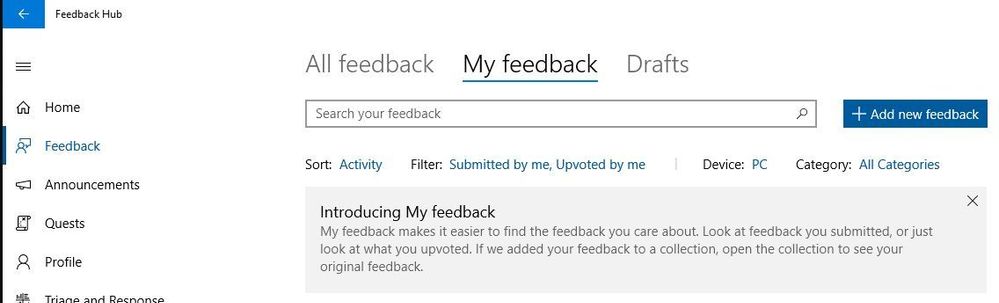
Privacy/ What Am I Sending to Microsoft?
It might sound like a cliché, but your privacy is extremely important to us. We only collect information that is necessary to investigate the issue and that you consent to sending to Microsoft. You can read our privacy disclosure that is linked on the home tab, under ‘Quick Links’ of the feedback tool or go to https://privacy.microsoft.com/en-US/privacystatement.
Here’s how you can control what is sent to Microsoft for analysis when you choose to send attachments or recreate your problem to send additional logs-
- You can change the global ‘Diagnostics & Feedback’ settings by clicking on the Learn More link that will take you to the settings page
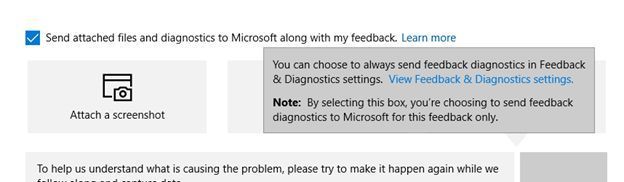
- Once you recreate your problem, you can review or remove the diagnostic data and screenshots collected.

Thank you for being an active participant and help us continuously improve our products!
