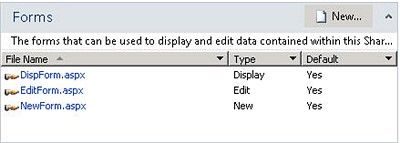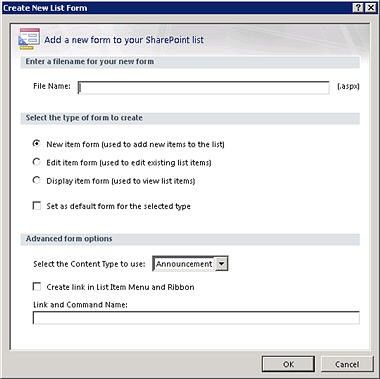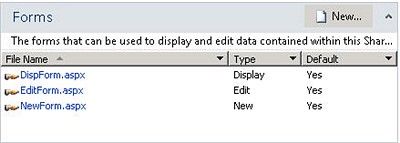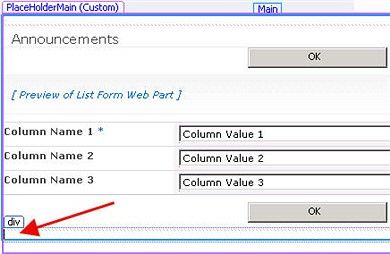This post has been republished via RSS; it originally appeared at: SharePoint Support Blog articles.
When users try to edit an existing file or upload a new file to a document library, the message is seen:
“Sorry, something went wrong. No item exists at https://contoso.sharepoint.com/sites/Global_IT/Shared Documents/Forms/EditForm.aspx?ID-219& Source=https://contoso.sharepoint.com/sites/Global_IT/Shared%2520Documents1/Forms/AllItems.aspx?RootFolder=%<path>&RootFolder=/sites/Global_IT /Shared Documents1/<DocumentName>.Docx. It may have been deleted or renamed by another user “
CAUSE:
This is due to the EditForm.aspx file not being present or valid.
RESOLUTION:
Create a new Edit item form and set it as default or Edit the existing EditForm.aspx file:
OPTION 1:
Create a new list form and associate it with a list
The easiest and quickest way to create a custom list form is to create a new form and make it the default form for the list.
1. With your site open in SharePoint Designer 2013, click Lists and Libraries in the Navigation pane.
2. Click the desired list from the gallery, for example, Documents.
3. On the summary page, under Forms, click New.
4. In the Create New List Form dialog box, specify a file name for the new form. (Do not use names that will conflict with the default forms: DispForm.aspx, EditForm.aspx, and NewForm.aspx.)
5. For the type of form, specify Edit item form.
6. To make this form the default form associated with your list, click Set as default form for the selected type. When you do this, your custom form will be used for this list instead of the original default form.
7. For advanced options, choose the content type to use for the form, typically the one that corresponds with your list.
Note: Every list or library can be configured to allow multiple content types, which then appear in this menu. You can use a distinct set of custom list forms for each content type available for a list or library. For example, if your list has both a Press Releases content type and an Industry News content type, you can create and use two separate sets of custom list forms, one for each of the two content types. The advantage to using a separate set of custom list forms for each content type is that then each custom list form is designed to display only the fields that are appropriate for that content type. Find more information about content types in the See Also section.
8. To add a custom link to your form, select the option Create link in List Item Menu and Ribbon and specify a link and command name.
9. Click OK to create the new form and return to the summary page for your list.
Your new form appears with the other forms associated with the list.
OPTION 2:
Edit an existing list form
Another way to create a custom list form is to directly edit one of the default forms associated with the list. When you do this, you insert a new form (the Data Form Web Part) on the page that replaces the default form on the page.
Note: You could, in effect, perform these steps on any ASPX page in SharePoint Designer 2013. The advantage of editing an existing form is that it is already associated with the list.
1. With your site open in SharePoint Designer 2013, click Lists and Libraries in the Navigation pane.
2. Click the desired list from the gallery, for example, Documents.
3. On the summary page, under Forms, click the desired form, for example EditForm.aspx to open it for editing.
4. With EditForm.aspx open in the page editor, place your cursor immediately below the default form and press Enter a few times to create extra space below the form.
5. On the Ribbon, click the Insert tab and in the Data Views & Forms group, click the desired form, for example New Item Form.
6. Choose the list or library you want to associate the form with, for example, Announcements. The New item form appears on the page, directly below the default form.
The next step is to hide the default list form so that only your new form appears on the page. This also ensures that the page's connection to the SharePoint list is intact, and the link to this page works correctly on the site.
7. Click the default list form to select it.
8. Click the Format tab in the Ribbon and in the Web Part group, choose Properties.
9. In the Web Part dialog box, click the plus sign next to Layout, check the option Hidden, and click OK. *Do not delete the default web part in the page; you must only hide it. Deleting the default web part will break the page's connection to the list.
Both forms display on the ASPX page in SharePoint Designer 2013. When you preview the form, however, you see only you