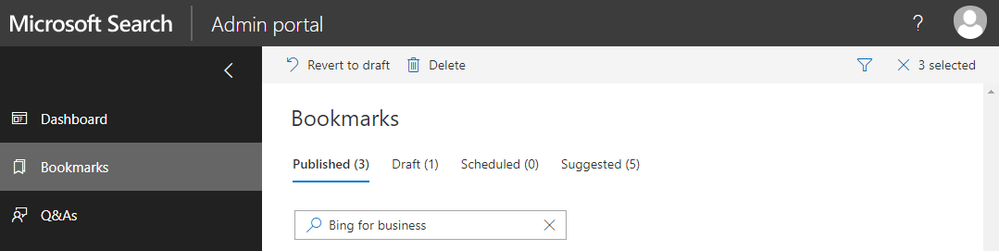This post has been republished via RSS; it originally appeared at: Microsoft Search Blog articles.
Admins, here's a chance to get your hands dirty with live edits!
In September 2018, to coincide with our public preview release announcement at Microsoft Ignite, Bing for business was re-branded to Microsoft Search in Bing.
This new brand name already appears in most places, but we need your help to update the default bookmarks included in your Admin Portal. This will help eliminate confusion for employees in your organization as they use Microsoft Search in Bing.
- In the Admin Portal, go to the Bookmarks section, and search for 'Bing for Business'. If you find any of these bookmarks, delete them.
Bing for business Admin
Bing for business explore
Bing for business help -
Download this CSV file.
-
In the upper-right corner, click Import and choose the csv file you downloaded.
-
Click Import. If any errors are reported, these bookmarks have already been updated and you can cancel the import.
If you find other bookmarks that contain 'Bing for business', please update them manually.
If you enabled your Office 365 tenant for Microsoft Search after January 15, 2019, your default bookmarks already reflect the new brand, so you're good to go.
Thanks for helping make Microsoft Search great for your users.
Happy searching!
Below are important resources for Microsoft Search in Bing.
Requirements for Microsoft Search in Bing
Microsoft Search in Bing explore page
Quick set up for Microsoft Search in Bing
Microsoft Search Tech Community