This post has been republished via RSS; it originally appeared at: Project Support Blog articles.
First published on TECHNET on Dec 02, 2016Rollout of this new Team Assignment feature recently completed in all our production Project Online tenants so thought it about time to do a write up. It isn’t turned on by default – so you will not see anything change until you are ready for the new behavior. First, I’ll show you where you turn it on. Go to PWA Settings, Task Settings and Display, then scroll down to the bottom and you will find:

I just checked mine and clicked Save – so can now use Team Assignments in a new way. The existing behavior has always been that the first member of the team (and I’ll come back to what that means later) takes the assignment – then no other team members are even aware it existed. – so ‘winner takes all’ (or loser, depending on the task!). Once the check box above is selected and saved then you will be able to make an assignment to a team – and any or all members of the team can add this task to their timesheet or My Tasks – without taking it away from the other team members. Basically it is adding a new assignment for each team member – rather than switching the team assignment from the team to the first individual. As the description above says:
Select this checkbox to keep a team task assigned to the team assignment pool when a team member adds a team task to their timesheet. An additional assignment will be created for the team member. Other team members can also add the team task to their timesheet.
If this option is not selected, when a team member adds a team task to their timesheet, the team task will be reassigned to the team member and will no longer be assigned to the team assignment pool.
If you haven’t used team assignments before I’ll walk through the process of configuring them.
1. The first step is to create a lookup table and associate it with the Team Name custom field:
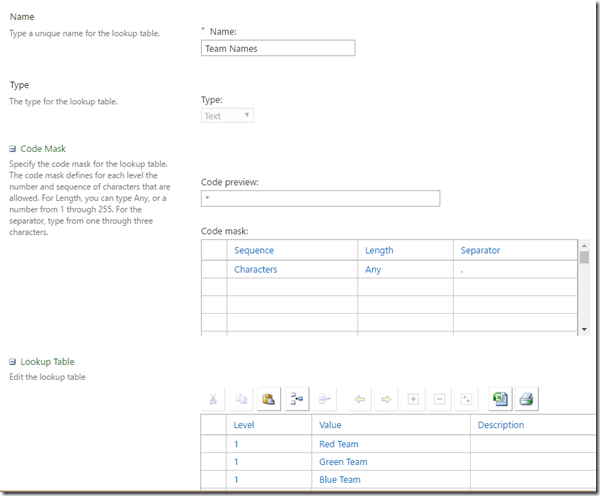
Here is my Team Names lookup table, with my very imaginative team names of Red Team, Green Team and Blue Team.
2. I then set this as the lookup table used by the Team Name Custom Field:

The Team Name field will already exist – and be a Resource Text field – the only action required is to set the custom attributes of Lookup Table. This field is also localized, so if your PWA was created in French for example – it will be Nom équipe. You don’t need to add Team Name if your local version is already listed.
3. Once the field is in place then the Team Assignment pool place-holder resources can be created. These can be created as Generic like I have but they could also be a normal work resource (though not usually a ‘real’ person as this can get confusing when re-assigning). Having a true work resource would enable you to set an assignment owner (perhaps the team manager) which can help with tracking team assignments. Here is my ‘Green Team’

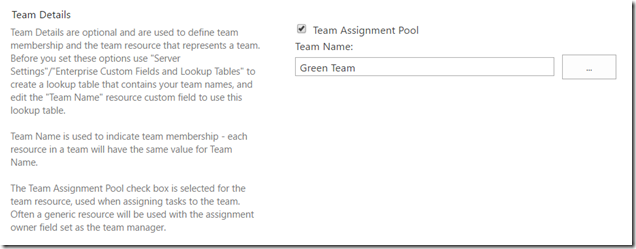
4. The Team Assignment Pool only needs to be checked for the Team resource that will get assigned – the individual members of the team just need the Team Name to be chosen – like this one for my resource account:

So after setting all my teams and team resources – my team folks look like this:

That’s all the infrastructure in place – now let’s see how this all works…
I’ve created a new plan and added 4 tasks – the first three assigned to my three different teams, and the 4th assigned to all teams.

From my timesheet I can select to add a team task – and as I am on the Green Team I see just the 4th and 1st tasks that I can select.


There is a similar dialog in Tasks – if you are not using timesheets

I used timesheets so selected both and clicked the ‘assign to me’ button in the ribbon – then return to my timesheet

If I go to Approvals – I’ll see the assignment requests – which I accept…

and see the status update go through the queue.

If I open the plan again I can see that I am indeed assigned to these tasks – but also see that the team assignment pool resource is still assigned – so others on the team can join me and work on the same tasks.

I’m seeing something a little funky with the durations here – but I had been playing around with those earlier (they started life as 4w tasks) – and as expected task 4 gets pulled in as it now has an earlier start date.
And just to confirm the new behavior – Garth Fort, on my Blue Team can still see the ‘Task for Any Team’ that I’ve already picked up – so he will assign himself too both these tasks too:

Then Sara Davis logs in – and she is also on my Green Team – so see these two tasks and assigns herself

Then I can approve these 4 new assignments!

And my plan now looks like this:

One question I’ve heard is about taking ‘part’ of the tasks – and this isn’t something you can do when adding yourself to the task – but once in the plan then the Project Manager could use the task usage view or form to amend the fine details.

Having been around since we first launched team assignments this does feel closer to the specification our customers had written in their heads when first seeing the feature – so hopefully having this switchable behavior will gain some new users – but existing users who like how it was working can just leave it turned off!
