This post has been republished via RSS; it originally appeared at: Project Support Blog articles.
First published on TECHNET on Oct 05, 2017We have a Guest Post today for the Project Support Blog – over to Yuval Stern to introduce the Project/Planner integration!
We are pleased to announce the release of the integration between the Project Online Desktop Client and Microsoft Planner. Starting September 2017, Project users will be able to connect Project tasks to Planner plans. The feature will be available in the September update for Project Online Professional and Premium customers.
This feature release is in response to our customers, who have asked for a way to connect tasks in Project to plans in Planner. We have found that, as project management processes extend across all parts of an organization, there is an opportunity to link the work done by disparate teams and drive greater cross-team alignment. This integration allows teams that manage their work in Project Online to better streamline work with teams that use Planner.
With the integration, task owners can track granular task details in a lightweight tool. Project Managers retain control over the project's work breakdown structure and can easily view the detailed work being done against a task.
This capability may also be used to reduce complexity of project plans in Project keeping it simple for the project manager to control a smaller number of tasks while task owners can further breakdown the tasks in Planner.
How does it work?
Step 1: Create a Planner plan.
Step 2: Create a project plan in Project Online and publish the plan with the task that needs to be connected to the Planner plan.
Step 3: Open the project plan with Project Online Desktop Client and focus on the task that needs to be connected, then press the new ‘Link to Planner’ button.

Step 4: Find the Planner plan you would like to connect the task with and create the link, by following the instruction on the left pane. Note that in this case the chosen Group is a Microsoft Team and has two plans added as channels from which to choose.

Step 5: The task in Project Online and the Planner plan are now connected. Click the Planner icon in the ‘Indicators’ field in Project Online Desktop Client to open the Planner plan. Note that users assigned to the task prior to the linking are added to the Planner plan.
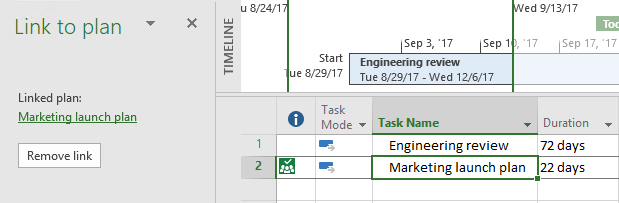
FAQ
Is this feature available in the on-premises versions of Project, namely Project Professional and Project Standard?
The new integration capability is built for project collaboration scenarios and therefore is a natural extension for Project Online our solution in the cloud for collaborative Project and Portfolio Management (PPM). Therefore, the new Planner integration is only available as part of our Project Online offerings and adds another great subscription value.
How would I get this new capability?
To use this new capability, you would need to subscribe to either Project Online Professional or Project Online Premium. In addition, you would need to subscribe to Office 365 Business Essentials, Business Premium, E1-E5, and Education plans, which Microsoft Planner is a part of.
Can I use this feature in standalone (.mpp files) use of Project Online Desktop Client?
No, to use this feature a project manager using the Project Online Desktop Client, must be connected to a Project Online service to be able to publish the project plan.
