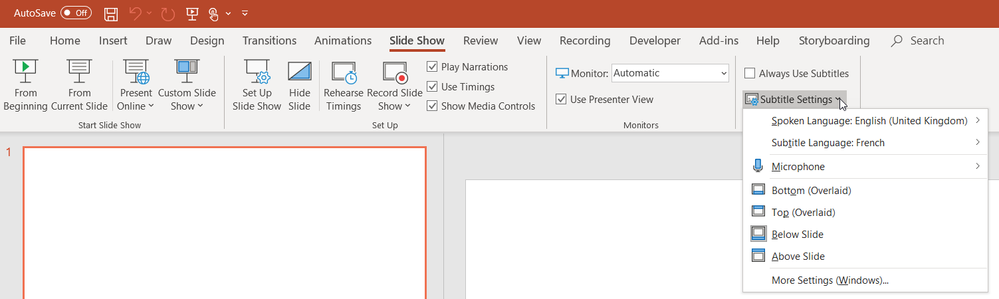This post has been republished via RSS; it originally appeared at: Office International Blog articles.
Hi Office International Community members,
A great presentation can inspire us to think about something in an entirely different way or bring a group together around a common idea or project. But not everyone experiences presentations in the same way. We may speak a different language from the presenter, or be a native speaker in another language, and some of us are deaf and hard of hearing. So, what if speakers could make their presentations better understood by everyone in the room? Now they can with live captions & subtitles in PowerPoint. It was launched last December for the International day of person with disabilities.
Are you using an Office Insider Slow or Insider Fast build on a Windows 10 or Mac device? Do you give presentations in your line of work? If so, we would love you to try out live captions & subtitles in PowerPoint, a feature developed as a cross-company collaboration between our Global Office, PowerPoint, Speech and Translator teams. We are running a competition on this feature from March 19th to April 7th 2019 in advance of the upcoming general release of the feature to all Office 365 subscribers.
PowerPoint live captions and subtitles allows you to transcribe your words as you present and display them on-screen as captions in the same language you are speaking, or as subtitles translated into another language. This can help accommodate individuals in the audience who may be deaf or hard of hearing, or more familiar with another language, respectively. For a sneak peak at the feature please have a look at this video...
Live captions & subtitles in PowerPoint supports any of 12 spoken languages as voice input. *Preview Languages may not be perfect but should work and we expect their performance will improve over time. Help documentation for the feature can be found here.
|
Fully supported languages |
Preview languages * |
|
Chinese (PRC) |
Arabic (Egypt) |
|
English (Canada) |
English (Australia) |
|
English (United Kingdom) |
English (India) |
|
English (United States) |
French (Canada) |
|
French (France) |
Hindi |
|
German (Germany) |
Japanese |
|
Italian (Italy) |
Korean |
|
Spanish (Spain) |
Portuguese (Brazil) |
|
|
Russian |
|
|
Spanish (Mexico) |
Live captions & subtitles in PowerPoint can display on-screen captions for the audience in the same language as the presenter is speaking, or show translated subtitles to any of 62 languages:
|
Afrikaans |
Korean |
|
Arabic |
Latvian |
|
Bangla |
Lithuanian |
|
Bosnian |
Malagasy |
|
Bulgarian |
Malay |
|
Cantonese (Traditional) |
Maltese |
|
Catalan |
Norwegian (Bokmål) |
|
Chinese (Simplified) |
Persian |
|
Chinese (Traditional) |
Polish |
|
Croatian |
Portuguese |
|
Czech |
Querétaro Otomi |
|
Danish |
Romanian |
|
Dutch |
Russian |
|
English |
Samoan |
|
Estonian |
Serbian (Cyrillic) |
|
Fijian |
Serbian (Latin) |
|
Filipino |
Slovak |
|
Finnish |
Slovenian |
|
French |
Spanish |
|
German |
Swedish |
|
Greek |
Tahitian |
|
Haitian Creole |
Tamil |
|
Hebrew |
Telugu |
|
Hindi |
Thai |
|
Hmong Daw |
Tongan |
|
Hungarian |
Turkish |
|
Icelandic |
Ukrainian |
|
Indonesian |
Urdu |
|
Italian |
Vietnamese |
|
Japanese |
Welsh |
|
Kiswahili |
Yucatec Maya |
Set up captions & subtitles
You can choose which language you want to speak while presenting, and which language the caption/subtitle text should be shown in (i.e. if you want it to be translated). You can select the specific microphone you want to be used (if there is more than one microphone connected to your device), the position where the subtitles appear on the screen (bottom or top, and overlaid or separate from slide), and other display options. We recommend using external microphones like headsets or conferencing mics (mic arrays) for the best possible experience.
- On the Slide Show ribbon tab, select Subtitle Settings. Or (Windows only) you can adjust the settings without leaving your presentation through the context menu, Slide Show or Presenter View menus > Subtitle Settings > More Settings.
- Use Spoken Language to see the voice languages that PowerPoint can recognize and select the one you want. This is the language that you will be speaking while presenting. (By default, this will be set to the language corresponding to your Office editing language.)
- Use Subtitle Languageto see which languages PowerPoint can display on-screen as captions or subtitles and select the one you want. This is the language of the text that will be shown to your audience. By default, this will be the same language as your Spoken Language, but it can be a different language, meaning that translation will occur.
- In the Subtitle Settings menu, set the desired position of the captions or subtitles. They can appear over the top or bottom margin of the slide (overlaid), or they can appear above the top or below the bottom of the slide (docked). The default setting is Below Slide.
- More appearance settings are available by clicking Subtitle Settings > More Settings (Windows) / System Caption Preferences. You can change the color, size, transparency, and font style of the subtitles. You can change the background to improve contrast and make text easier to read.
How to enter...
Tell us what you think of the by clicking “Start a new conversation” in the Competition space of the Office International Community. Provide your feedback with some details and then click “post”. Of course, the more details you can share, the better! Please give us the:
- Description of the issue encountered or suggested improvement in your conversation title
- Language(s) affected
- Current translation (if applicable)
- Suggested translation and reason(s) for change
- Corresponding English Text (if known and applicable):
- Suggestion to improve the user experience
- Screenshot of the issue
- Steps to reproduce the issue
We’ll be giving away three prizes:
- 1st prize for Highest creation of new, original and valid feedback posts on the Microsoft PowerPoint live captions and subtitles feature – A $100 donation to one of three charities pre-selected by Microsoft on behalf of our winner.
- 1st prize for best new, original feedback post with largest impact to the Microsoft PowerPoint live captions and subtitles feature from a user experience perspective – A $100 donation to one of three charities pre-selected by Microsoft on behalf of our winner.
- 1st prize for best new, original feedback post with largest impact to the Microsoft PowerPoint live captions and subtitles feature from a localization perspective – A $100 donation to one of three charities pre-selected by Microsoft on behalf of our winner.
Please also invite your friends or colleagues who are interesting or using this feature to participate and share the competition on social media! Please also read the official rules attached before entering!
Should you enter best of luck and thanks in advance to everyone who participates!