This post has been republished via RSS; it originally appeared at: Ask the Directory Services Team articles.
First published on TechNet on Feb 17, 2014Hi All!
My name is Saurabh Koshta and I am with the Core Team at Microsoft. Currently I work in the client space so supporting all aspects of Windows 8 and Windows 8.1 is my primary role.
We very often get calls from customers who are evaluating Windows 8/Windows 8.1 for deployment, but are concerned about some of the changes in the UI that may confuse their users. A typical concern we hear is that users are used to having shortcuts on the desktop for Computer, Documents, and Network. So, I wanted to take a minute to show you how you can easily add those shortcuts (or others) to desktops using Group Policy Preferences.
I have an OU in my domain called “Domain Computers”, which has Windows 8 machines.

The next step is to create a policy and link in to the “Domain Computers” OU. In this case it is called “Shortcut”

Edit the policy and go to the following location:
Computer Configuration -- > Preferences -- > Windows Settings -- > Shortcuts
Highlight Shortcuts and on the right pane, right click and select new Shortcut

In the ‘New Shortcut Properties’, make the following changes so the values look like below:
1. Action : Update
2. Target type : Shell Object
3. Location : All Users Desktop
4. For Target object, click on the browse option and then chose ‘Computer’
5. Name : My Computer
Leave rest of the options as default. Once you have made all the changes, it would look like below:

Similarly for Network the options are:
1. Action : Update
2. Target type : Shell Object
3. Location : All Users Desktop
4. For Target object, click on the browse option and then chose ‘Network’
5. Name : My Network Places

And for Libraries the options are:
1. Action : Update
2. Target type : Shell Object
3. Location : All Users Desktop
4. For Target object, click on the browse option and then chose ‘Libraries’
5. Name : My Documents
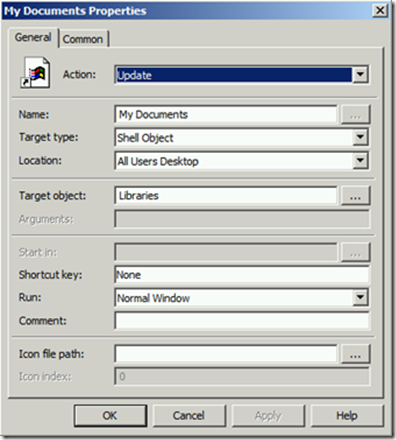
So we have the following three shortcuts

Restart the client and once logged in with a domain user, the desktop would have the three shortcuts as listed above and it would look something like below:

The above steps also work with Windows 8.1. Here is how it looks:

Hope you all find this information useful.
Thanks,
Saurabh Koshta
