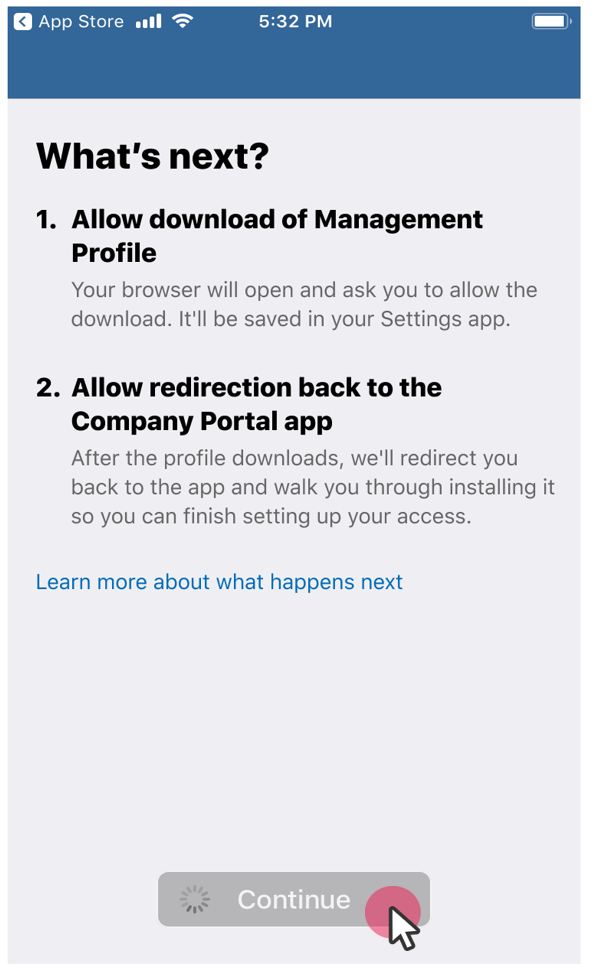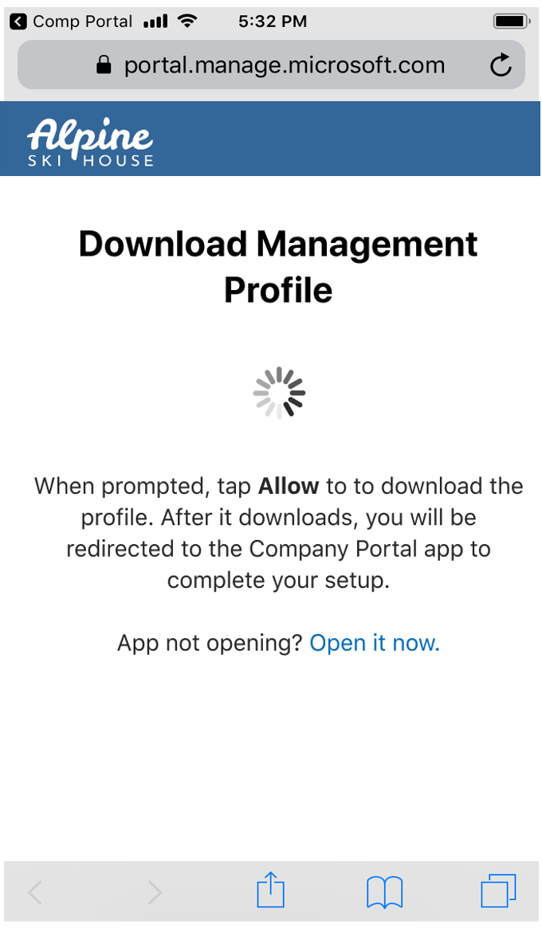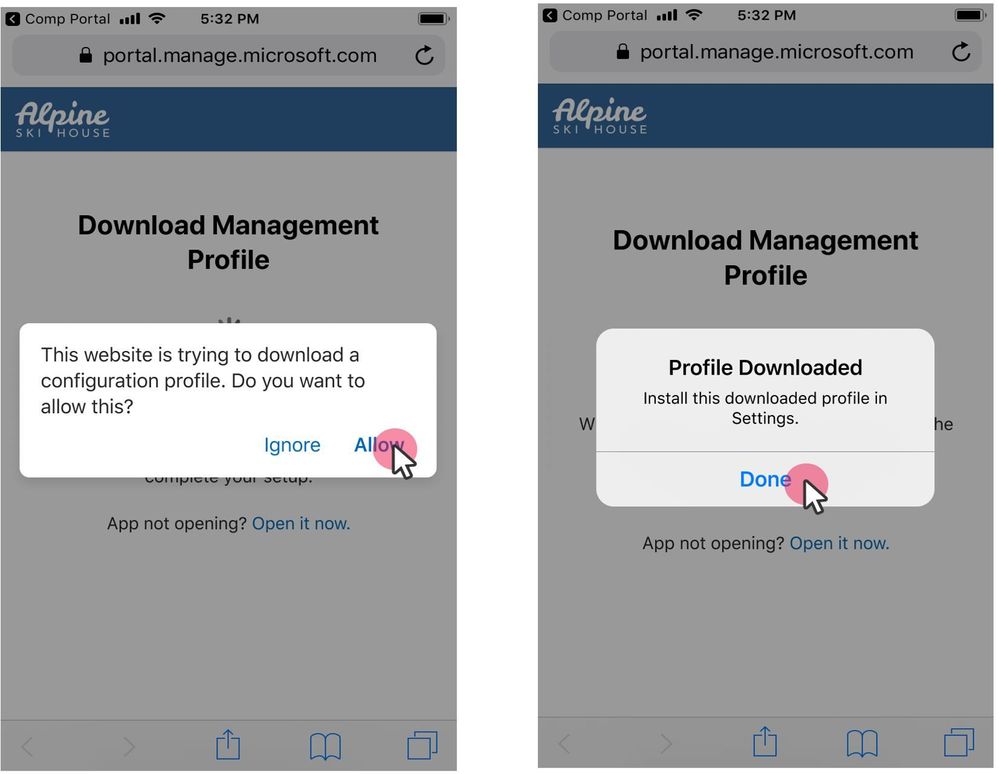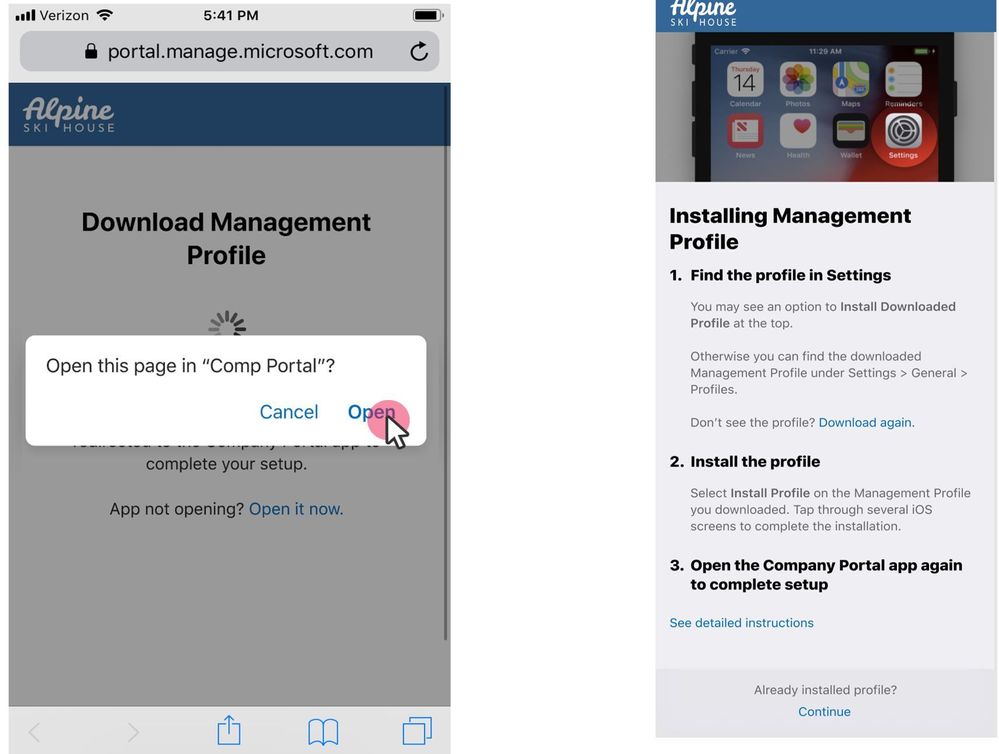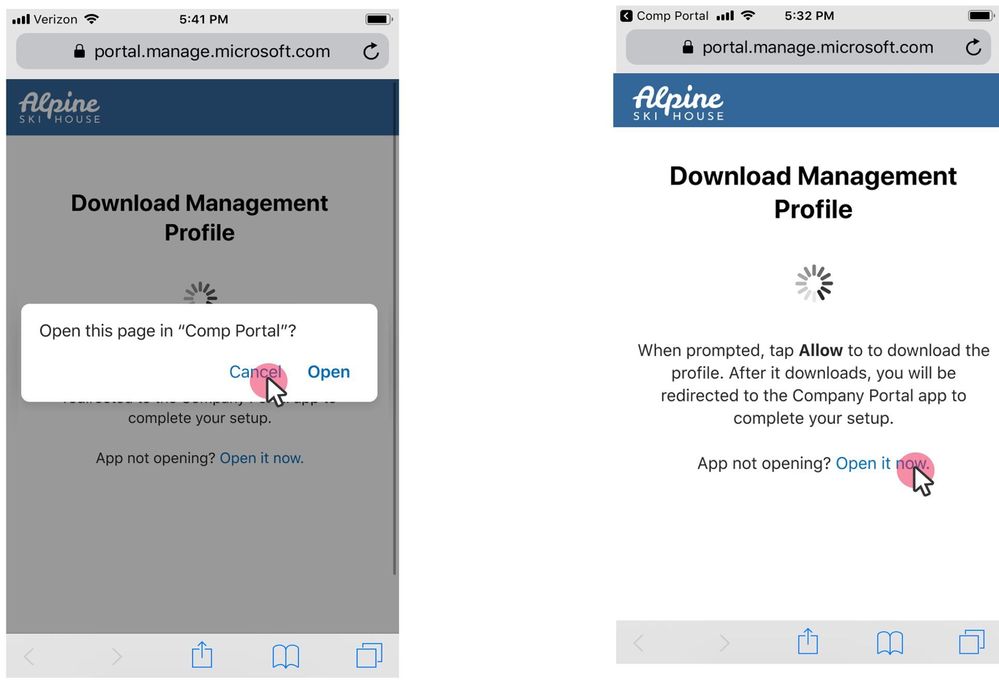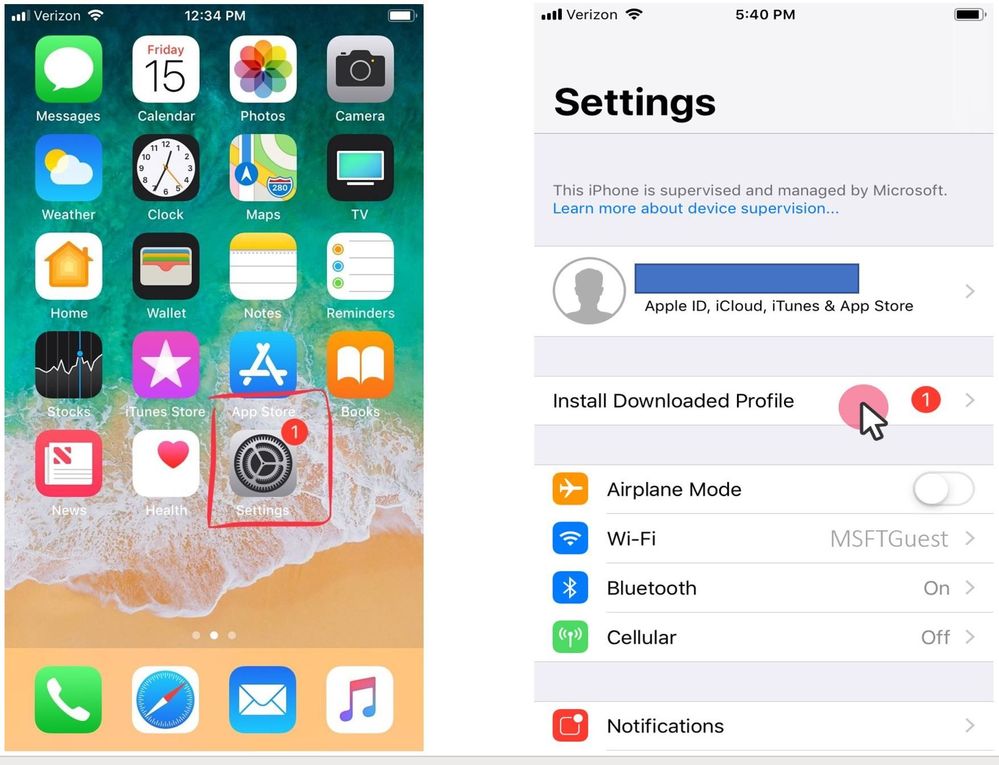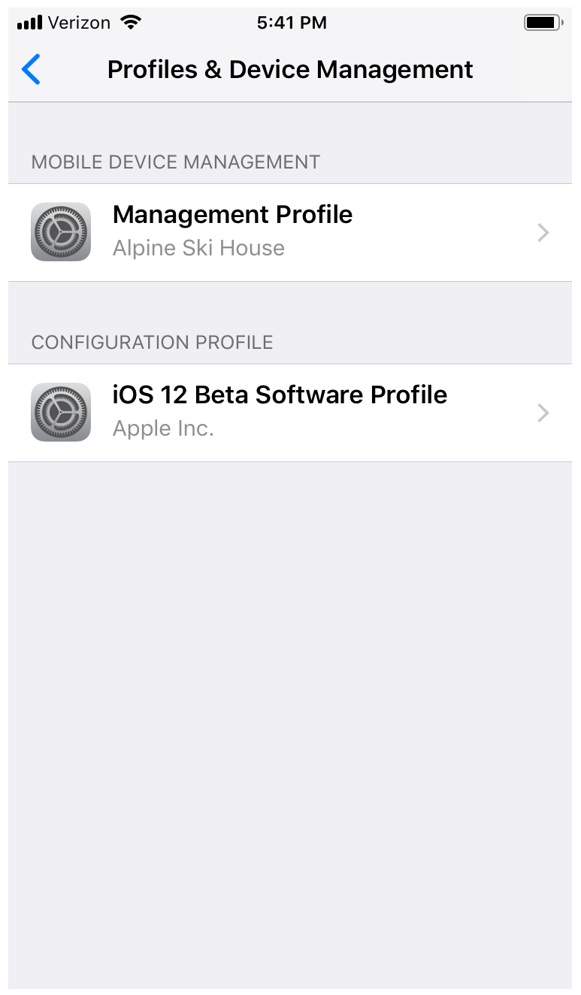This post has been republished via RSS; it originally appeared at: Intune Customer Success articles.
4/4/19: iOS Company Portal app version 3.9.0 is now available in the App store.
4/2/19: Company Portal app 3.9.0 is still in the process of being released to the store. We'll post here as soon as we have a definite ETA from engineering and Apple.
3/26/19 Update: iOS 12.2 has been released by Apple
3/25/19 Update: Apple TestFlight is now live with the new enrollment flow. However, changes to iOS Company Portal website will be available in TestFlight after these are shipped with an Intune service update.
We shared in one of our blog posts that Apple has announced that there are changes coming in iOS 12.2 and above for manual enrollment into Mobile Device Management (MDM). To make iOS enrollment more streamlined for Intune, we're making changes to the iOS Company Portal app and the Company Portal Website. Note that these changes will roll out with the March update to the Intune service which we expect to release towards the end of March soon. You'll see these changes starting from version 3.9.0 of the Company Portal app.
Here's a preview of the changes end users will see in the Company Portal app during iOS enrollment.
If you go to the app store, download and open the app, the sign-in screen appears. After logging in and clicking "Allow" notifications, you'll go through a couple of screens until you come to the screen below which will be the beginning of a changed enrollment flow. Click Continue.
Clicking continue will redirect to the Company Portal website in Safari. Click on "Allow" to download the configuration profile. With the 12.2 release, Apple has changed the wording of these prompts to accurately reflect the new flow.
On the next screen, if you click "Ignore", the page should reload and you will see a prompt to open the page in the Company Portal. Click "Open" to open the Company Portal app. In the Company Portal, you can hit the back button or the "Download again" button and walk through the steps as described, this time accepting the prompts.
When redirected to the Company Portal website in Safari, click "Allow" to download the configuration profile. Once downloaded, click on "Done".
Next click "Open" to open the page in the Company Portal app. From the Company Portal app, go to your device home screen and navigate to the Settings app, per Apple's new flow for MDM.
If you click "Cancel" then they will be redirected back to the previous screen. Here the user can click on "Open it now"
Manually go to your device settings. When you are in your device settings, you should see an "Install Downloaded Profile" blade with a red circle badge. You have 8 minutes to install the profile or you will stop seeing the badged experience. In our testing, after about 15 minutes, the profile is removed from the device and enrollment must be restarted.
At the next prompt, click on "Install" and enter your device password. Click through subsequent screens and accept prompts to see the final "Done" screen.
You should now see your organization’s management profile installed within the Profiles & Device Management blade in device settings.
After this, a user needs to manually return to the Company Portal app on their own. Give your device some time to sync. Update your device settings if you are prompted to. Click "Done".
We'll update this post when these changes go live and we'll also post in our What's New page.
2/27/19 - Screenshots updated to add clarity. Fixed typo. Requesting new screen shots (stay tuned).