This post has been republished via RSS; it originally appeared at: Skype for Business Blog articles.
First published on TECHNET on Apr 16, 2016We have encountered issues where users are unable to reach the UM auto Attendant configured in O365. This may happen to any newly created UM Auto Attendants and may also affect any previously configured UM Auto Attendants even if they were working fine earlier.
The Primary cause of this issue originates from Custom Greetings and Prompts that a customer records for their Auto Attendants. Any Customer who uses a Custom greeting or Custom Prompts for their UM Auto Attendants may be affected by this issue.
If this is the source of the issue then we should see a specific error in the SIP Stack Logs on the customers On Premise Edge and Front End Servers coming back from Exap.UM.Outlook.com (UM Online)
To Correctly Identify the issue please perform the following actions on your ON Premise Environment
Have an Internal user use their LYNC client to make a call to the Configured UM Auto Attendant Number in O365.
Collect the following Traces,
On the End Users Computer - Client Side UCCAPI Logs from the LYNC client used to make the Call
On Every FE server - Sip Stack, S4, ExUM Routing
On Every Edge Server – Sip Stack and S4
After converting the Logs look for the Following Error on the Sip Stack logs on the Edge Server
SIP/2.0 403 Forbidden
Direction: incoming;source="external edge";destination="internal edge"
Peer: exap.um.outlook.com:5061
ms-diagnostics-public: 15641;source="BLUPR05MB133.namprd05.prod.outlook.com";reason="Prompts are not in a consistent state. Object: XXXXXXXXX"
You will also be able to see the exact same error on the Sip Stack logs for FE server and even in the Client side UCCAPI
SIP/2.0 403 Forbidden
ms-diagnostics-public: 15641;source="BLUPR05MB133.namprd05.prod.outlook.com";reason=Prompts are not in a consistent state. Object: XXXXXXXXX"
If you see a 403 Forbidden and the error in Ms-diagnostics is “Prompts are not in a Consistent state” then this confirms the customer is running into this specific issue with the UM Auto Attendant.
This has been identified as an Issue with the O365 UM Environment. It has been acknowledged and may be considered for a fix in later updates.
The Only workaround for this issue at this point is to Delete all the Custom Greetings and Prompts created for the UM Auto Attendant. Then wait for Replication. This should solve the issue and calls to Auto Attendant should start working but the customer would now hear default system greetings and Prompts. Once this is confirmed to work they can re-add the custom greetings and prompts and then the UM Auto Attendant should work even with the custom Greetings and Prompts.
Below are the instructions on how you can check and delete if the customer has recorded any Custom Greetings and Prompts for their O365 UM Auto Attendant.
Login to the O365 Exchange Admin Portal
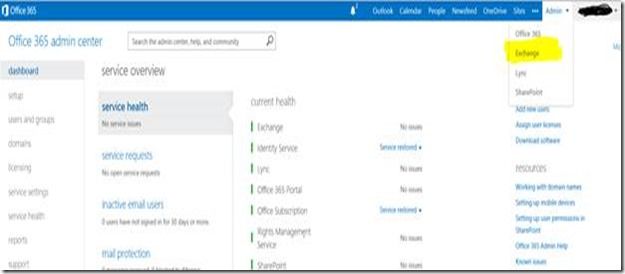
Click Unified Messaging Tab on the Left à Select the Dial Plan à Scroll Down to select the UM Auto Attendant in question and double click to open the settings page for this Auto Attendant.
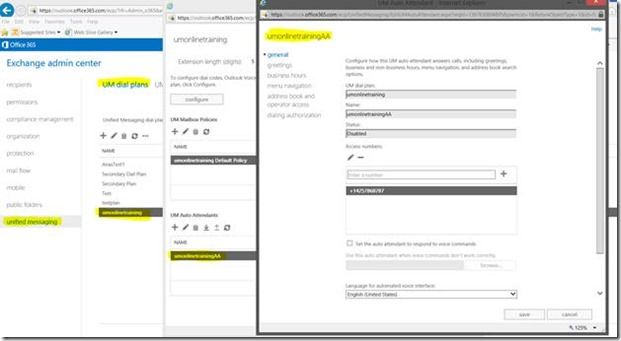
Now you have to check if they have a custom Greeting Recorded for the UM AA and if they do then delete this.
To do this Click on the Greetings Tab, if they have recorded a Custom Greeting than you will see a wav file under Business/Non Business hours greetings. Delete this File by clicking X mark next to the file.

After Removing the Greeting, we have to wait for a few minutes and then test the Calls to AA. If they work now great, we can go back and add the custom greeting again and test again and make sure AA is still working.
However if after removing the greeting File Calls to AA still fail then we have to check if the customer is using Key Mapping/ Custom Menu Prompts and if they do delete them as well.
To do this Click on the Menu Navigation tab
Remove the custom recording under Enable Business hours key Mappings they have for Menu Prompts (white Noise file in the screen shot)
Then delete any Key Mappings under the Business hours and Non Business hours Menu Navigation Field
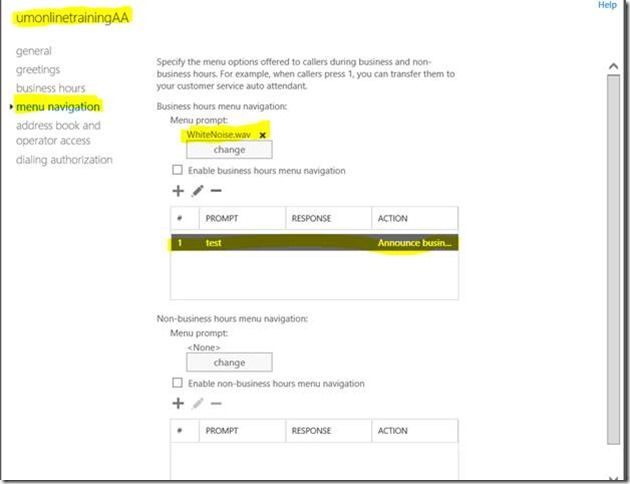
After This Test the calls to the UM Auto Attendant, If they work then you can re add the custom greetings and the custom Menu prompts plus the key mappings back.
If None of the Above steps help in solving the issue then the last option is to Delete the Auto Attendant itself completely, wait for few minutes and then Recreate the Auto Attendant from Scratch again in O365.
