This post has been republished via RSS; it originally appeared at: Microsoft OneDrive Blog articles.
Strong teamwork is the foundation of most successful businesses, whether the team is in a single office or working together virtually across the globe. Whether you are engaging with third-party vendors or telecommuting co-workers, having the right tools for collaboration makes all the difference.
OneDrive helps your organization embrace a digital workplace transformation as well as ushering in productivity gains without compromising the user experience or data security.
We have, for you, the five S’s of successful sharing with OneDrive. Let’s take a quick look.
1.Simple
Since most of us don’t work in a silo, OneDrive makes it easy to share files inside and outside our organization with a consistent sharing experience across web, desktop, mobile and Office.
We are heavily invested in making the sharing experience reliable, intuitive and secure.
You can easily share a file or folder to your colleagues by sending them a link. To make sure your data doesn’t land in the wrong hands you can choose who the link will work for: anyone with the link, only people in your organization with the link or only the people you specify. You can also grab a link that will work for people who already have access to the document, without adding additional access. You can create a link that allows people to edit the file or you can make the link view-only, depending on whether you need someone to just read the doc or collaborate directly.
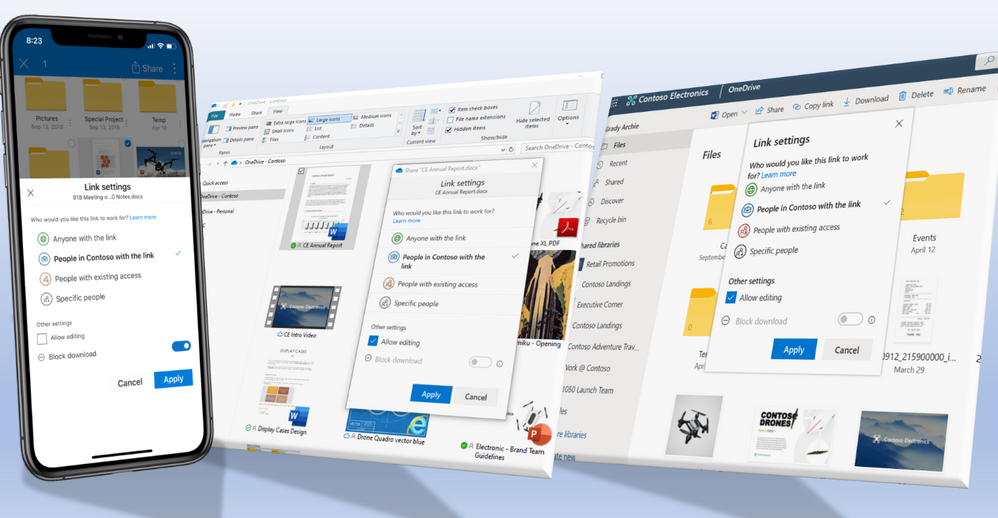
OneDrive is the intelligent files app for Microsoft 365, and you’ll see the same file sharing experience across Office, SharePoint and Teams. We also make it easier to share in email, not by adding steps but by modifying the ingrained behavior of how people share file attachments. With Outlook integration, you can easily share links to cloud files and automatically ensure that recipients of the email will be able to access the file.
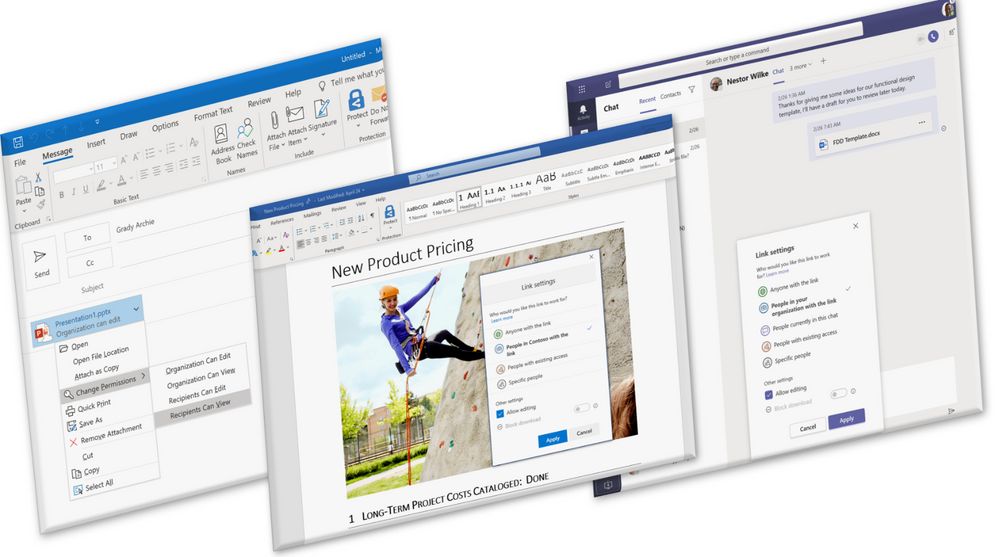
Learn more about easily sharing files and folders with OneDrive.
2. Secure
Sharing sensitive data can be daunting, which is why we’ve made sure OneDrive is a great secure, private and compliant platform for sharing content, whether it’s with colleagues or external clients.
If you are using “Anyone links” to share, you can easily protect the file by setting expiration date to limit access after the intended period. With the latest release, OneDrive also enables you to proactively assign custom passwords to protect the shared content and requiring anyone who accesses the link to know and enter the password. Administrators can set a mandatory expiration date or change the default sharing link to ensure that organization data is not accessible broadly by accident.
Across the various options of sharing links, you can easily block download of Office files to prevent users from downloading, printing, copying and pasting your content.
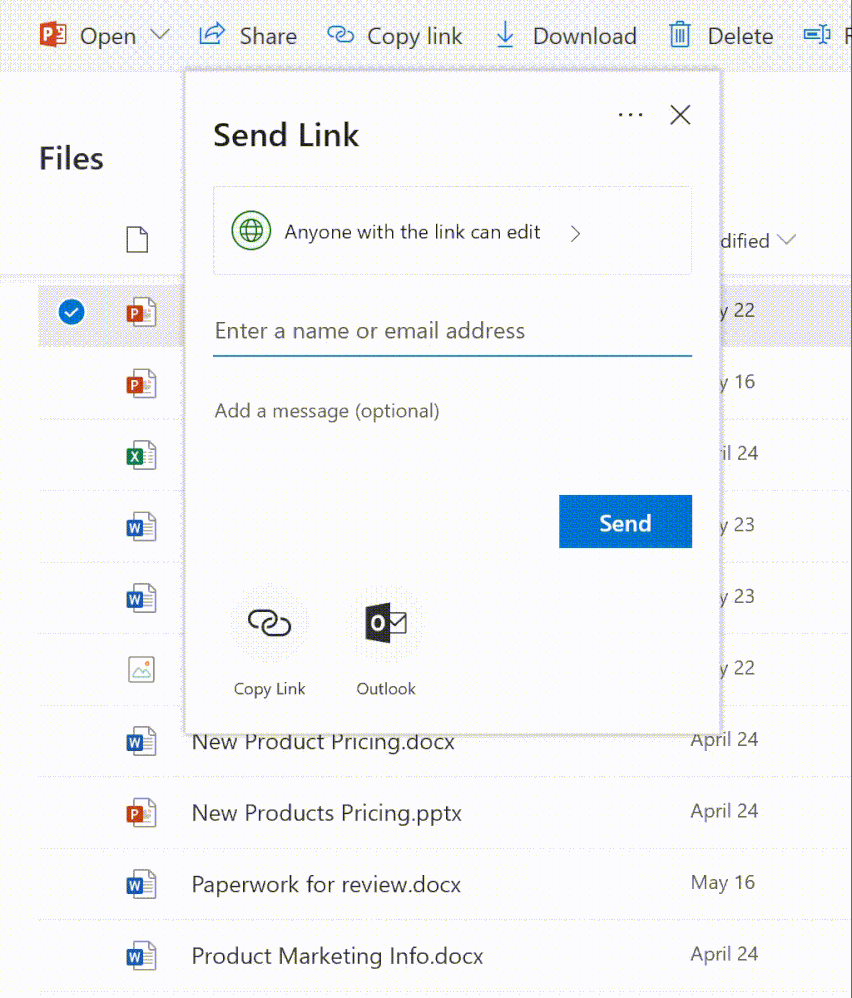
You can also create links that only work for specific people by choosing “Specific people” – and this even works when sharing to users outside of your organization. When you send a “specific people” link to an external user they won’t need to sign-in or sign-up to a Microsoft account (MSA). Instead, when the link is opened OneDrive will send a single-use and time-limited verification code to the email that the link was secured to. By entering the verification code, the user proves ownership of the email account to which the secure link was sent, hence verifying their identity. If your recipient leaves their company, they won’t be able to see your data any longer.

At all times, you have control over who does and does not have access to your content. You can easily manage access, add and remove individual users on shared links or stop sharing entirely. If a link has been overshared, you can revoke just that link to protect the document while ensuring that others can continue to collaborate effectively. Administrators can use Office 365 auditing to monitor sharing in their organization and prevent abuse or accidental oversharing.
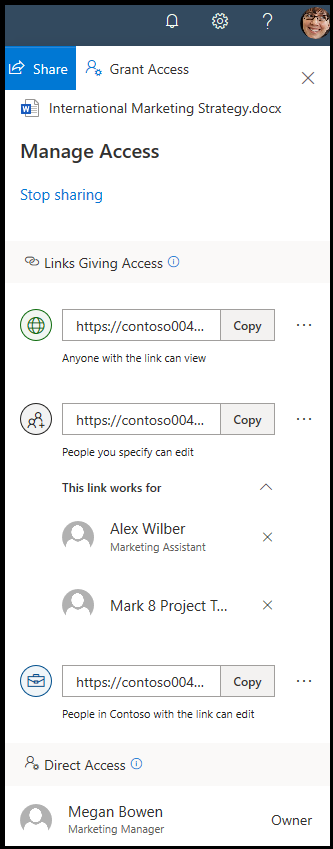
Learn more about the controls you have over the shared content.
3. Social
Gartner’s 2018 research on Digital Workplace predicts that by 2022, 50% of organizations will use collaborative document editing as the standard interaction method for document creation.
Co-authoring Office documents is a huge productivity gain for users and it’s hard to imagine not having this functionality. Only with your files in OneDrive can you collaborate real-time using not only the Office web apps but also the desktop and mobile apps.
Office is more than just a canvas for document creation, it natively supports collaboration with common patterns like comments and @mentions. With @mentions, users can bring colleagues into the document and draw their attention to exactly where they are needed. If a mentioned user doesn’t have access to the document, OneDrive & Office are smart enough to prompt the user to share the document in a streamlined experience.
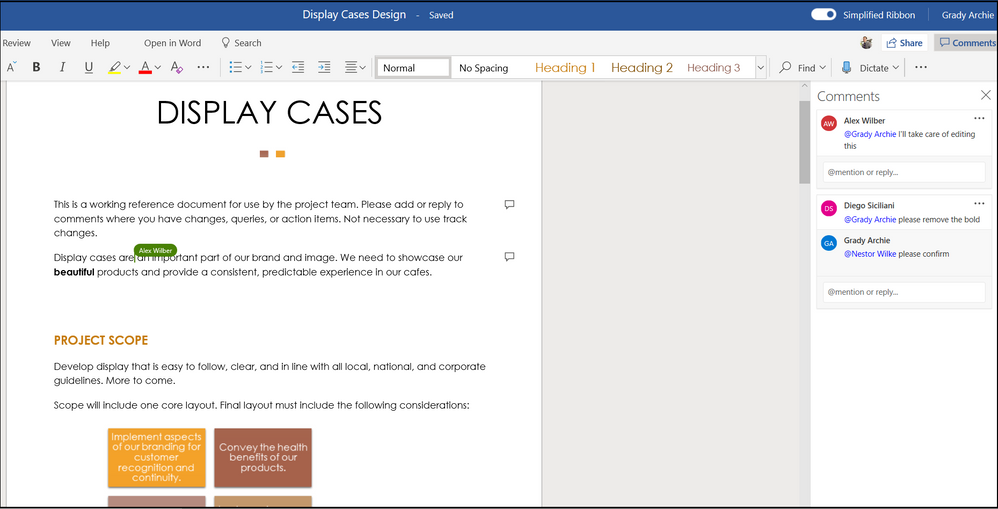
OneDrive will also send you e-mails letting you know when you have been mentioned and take you directly to where you were mentioned, such as the exact PowerPoint slide. If you miss a sharing link that was sent to you, OneDrive will automatically send a reminder mail 7 days later to ensure that users can stay on top of what is important to them.
Learn more about @mention and comments and real-time coauthoring.
4. Smart
IDC data shows that the knowledge worker spends about 2.5 hours per day, or roughly 30% of the workday, searching for information. Finding the files that matter to you can be a time taking process which is why we have dedicated views like Shared with me, Shared by me, Recent etc. , in the web , mobile and Office Apps, that can help you get to those files quickly and easily.
Today, we begin the broad release of “Popular Around Me” in the "Shared With Me " view on web that will now surface files which are recommended based on your working relationships to help you find relevant and trending information faster and discover content you might not have been aware of. “Popular Around Me” view doesn't change file permissions and users will only see what they already have access to.
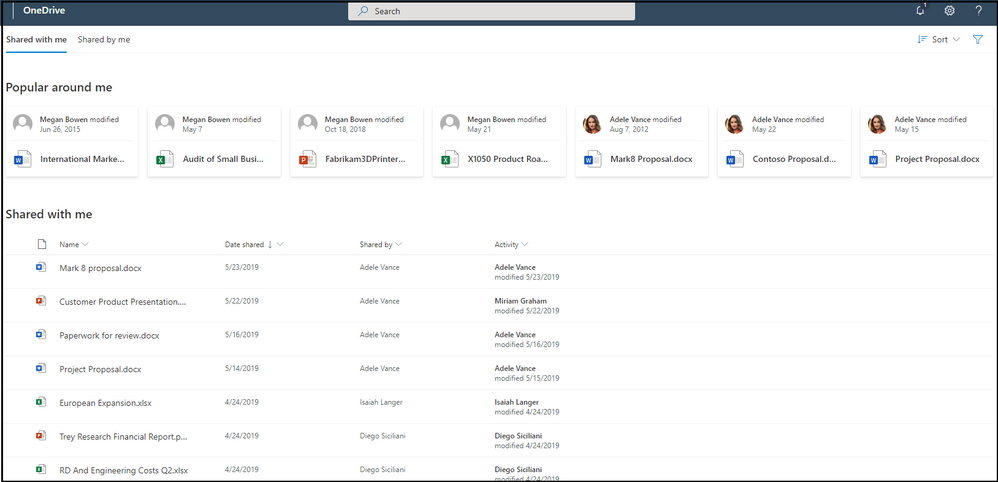
With Outlook calendar integration, OneDrive can save you time and effort. If you present a PowerPoint presentation stored in OneDrive, you’ll be prompted to share it with the other attendees once the meeting is over. If you use the OneDrive mobile app to capture a whiteboard during the meeting, you will be prompted to share it with the attendees as well.
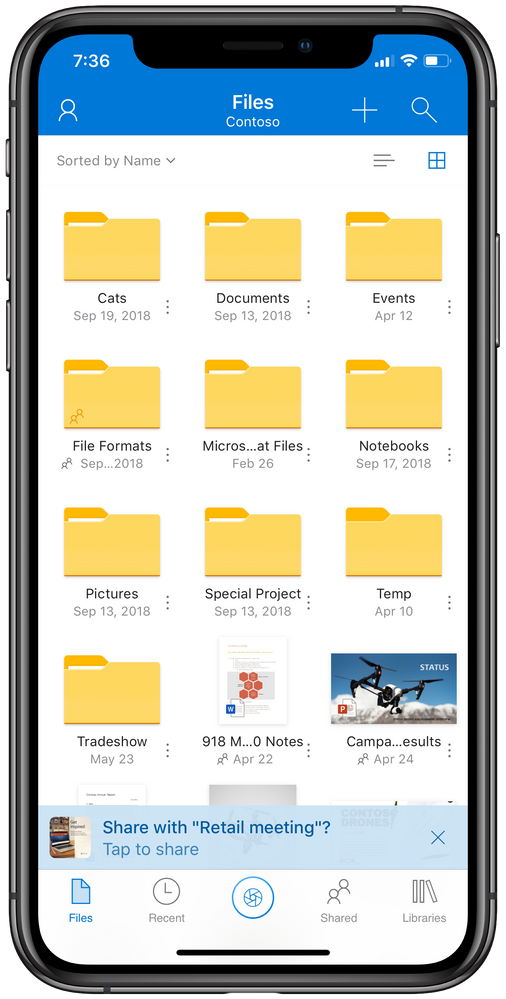
When choosing who to share documents with, OneDrive automatically suggests colleagues based on previous sharing & communication preferences. In an organization with hundreds of people named “John”, being shown the one you work with most can save a lot of time.
5. Supervise
We realize that one of the biggest concerns administrators deal with is the risk of data leakage, so OneDrive gives them the visibility and control they need to manage their users and data. OneDrive gives you the power to control what can be shared externally, who can share externally, to whom content can be shared and how can users share.
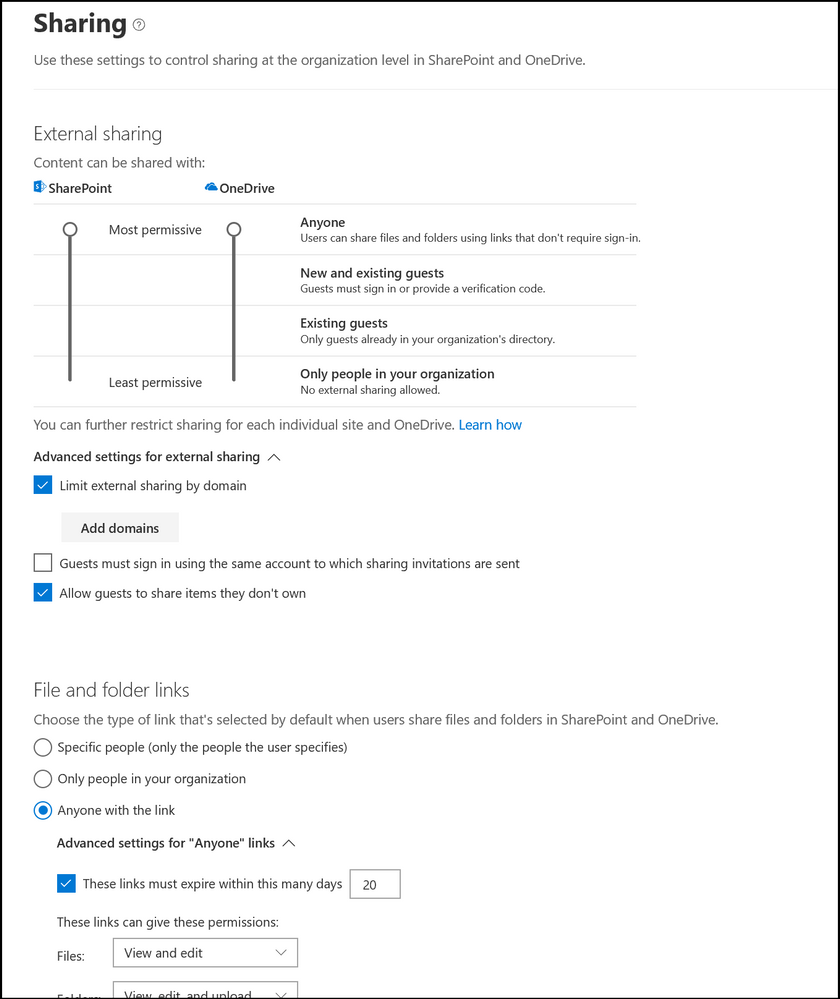
Some key controls are:
- Admins can choose the kind of link that is selected by default when users share content - a popular use of this setting is to set a more restrictive option as a default (such as a “people in your organization with the link”) while still enabling users to explicitly use a more open option if needed (such as “Anyone with the link”)
- For links that work for anyone, admins can also set the expiration time and maximum level of access control for Anyone links for files and folders (view, edit and upload). For example, you can restrict Edit/Upload for Anyone links to folders while keeping Edit access enabled for files.
- Admins have full authority to decide on how permissive external sharing should be in their organization. For example, you can limit external sharing on specific users’ OneDrive libraries or specific Shared libraries (site collections).
- Admins can also limit sharing of content to specific domains and control the sharing behavior of external users.
- Admins can apply advanced DLP policies and sensitivity labels for comprehensive information protection and monitor user behavior via audit logs and reports.
- A recent feature released in Preview integrates external sharing with Azure AD B2B so that when a user shares an item with an external user, a Guest account is immediately created for that external user in Azure AD (if one does not already exist). As a result, any sign-in or conditional access policies in place in your organization will take effect on those external users while still keeping the simple one-time passcode recipient experience. Learn more about how to opt-in to the preview at http://aka.ms/spo-b2b-integration
Learn more about managing external sharing for your organization.
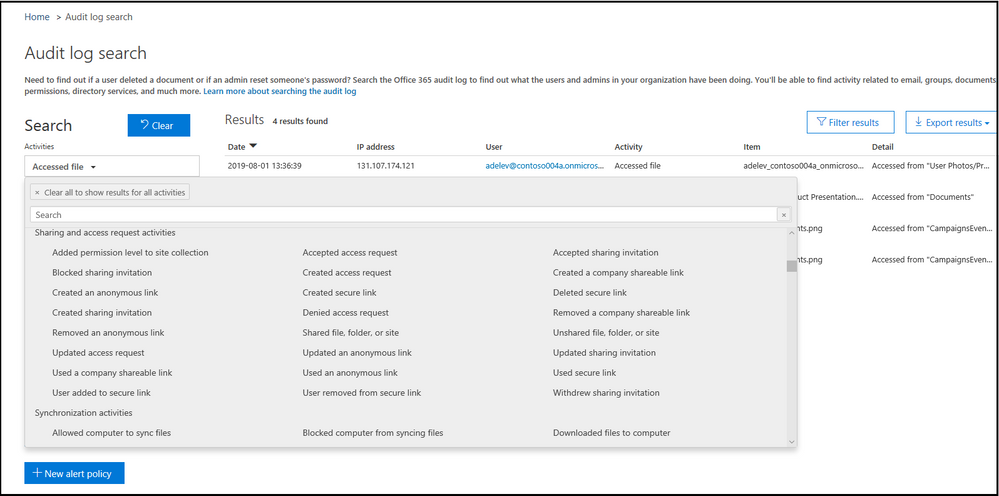
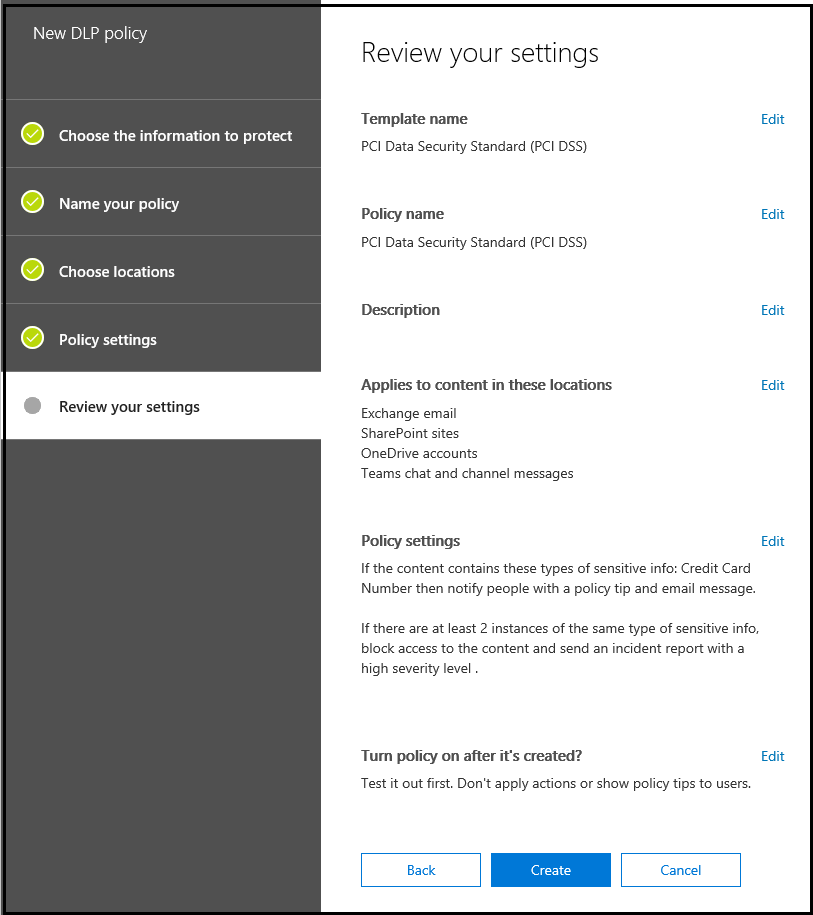
Learn more and stay engaged
We are very excited to showcase these features and discuss effective usage scenarios with you. Join us in the upcoming, related webinar and AMA:
- WEBINAR | If you are interested in learning more, please register for our upcoming webinar “Simplify collaboration with OneDrive” on 27th August 2019 at 9:00 am PT.
- AMA | Participate in our AMA on, 27th August 2019 between 10:00 am – 11:00 am PT to get answers to your questions directly from the experts.
Till then,
- Take a quick tour to try out sharing and collaboration.
- Learn more about overall content collaboration in Office 365 here .
- Check out the rich set of solutions for external sharing with OneDrive and SharePoint, in a related session from our events:
We continue to evolve OneDrive as a place to access, share, and collaborate on all your files in Office 365, keeping them protected and readily accessible on all your devices, anywhere.
You can stay up-to-date on all things via the OneDrive Blog and take advantage of end-user training resources on our Office support center.
Thank you again for your support of OneDrive. We look forward to your continued feedback on UserVoice and hope to connect with you at Ignite or another upcoming Microsoft or community-led event.
Thanks for your time reading all about OneDrive,
Ankita Kirti – OneDrive | Microsoft
