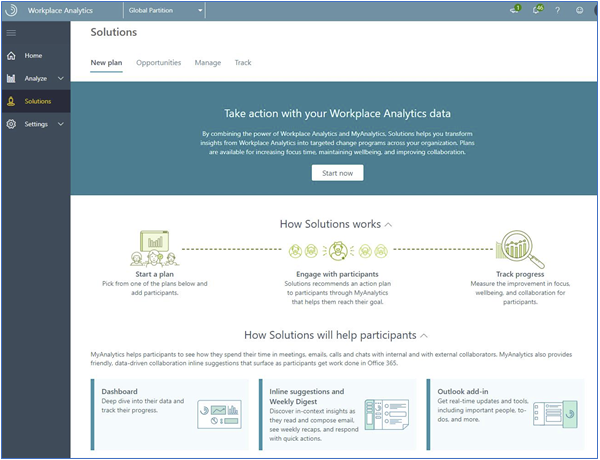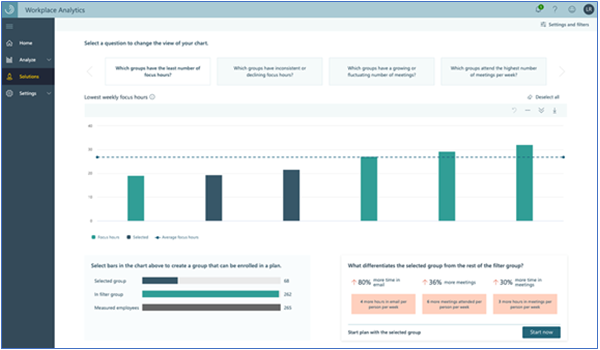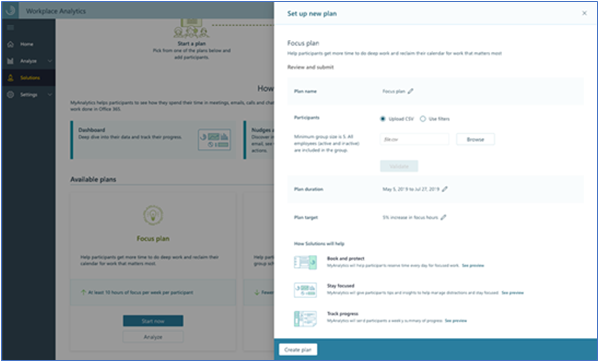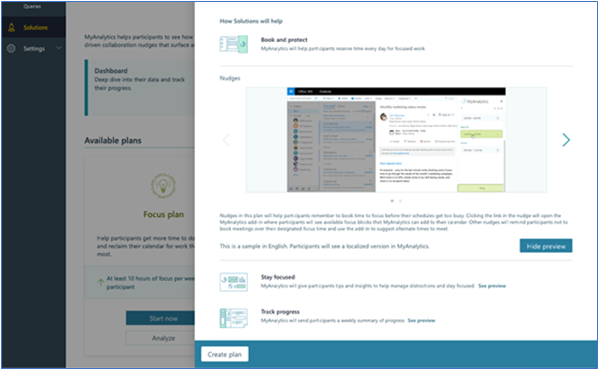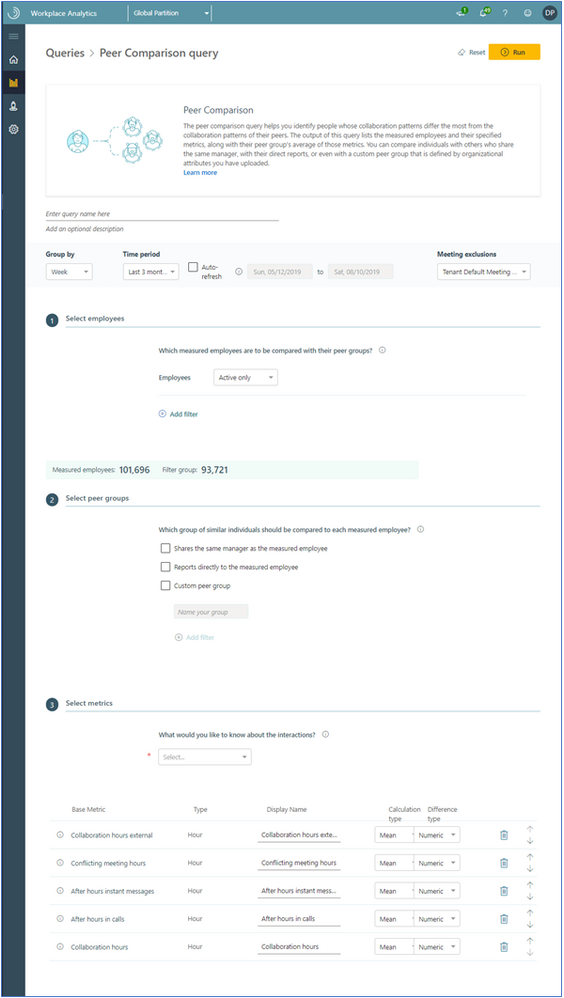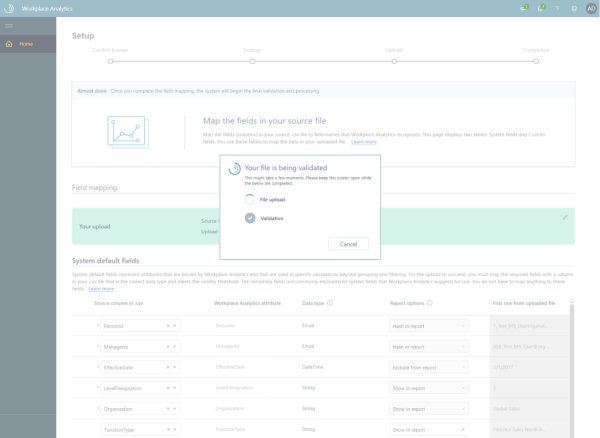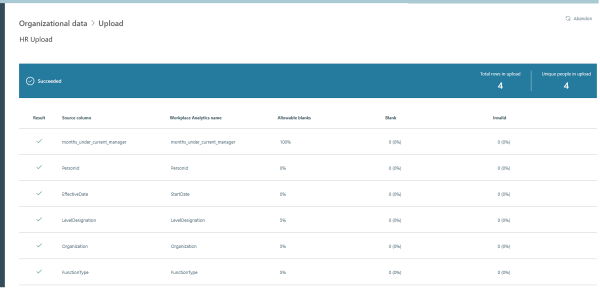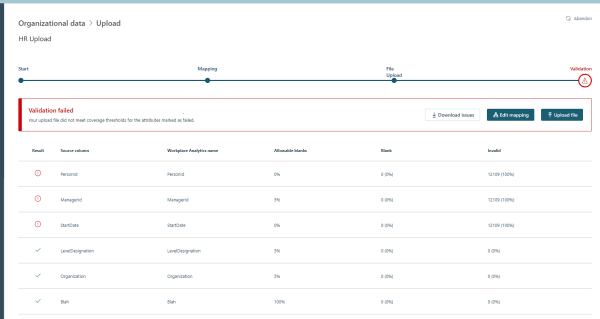This post has been republished via RSS; it originally appeared at: Workplace Analytics & MyAnalytics Blog articles.
The Workplace Analytics team is excited to announce our feature updates for September 2019. (You can see past blog articles here). In this update, you’ll discover the latest features, including:
- Teamwork Solution refresh
- Peer comparison query
- Synchronous file validation
Teamwork Solution refresh
Customers shared their experiences using Teamwork Solution and we’ve responded by updating its functionality and appearance in several ways:
New functionality
- Allow for broader use of solutions: Three user roles – analysts, limited analysts, and program managers – can now create and activate plans.
- Simplify plan creation: We have removed some steps and simplified others.
- Clarify the results of your actions: We now display previews for all surfaces where plan content shows up, so that plan creators can now see what the entire experience looks like upfront.
- In-line validation of participants: We have enabled in-line validation of the uploaded data that adds participants to the system. This ensures that any errors or overlaps can be addressed proactively.
- Simplification of communications: We received feedback that users wanted more control of the communication of plan rollout, so we’ve set the welcome email to be off by default.
New appearance
- Align with MyAnalytics v2. The Workplace Analytics experience will now match the new surfaces of MyAnalytics v2. These new surfaces are described in the MyAnalytics documentation under MyAnalytics elements.
- New metrics. New metrics on the Track page show cumulative progress and focus on positive changes. This gives you better data to help you promote the success of plans and gauge the value of running plans.
These changes create a solid framework for the future. Workplace Analytics plans to release future solutions that will offer similar patterns for identifying groups, for setting up plans, and for tracking plans.
Your experience
As a customer, you will see a new landing page with richer content that describes how solutions work and how solutions, working together with MyAnalytics surfaces, can help your participants:
Solutions landing page
The analysis page shows you additional insights that indicate what metrics most differentiate the group you selected from the employees in the broader filter group:
Solutions analysis page
You can set up a plan by using a simplified panel that offers smart defaults and requires fewer fields. You add participants to the plan by using filters anywhere the panel can be opened, or by uploading a .csv file:
Set up a new plan page
You can also see previews of the participant experience, including MyAnalytics inline suggestions, the dashboard, and the digest email. Some previews are animated to show the full interaction.
Participant experience preview
Finally, the Track page is updated to show cumulative value added by the plan and positive changes participants have made. A new Plan progress chart shows the average change in behavior each week, which showcases directional change.
The Solutions > Track page
Peer comparison query
Workplace Analytics has introduced a new query type: Peer comparison. By using a Peer comparison query, an analyst can investigate the context of a measured employee’s metrics. Here are two examples:
- As an analyst, you could first use the Peer analysis feature (in the Explore pages of Workplace Analytics) to determine which metrics correlate best with high performance or employee engagement, and then use a Peer comparison query to find others in the organization who similarly outperform their peers in those metrics.
- You could use a Peer comparison query to find organizations that rely on having some individuals work longer hours as opposed to distributing load more evenly.
To use a peer comparison query, start by selecting the Peer comparison tile on the Queries page of Workplace Analytics. This opens the Peer comparison query page:
Next, name the query and select values for Group by, Time period, Auto refresh, and Meeting exclusions. In the Select employees section, you now select the employees who are the subject of your query. In the Select peer groups section, select the employees whom you want to compare with your subject population.
Finally, in the Select metrics section, select the aspects of employee behavior that you want to compare with that of the peer groups. Now you’re ready to run the query: Select Run at the top right of the page.
After the query finishes running, you can view its results. On the Queries >Results page, download and open the .csv-formatted results file. It displays data (the metrics you chose) for your subjects (those selected in the Select employees step) in the context of other employees (those selected in the Select peer groups step):
For more information, see Peer comparison queries.
Synchronous file validation
In response to customer feedback, the Workplace Analytics team has streamlined the onboarding process to make it possible for customers to complete the required steps in a single session.
Previously, after the organization's admin uploaded organizational data, they had to wait up to 30 minutes for Workplace Analytics to validate the data file and report the success or failure of the validation process. Now, for most organizations, the results of file validation are made available synchronously -– in near real time. (If your organizational data file is very large, validation could take up to one or two minutes.)
As an admin, if you have your organizational data file ready, you can start onboarding, configure privacy settings, upload the data file, fix validation errors (if any), and complete validation. At this point, you are done. After a few hours of processing, Workplace Analytics is ready to use, and analysts are notified of that fact in email.
In light of the reduced validation time, we have changed the onboarding workflow to report the status of file validation as it occurs:
After validation finishes, Workplace Analytics shows the results:
- If validation succeeds, the Upload page will indicate it and show the size of the upload and that the overall process is complete. After successful validation, Workplace Analytics processes your new data.
- If validation fails, the Data load page shows a "failed" notification. It also shows details about the validation attempt and presents you with options. One option is to examine the validation logs, which now contain line numbers to help you more quickly find and resolve errors.
For more information, see Data validation.