This post has been republished via RSS; it originally appeared at: New blog articles in Microsoft Tech Community.
First published on TECHNET on Aug 16, 2017Authored by Danny Guillory
Almost Done
So, we have finished the SQL In-Place Upgrade as well as the Backup & Restore to a new Site Server with Windows Server 2012 R2 & SQL Server 2014.
So now the last part – Upgrading to 1702.
Upgrade to Configuration Manager Current Branch 1702
Testing the database upgrade
To upgrade to 1702, we 1 st need to run the /testdbupgrade.
What's /testdbupgrade you say? Well, it's a process to test the actual database upgrade for success or failure, which I call the "Green Light" "Red Light" Check.
This will test the upgrade against the database and give you a sense of security that when you in place upgrade Configuration Manager 2012 R2 the database upgrade will be successful. This step is HUGHLEY recommended and part of the Configuration Manager Upgrade workflow.
Something I see all too often is that engineers try to shortcut the /testdbupgrade process. Either by not doing it or trying to clone systems. In order to do the /testdbupgrade, you need to copy the Configuration Manager database to ANOTHER SQL server that has NOTHING to do with the Configuration Manager Infrastructure. The /testdbupgrade also needs to be on the SAME SQL version that the production database is on. So, don't try to clone the Primary Site Server, don't try to run the /testdbupgrade on the production server. Build another Server OS virtual machine install SQL (same version that on production) and run the /testdbupgrade.
So, Step by Step
- Build another Server
-
Install SQL 2014
- In my case my SQL Server is 2014 so I install 2014 to run the /testdbupgrade
- Backup the Production database
-
Restore the Production database the Newly Built Server
-
Execute setup.exe /testdbupgrade CM_P01 (P01 is whatever your site code is. In my case it is P01)
-
Review the log file ConfigMgrSetup.log for the phrase "Configuration Manager Setup has successfully upgraded the database"
Once you see the above text/image then you're ready to do the upgrade in production.
- Delete the Newly Built Server
Yeap, I said delete it. There's no need for that server in my case to be used again. With the new Current Branch model, the upgrade process is all in the console and much more simplified than what we did above with the /testdbupgrade.
/testdbupgrade reference link:
Test the Configuration Manager Site Database for the Upgrade
https://technet.microsoft.com/en-us/library/jj865691.aspx#Test the Configuration Manager Site Database for the Upgrade
In-place Upgrade
So now that all that "green light" "red light" stuff is done time to get this upgrade done. The screenshots below show you the step by step of the upgrade process from Configuration Manager 2012 to 1706.










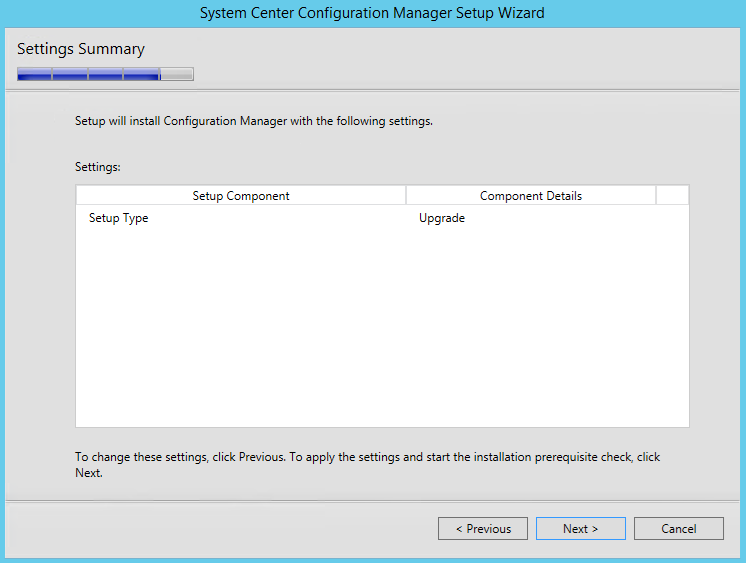



Client Upgrade
Notice that through out the upgraded series I never talked about client upgrade. Now that the upgrade is complete I can tackle the client upgrade. The client upgrade is fully supported from 2012 to 1702. So do not put your clients through two upgrade paths, just save the client upgrade until the infrastructure is up to 1702, then go forth and progress with client upgrade.
Upgrade Complete
Welcome to 1702 and the beginning of the Hybrid Cloud Management. I encourage you to take a look at the console. If you haven't looked into the whats new section of Configuration Manager, WOW, are you in for a treat. Most a lot of customers just know they need to upgrade for Windows 10 deployments but fail to see all the other hard work we have put into the tool. The worst thing you could do is ONLY use this product for a single feature.
This product has ENORMOUS value and potential to manage your On Prem and Cloud infrastructure With every update the Configuration Manager team brings various bug fixes, improvements to several features as well as new features. it's really overwhelming the amount of flexibility this product provides for various different Infrastructure management challenges. Some links below. Thank you for your time in going through this series and I hope you have found a good workflow for your upgrade.
Whats Next
Again thanks for the time reading this upgrade series and more to come soon. In my next few Blogs, I will start to cover Cloud Services and Cloud Integration, and talk about a few other new features and workflows.
@SCCMAvenger




