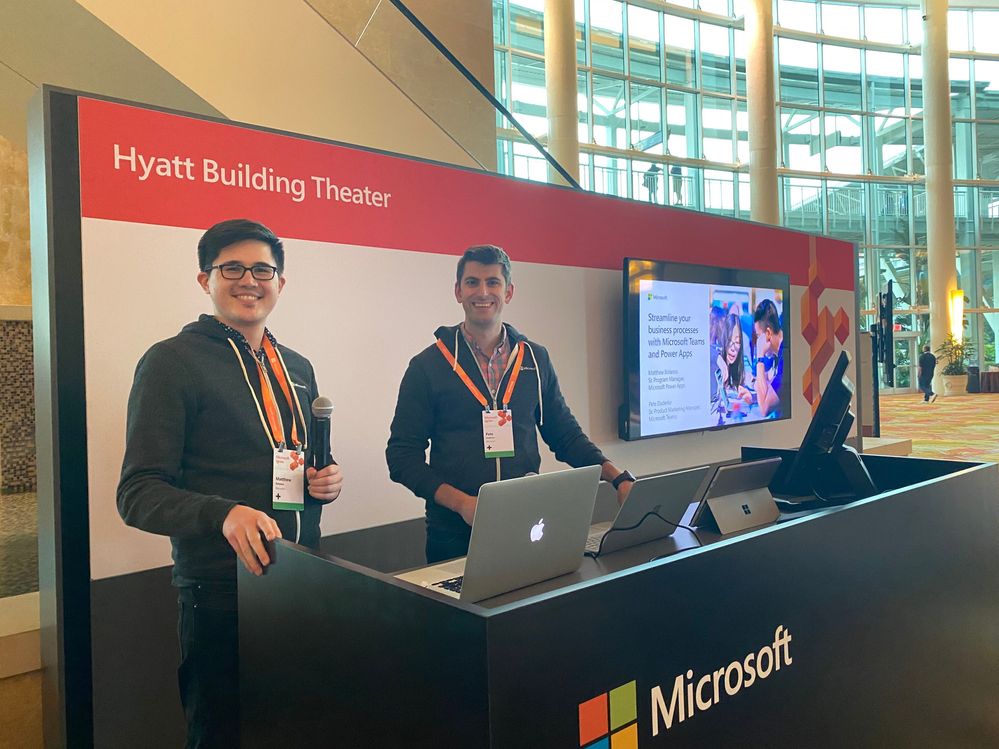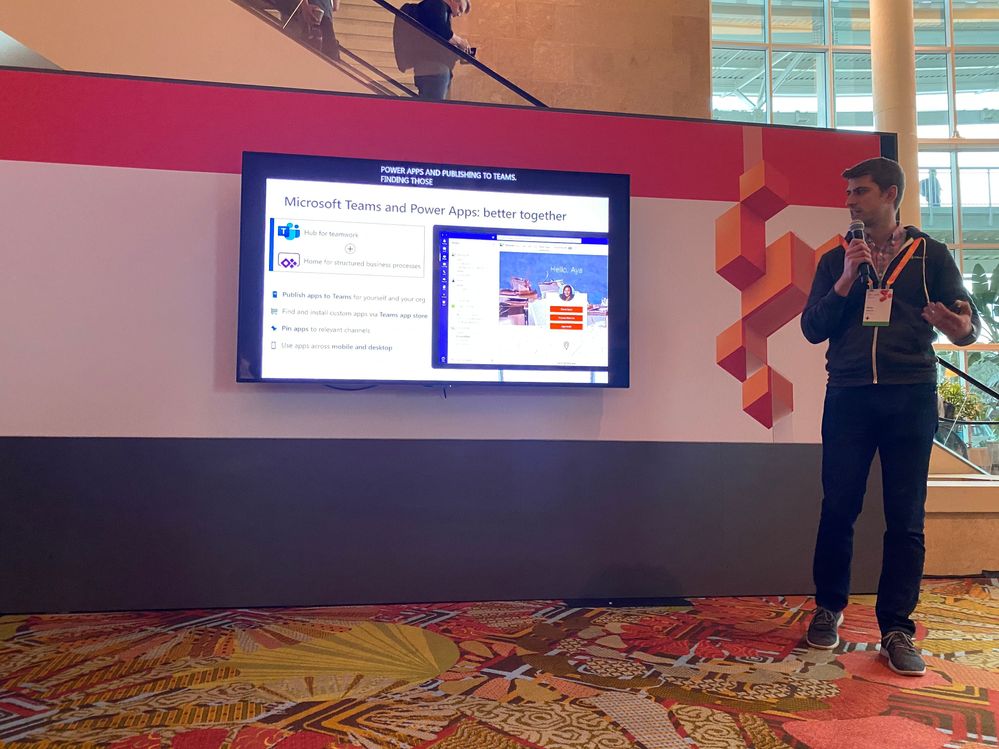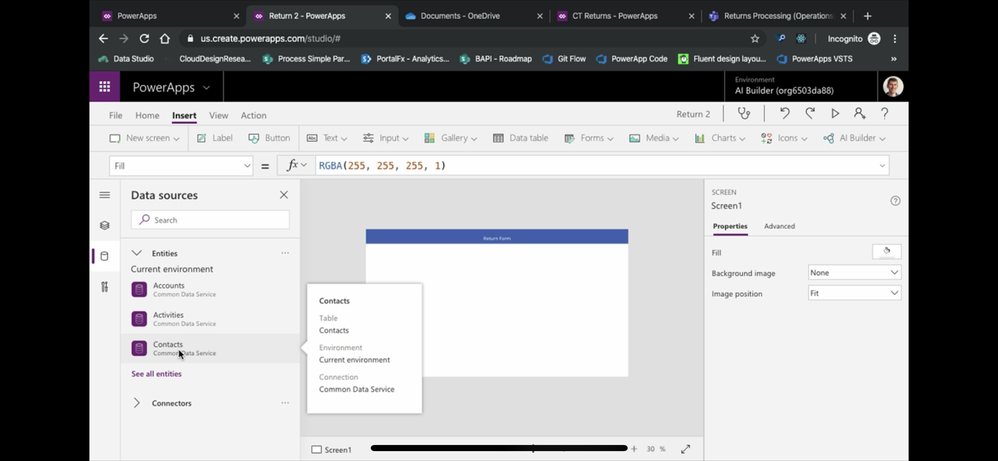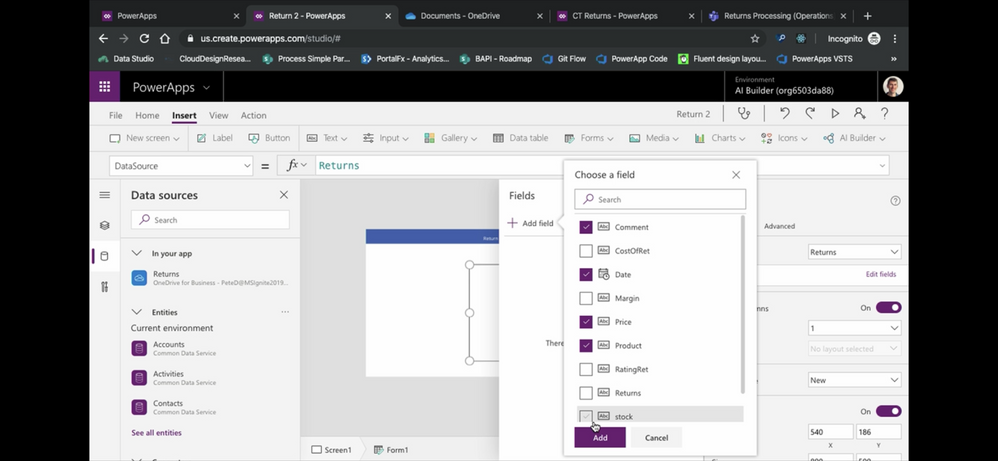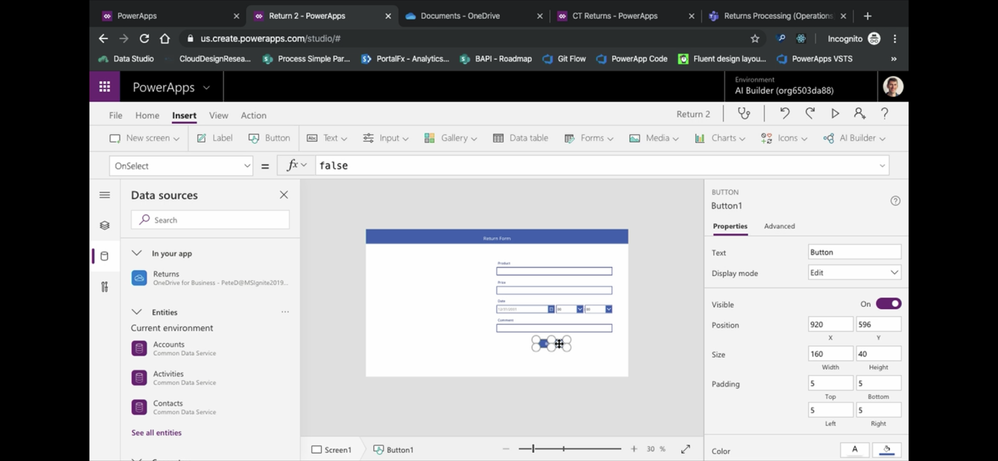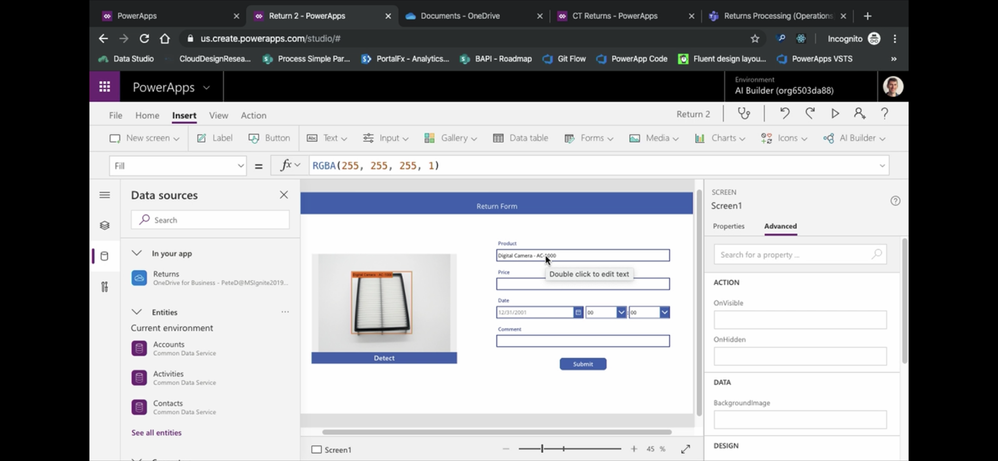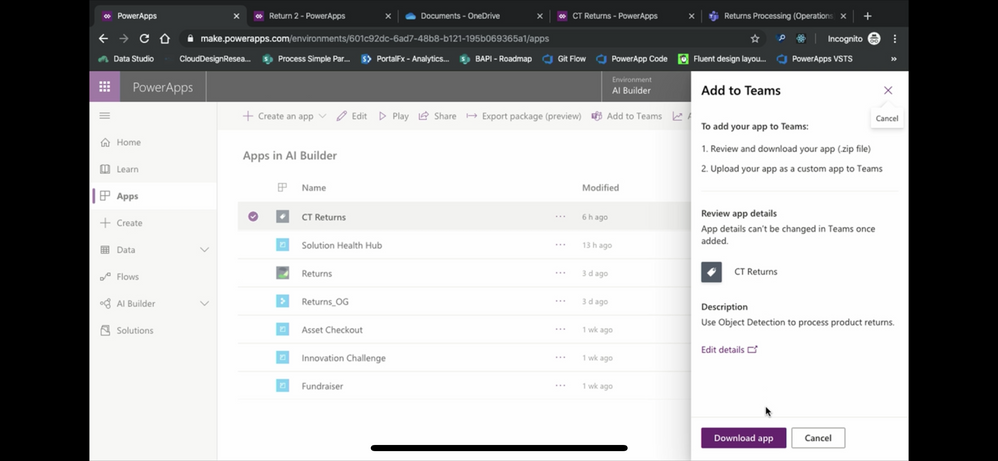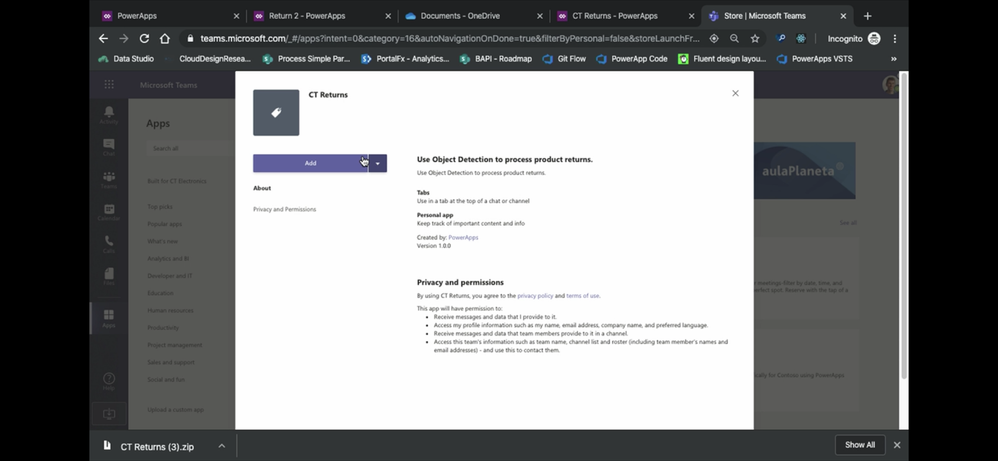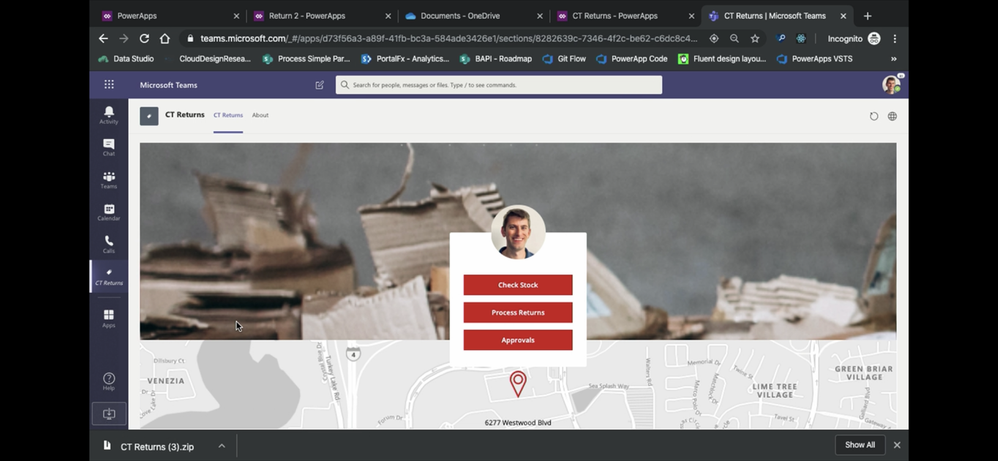This post has been republished via RSS; it originally appeared at: New blog articles in Microsoft Tech Community.
Yesterday at Ignite I attended an awesome session delivered by Matthew Bolanos and Pete Daderko where they reviewed some cool new ways you can rapidly create apps in PowerApps and publish them to Teams for your organization to start using.
The presentation was kicked off by Pete to introduce what would be covered and then he handed off to Matthew to do the demo of creating an app in PowerApps for processing returns for a retail company and adding the app to the left bar in Teams.
Matthew started by demoing how to create an app from scratch using the PowerApps canvas studio which he compared to a combo of the ease of use of PowerPoint with the power of Excel. He quickly created a header at the top of the app using the WYSIWYG interface and then clicked the data source tab to open an Excel document that was living in his OneDrive. His Excel document has a table in it for recording each return record.
Once he added the data source, he was able to use it in a form and select which fields to show in the app, including the product title, price, comments, etc. which all showed up in a nice preformatted data entry form.
Next, he added a submit button using IntelliSense in the formula bar at the top (like you would in Excel) to control what happens when the button is clicked to allow the user can submit their entries from the form.
One of the cool things about PowerApps is that there was no compiling needed, the app was being created in the background and just needed to be previewed. In preview mode he was able to fill out the form and hit submit and then he jumped over to Excel and we saw the table update with the new entry in real time… pretty cool for about 5 minutes of work and zero code.
Next, Matthew enhanced the app by using the AI Builder feature with a trained object detection model (that he built before the session and swapped in like a cooking TV show does with the fully baked cake) to accept a photo of whatever is being returned and auto-fill the form based on what the AI sees in the photo. He then showed a demo of the enhancement by uploading a photo of a camera filter and then the AI auto-populated the return form with camera filter details for him!
Lastly, Matthew published the app into Teams super easily by clicking the app in the PowerApps apps list, selecting his app and then clicking the Add to Teams button at the top. He followed the on-screen instructions, which downloaded an app file to load into Teams.
He then switched over to Teams and opened his list of apps. From there (if your admin has enabled it) you can simply click Upload a Custom App and upload the file that was downloaded from PowerApps.
And then boom, the app is loaded on the left bar directly in Teams… couldn’t be easier.
To learn more about adding a PowerApps app to Teams see the recently published blog post: https://powerapps.microsoft.com/en-us/blog/add-your-canvas-apps-to-teams/
Randy Drisgill – Product Manager - Rackspace