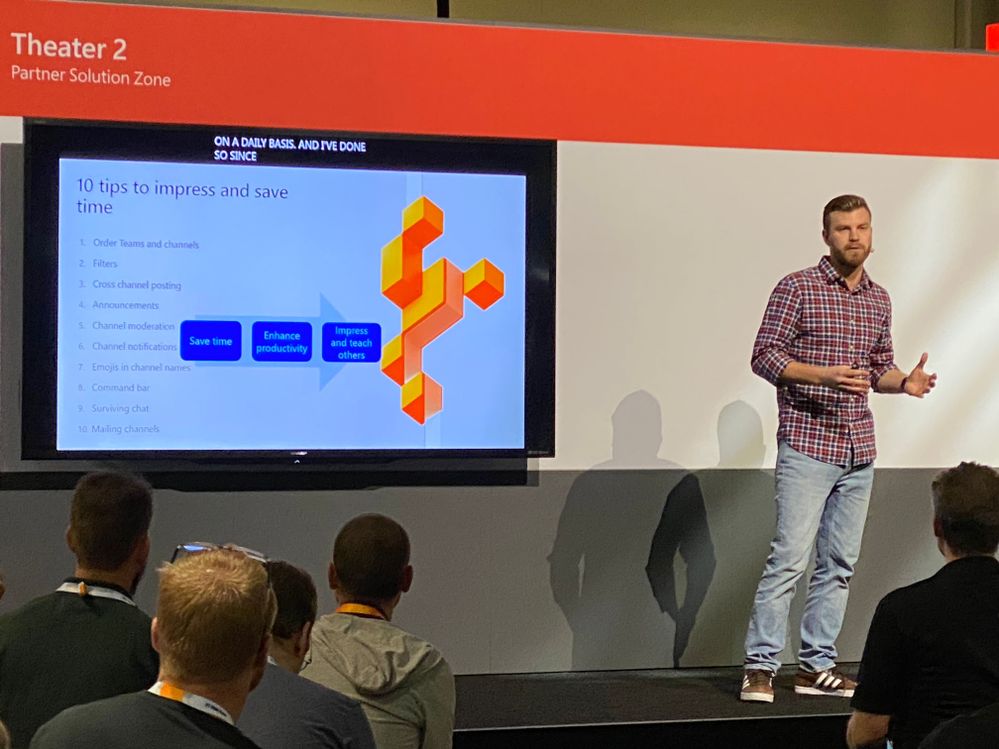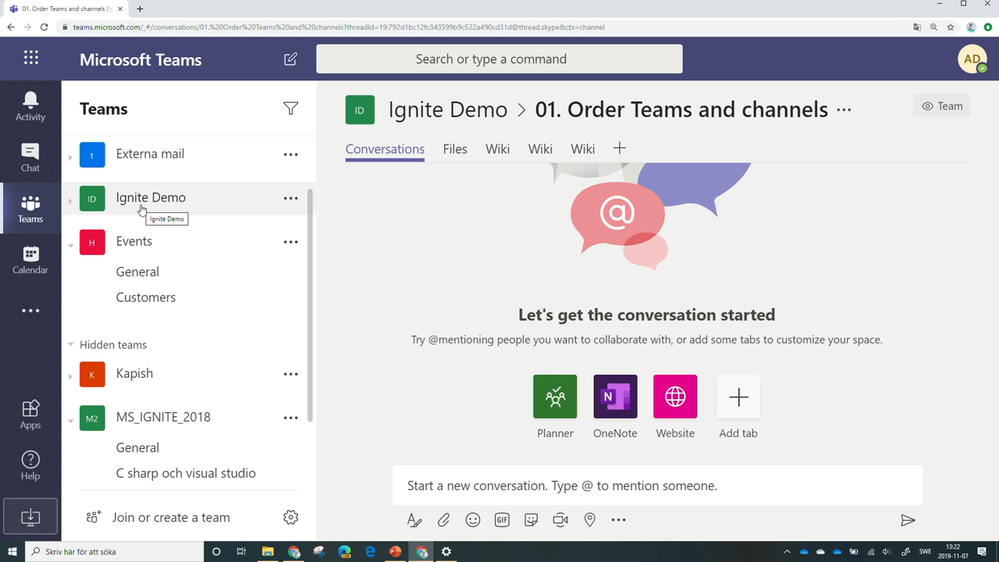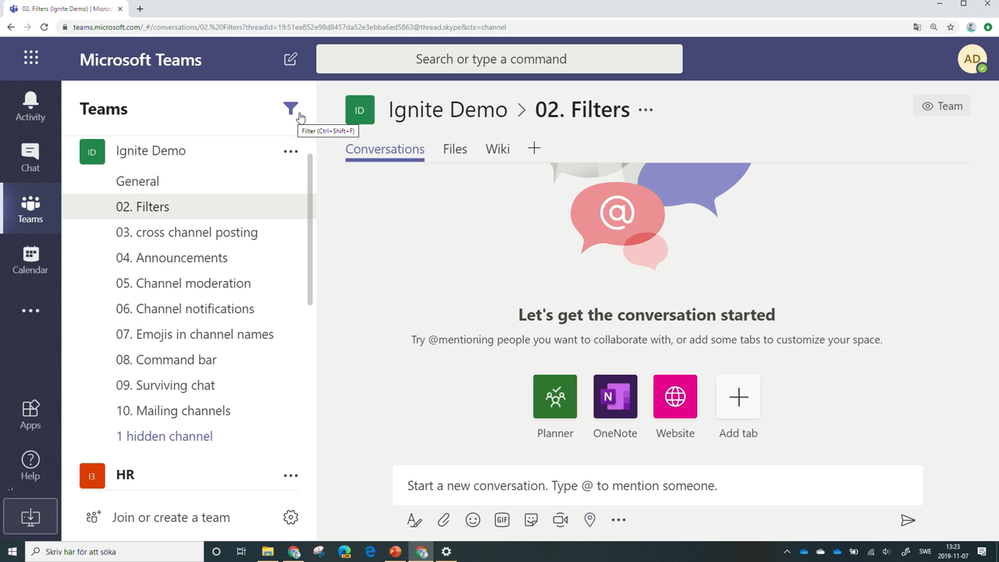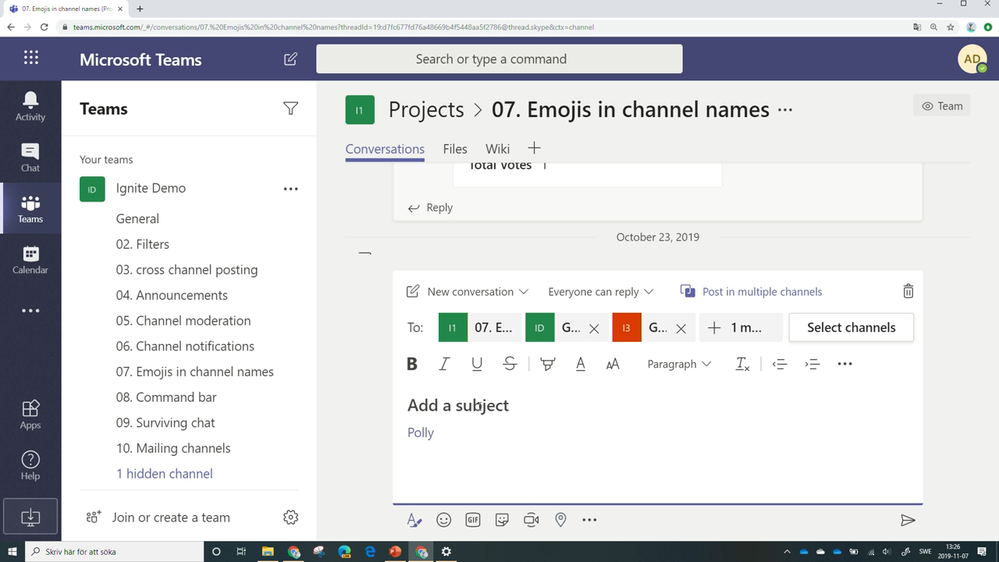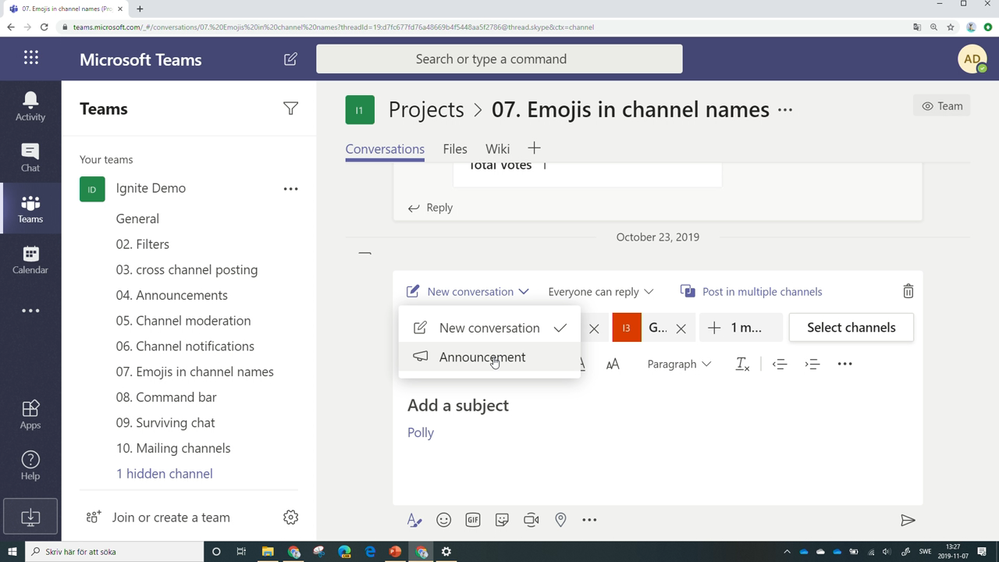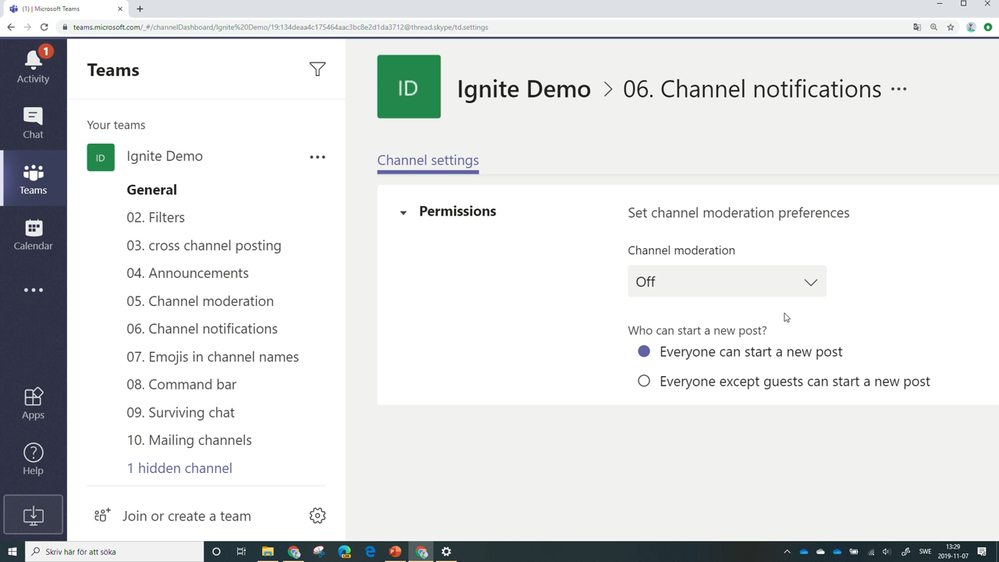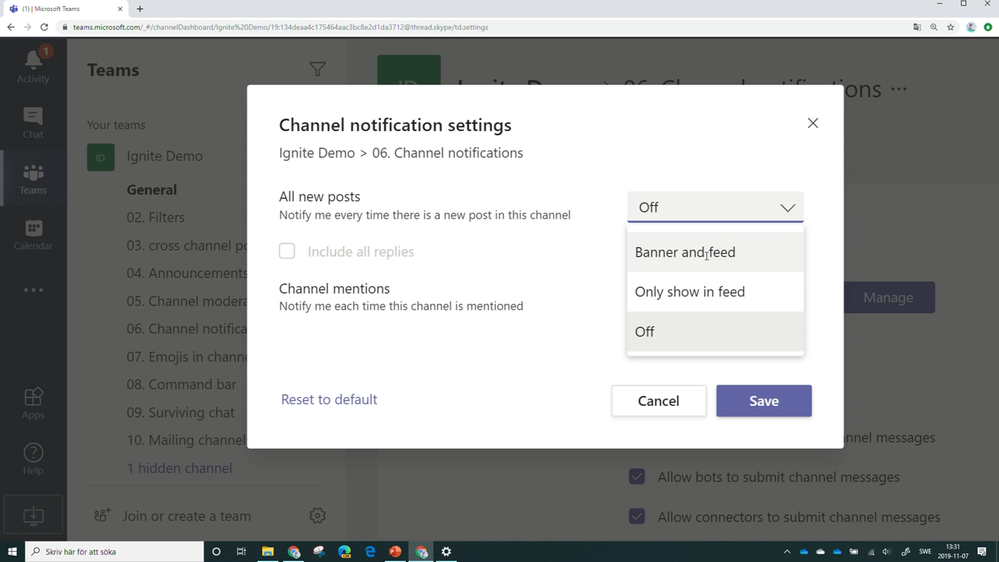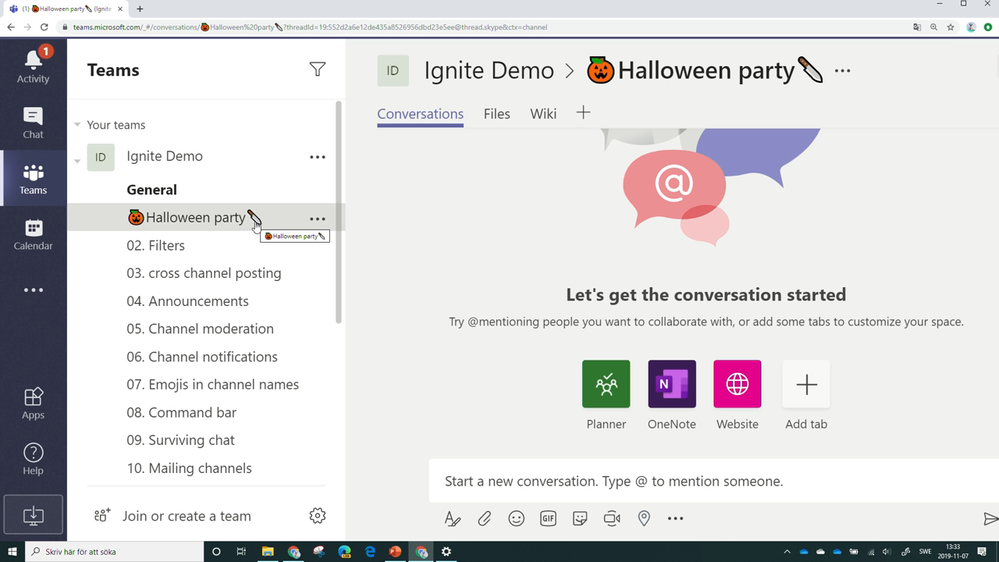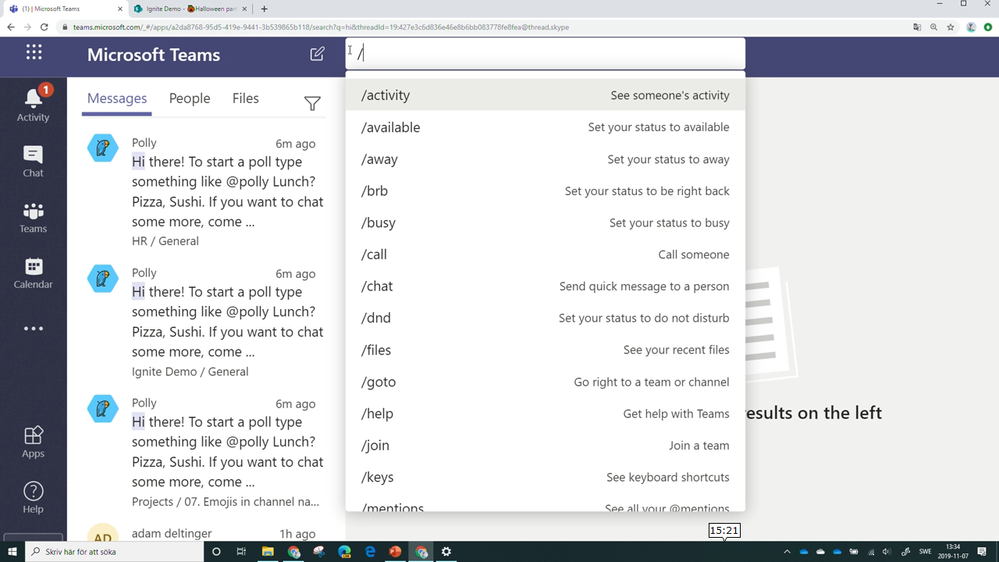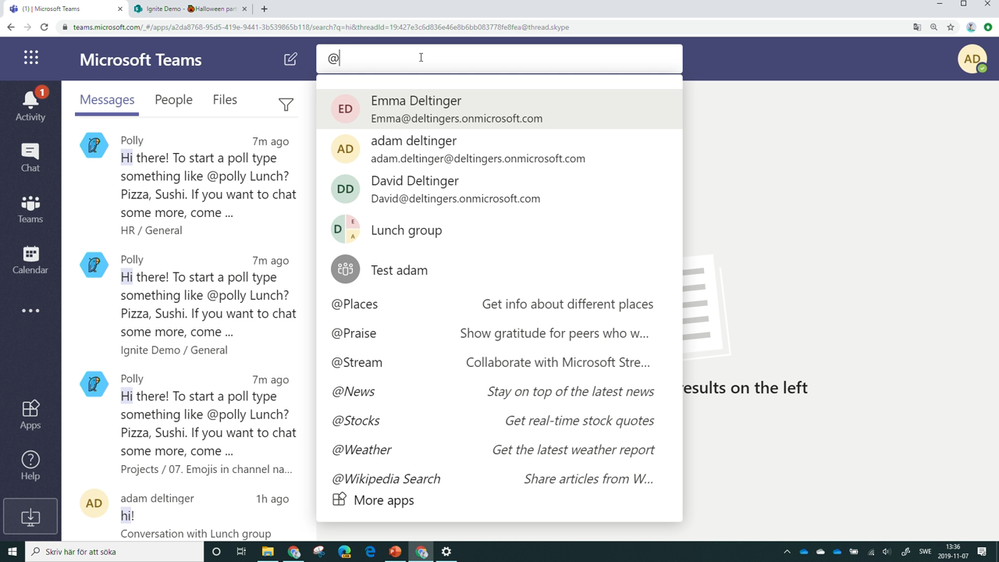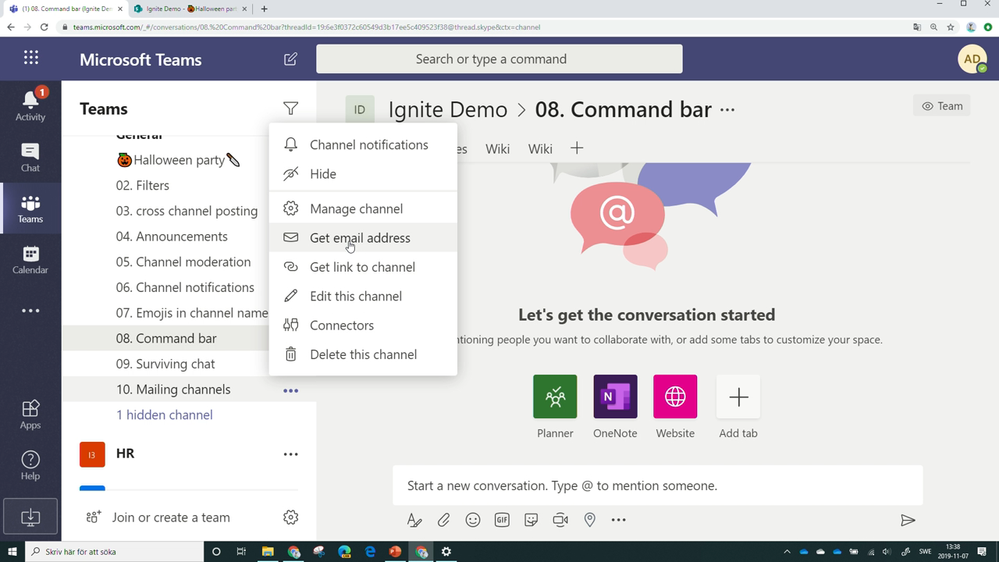This post has been republished via RSS; it originally appeared at: New blog articles in Microsoft Tech Community.
Last week at Ignite I sat in on Adam Deltinger's session where he packed in over ten amazing Teams tips in less than 20 minutes. Adam wasted no time jumping right into the content and really showed me some great ideas to try in my Teams tenant.
1. Order Teams and channels
Teams can clutter up very quickly, so you can hide the Teams you aren't actively working with via ... > Hide. This organizes your Teams list into Your Teams and Hidden Teams. Bonus tip you can drag and drop Teams to order them how you like, which only affects your view of Teams
2. Filters
A new feature that you can access by clicking the filter icon on the top right and then type the Team, Channel, Person, etc. you want to filter on. This feature is similar to search but unlike searching it shows you the navigation path to the item as well.
3. Cross channel posting
To post to multiple channels all you have to do is click the formatting icon on your message and then click Select Channels and add as many as you'd like. All of the channels will get your post!
4. Announcements
Another related feature is the ability to make an official announcement. To do this you click New Conversation > Announcement. Announcements include a nice stylized headline with a background color or image. The announcement gets sent to the channels and Teams even puts a little megaphone icon on it.
5. Channel moderation
Restrict who can post in a channel (perhaps a good feature for announcement channels). Simply click ... > Manage Channel which gives you some basic options for who can start a new post but also allows you to turn Channel moderation on and off. With channel moderation on, you can assign moderators and control who can reply and submit in the channel.
6. Channel notifications
It’s easy to get lost in all the things happening at once in Teams. Channel notifications allow you to control the noise. Access the setting from ... > Channel Notifications. From there you can decide whether to see All new posts, replies, or mentions and control how the notifications appear.
7. Emojis in channel names
Chalk this one up to something I had no idea you could do throughout Windows 10. To insert an Emoji, you can press the Windows key + period and the emoji menu will pop up. You can use emojis in your channel names to add a little fun into Teams. The emojis appear at the top of the channel, the left menu, in the browser for bookmarks etc. and even in SharePoint!
8. Command bar
The command bar is a powerful tool for quickly accessing all sorts of features in Teams. You can filter or search on team, person, date, channel, etc. and if you type / you get a list of all the powerful commands you can use.
9. Surviving chat
Chat seamlessly from anywhere in Teams, From the command bar type the @ sign to send a message to people or groups without losing context. Bonus tip: Chats disappear in 30 days unless you pin them using ... > Pin.
10. Mailing channels
Every channel has its own email address. You can find it from ... > Get email address. Advanced settings can control who can send messages to this channel. Emails show up as fully styled messages in the channel but also Teams creates a folder in the Files tab in the channel to store the emails.
Randy Drisgill – Product Manager - Rackspace