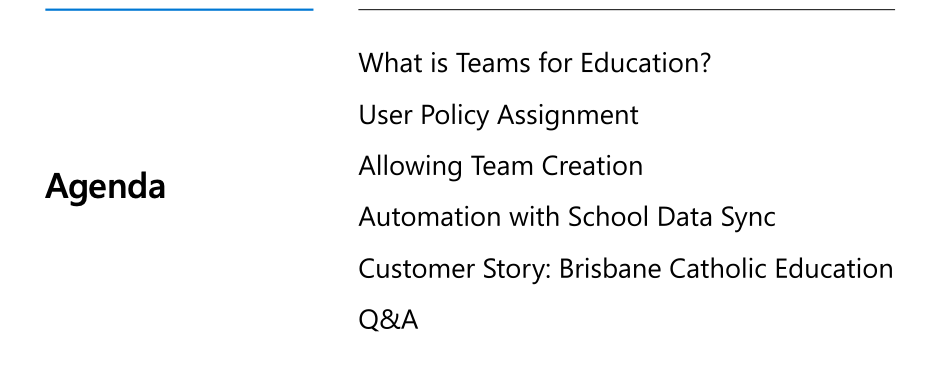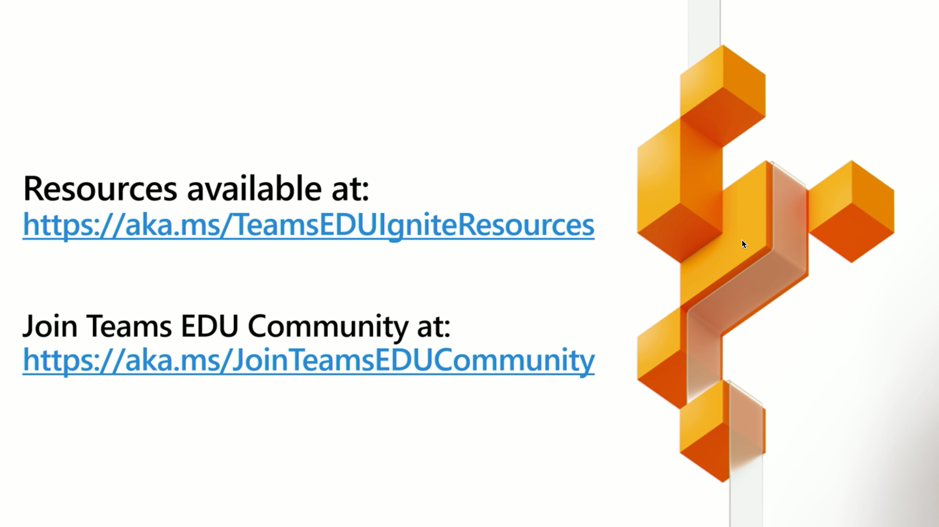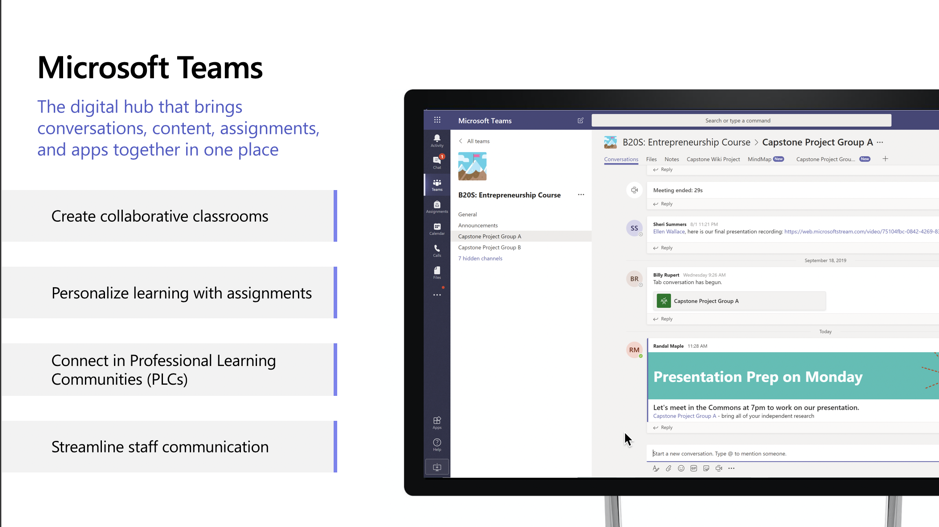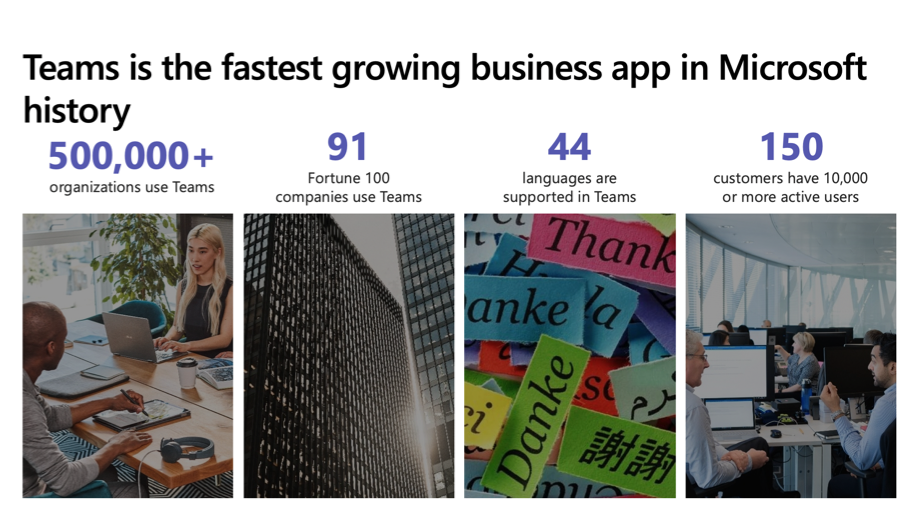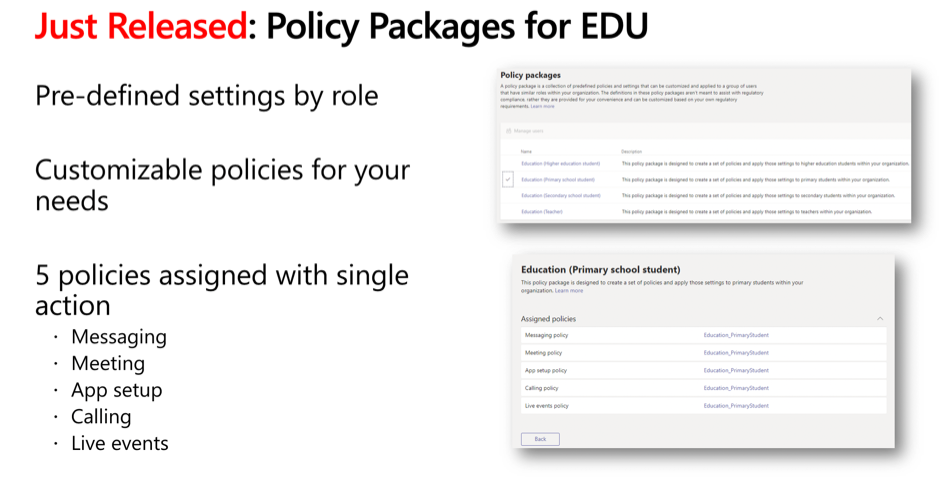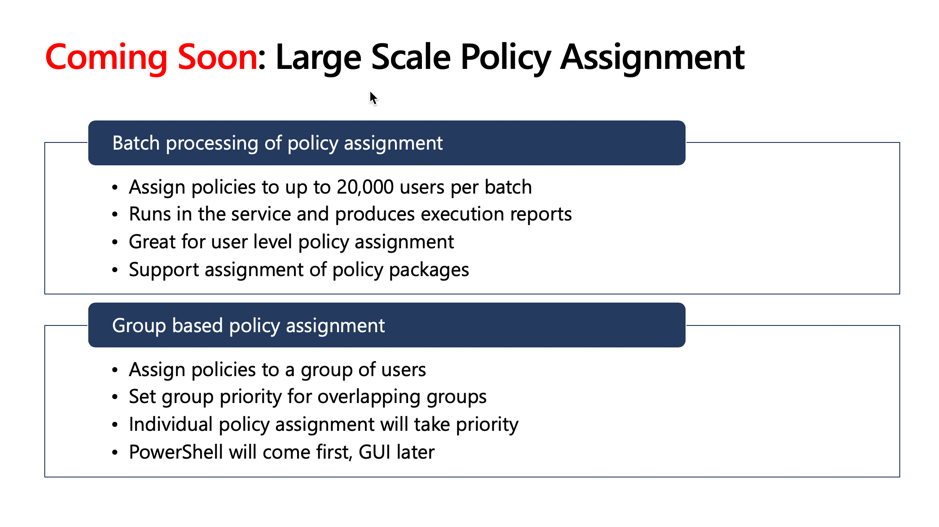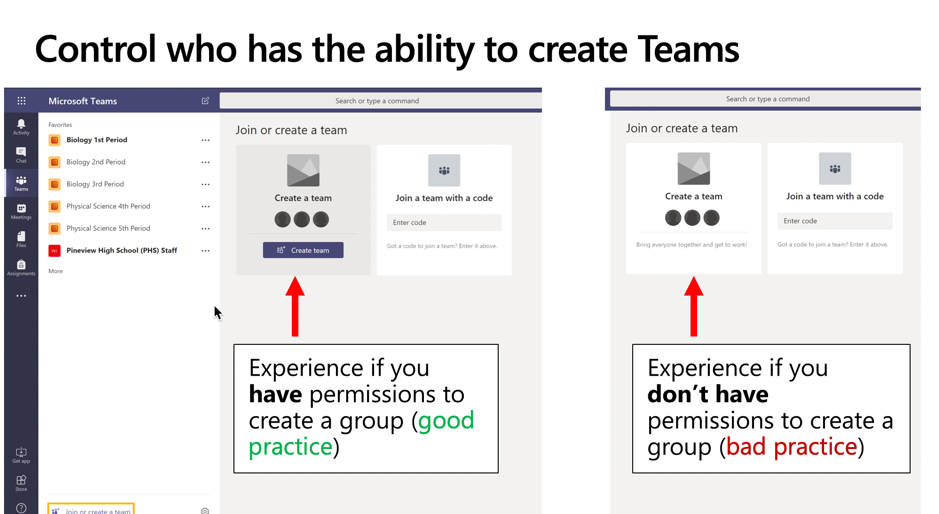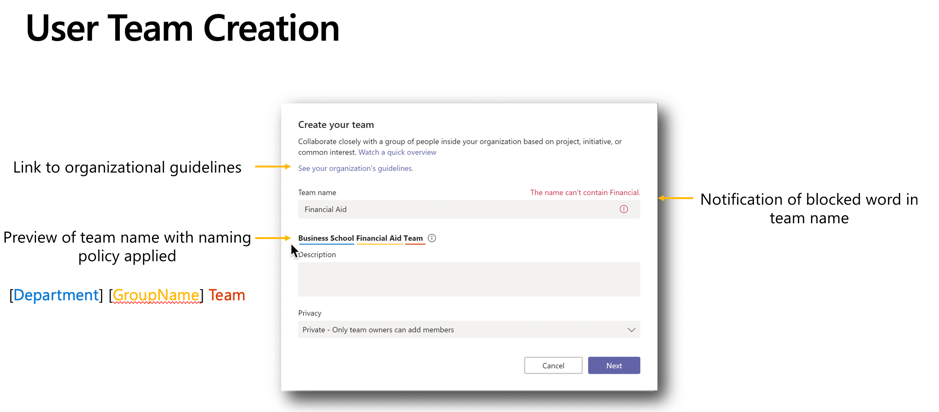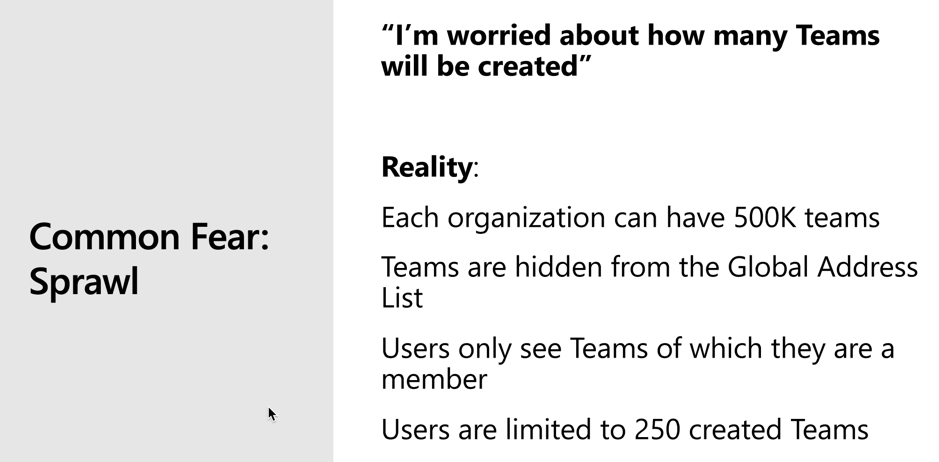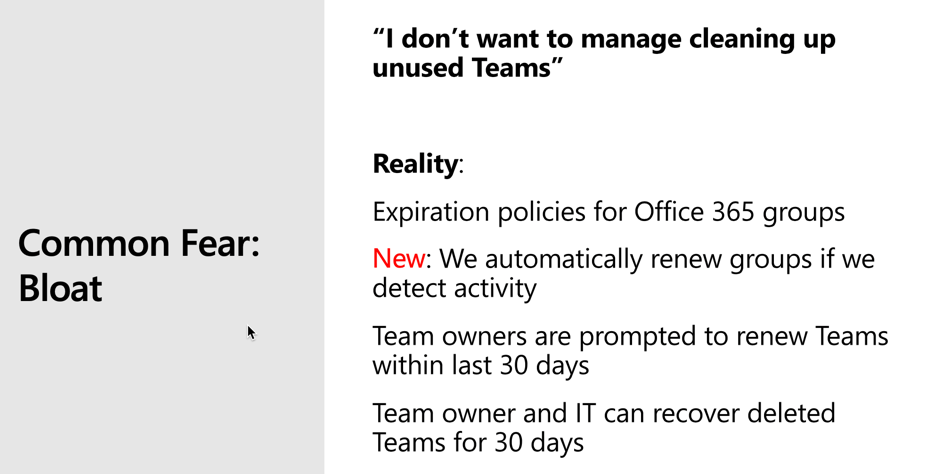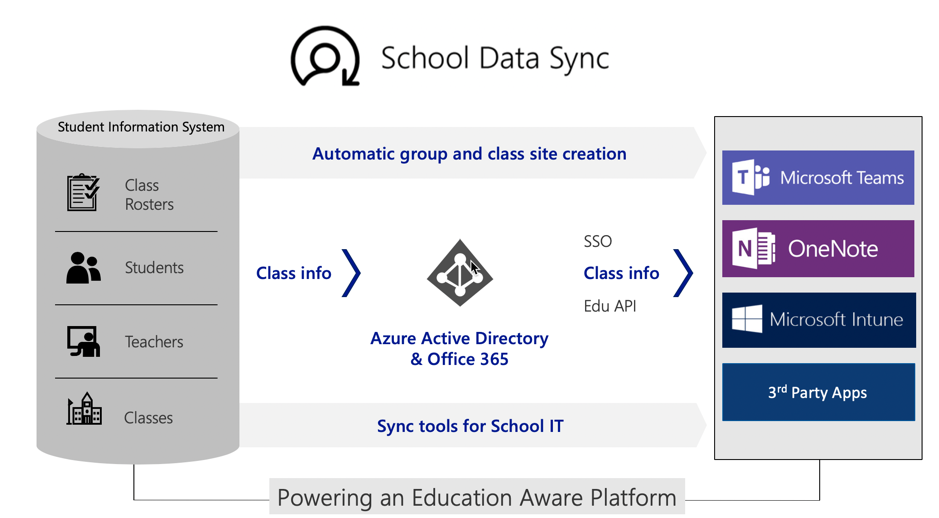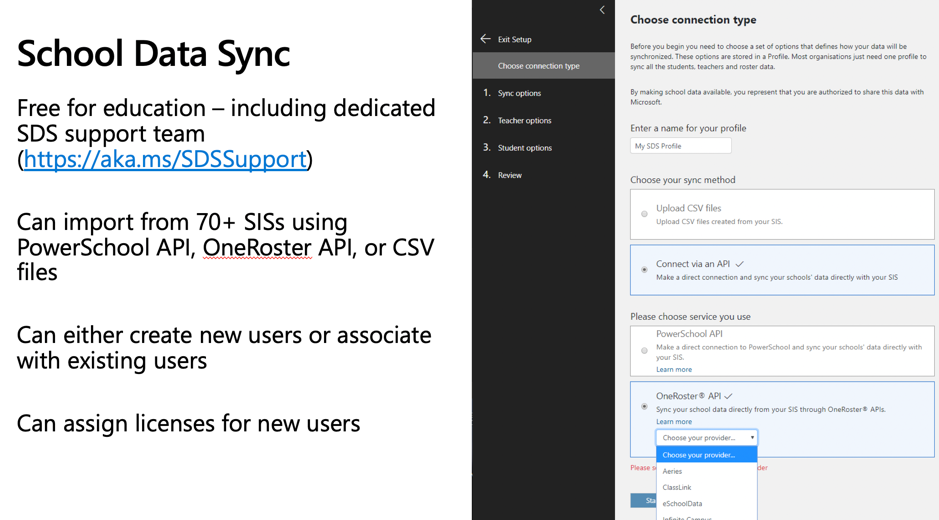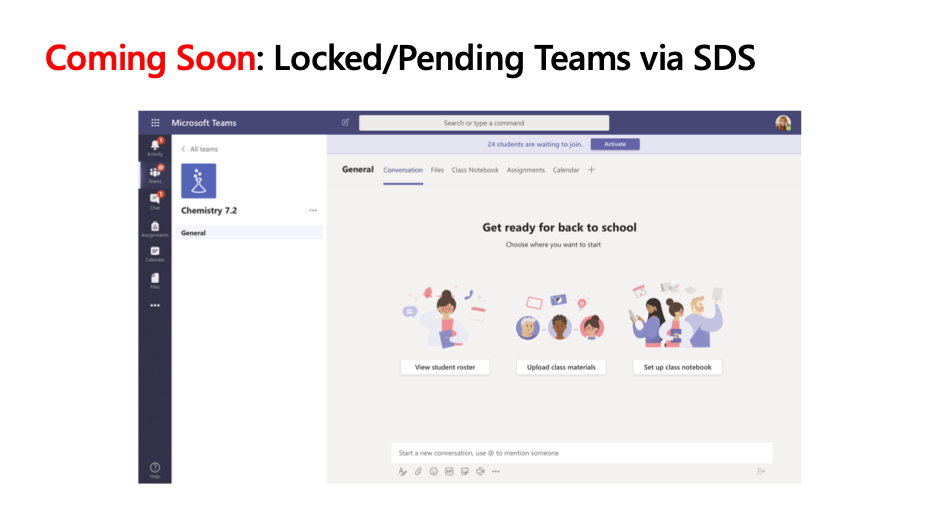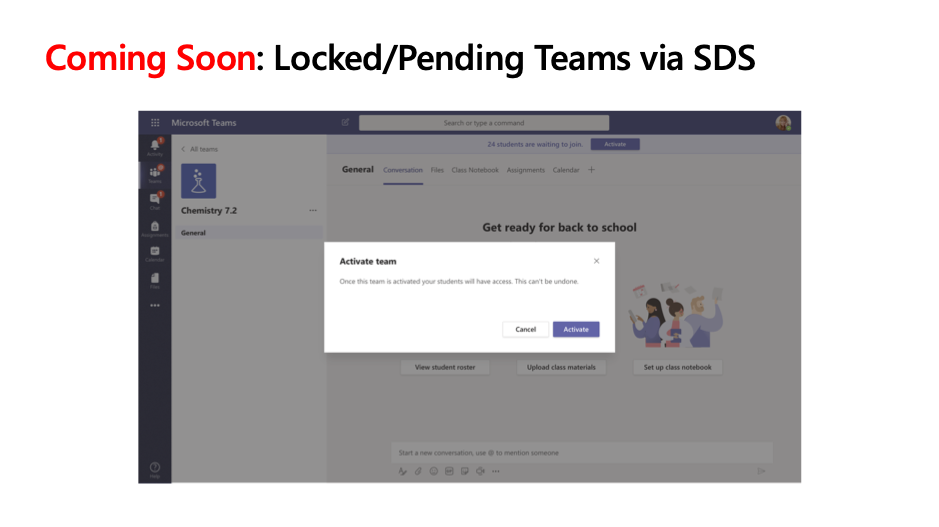This post has been republished via RSS; it originally appeared at: New blog articles in Microsoft Tech Community.
In deze sessie deelden Nick Smith en Tosin Bosede een uitgebreide uitleg over waar je op moet letten met het uitrollen van Microsoft Teams in het onderwijs. De sessie ging vooral over de policy’s en de governance in Microsoft Teams.
De agenda:
Alle resources voor het onderwijs zijn beschikbaar via de volgende link: https://aka.ms/TeamsEDUIgniteResources. En met deze link kun je ook deelnemen in de onderwijs community: https://aka.ms/JoinTeamsEDUCommunity
Wat is Microsoft Teams voor het onderwijs?
Microsoft Teams voor het onderwijs bestaat uit verschillende onderdelen. Je kan samenwerkingsteams maken voor de verschillende klassen. Hier wordt dan direct de desbetreffende OneNote bij gemaakt en kunnen de verschillende opdrachten voor de studenten aangemaakt worden, waarbij de student zijn opdracht doet en inlevert.
De PCL’s zijn samenwerkingsomgevingen, waar docenten met elkaar kunnen communiceren over zaken die gebeuren in de school of klas.
Dan is er nog een mogelijkheid om standaard teams aan te maken voor de stafmedewerkers, waar zij kunnen communiceren zonder de extra onderwijs modules, die ze op dat moment niet nodig hebben.
Microsoft Teams heeft een groot momentum en is de snelst groeiende applicatie in de geschiedenis van Microsoft. Bovenstaande getallen geven een inzicht in het gebruik van de applicatie.
Wanneer je als school begint met Microsoft Teams is het belangrijk om te beginnen met de policy’s. Denk hierbij aan de policy’s die je aan studenten zou toekennen. Deze zijn vaak zo streng mogelijk. Dit doe je om ervoor te zorgen dat gebruikers extra mogelijkheden krijgen, wanneer de juiste policy aan hun wordt toegekend, met een van de policy managementtechnieken.
Policy Packages voor onderwijs
Net gereleased, de policy pakket voor onderwijs. De policy’s zijn te zien in het teams admin portaaL. Je kan via de policy package in een keer 5 policies toewijzen. Maar nog belangrijker, je kan ze ook per rol toepassen. Zo heeft een student een andere rol dan een docent of stafmedewerker. Wanneer je ze gaat toepassen kijk dan altijd naar de instellingen die je doet in de policy en klik niet zo maar wat aan. Meer informatie over de policy package vind je hier.
Grote schaal toepassen van policy’s
Binnenkort het op grote schaal toepassen van policy’s:
- Batch policy’s tot 20.000 gebruikers per batch. Hierdoor kun je in grote omgevingen veel eenvoudiger groepen een bepaalde policy geven.
- Draaien en creëren van een rapport.
- Makkelijk voor User level policy opdracht. Je kan altijd per gebruiker level een policy toekennen.
- Support opdrachten policy packagemaker. Eventueel kun je ook je eigen policy package gaan samenstellen.
Groep basis policy opdrachten:
- Assign policy to group of User. Ken een policy toe aan een groep of gebruiker.
- Set group prioriteit om te overlappen. Zet de groep prioriteit om bepaalde policy’s te laten overlappen.
- Wanneer je een policy op een individu zet krijgt deze altijd prioriteit.
- PowerShell komt einde van het jaar uit. Daarna komt de UI pas. Alles gaat eerst vanuit Powershell werken. In de toekomst komt de mogelijkheid om dit vanuit de UI te doen oftewel de webportal.
Team creatie
Wie mag er teams creëren? Dit een vraag die veel voorkomt in organisaties. Veel IT organisaties zullen in eerste instantie alles dicht willen zetten. Maar het zou beter zijn om hier een goede governance op te zeten, zodat je bepaalde teams niet kan maken. Wanneer je teams creatie uitzet, kan het bovendien overkomen of er iets niet klopt voor de gebruiker, zie onderstaande screenshot:
Het is beter dat iedereen een team kan aanmaken en dat je door een policy op zet. Dit voorkomt een hoop ellende.
Naamgeving is een van de dingen die je via een policy kan ingeven. Geblokkeerde woorden kun je opnemen en zelf toepassen. Je kunt ook een link opnemen bij het aanmaken van een team waar de handleiding staat. Daar zet je in wat de regels zijn om een team aan te maken.
Veel organisaties zijn bang voor de hoeveelheid teams die gecreëerd worden, maar de realiteit is:
- Elke organisatie kan meer dan 500.000 teams aanmaken. Je kan er zelfs inmiddels 2 miljoen aanmaken.
- Teams zijn verborgen voor de adreslijst, dus je ziet ze ook niet terug in Outlook.
- Gebruikers zien alleen teams waar ze lid van zijn.
- Gebruikers kunnen zelf max 250 teams maken.
Hoe kunnen we de ongebruikte teams opschonen?
- Expiratie policy maken die je op groepen zet. Het advies is 180 dagen.
- Automatisch vernieuwen bij actieve groepen. Wanneer groepen actief zijn merken gebruikers niets van de vernieuwing.
- Team eigenaren krijgen een e-mail, 30 dagen voordat het team weggehaald wordt.
- Team eigenaren en IT kunnen teams terughalen binnen de eerste 30 dagen na het verwijderen.
Automation of school data sync
De SDS automation kan automatisch teams aanmaken door een ander systeem te koppelen. Informatie uit het SIS wordt gebruikt en komt in de active directory en vervolgens in Office 365.
School data sync
Deze service is gratis voor scholen en kan uit 70+ systemen importeren. Je kan altijd SDS van Microsoft gebruiken voor de integratie. Meer informatie kan je hier vinden: https://aka.ms/sdssupport
Het is ook belangrijk dat informatie van studenten ook naar de ouders of voogd gesynchroniseerd kunnen worden. Ze krijgen dan een korte samenvatting van wat de student heeft gedaan.
Lock/Pending Teams
Deze instelling komt er binnenkort aan. Wat er dan gebeurt is dat het team klaargezet kan worden en de studenten kunnen worden toegevoegd. Alleen krijgen de studenten hier nog geen bericht van.
Als het team klaar is voor gebruik met de studenten, dan kan het team geactiveerd worden en krijgen de studenten een bericht dat ze in team kunnen gebruiken. Ook is het mogelijk om een team klaar te zetten en dat het op een bepaalde datum beschikbaar is voor studenten, bijvoorbeeld trimester 1 etc. Wanneer het team klaar is, dan kan het team gearchiveerd worden. Als een team gearchiveerd is, dan kan er nog wel in gezocht worden.
Het was een interessante sessie met een aantal nieuwe zaken die het onderwijs en de inzet van Microsoft Teams een stuk makkelijker maken. De sessie kan je hier nog een keer bekijken