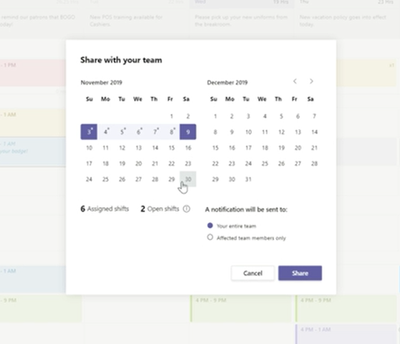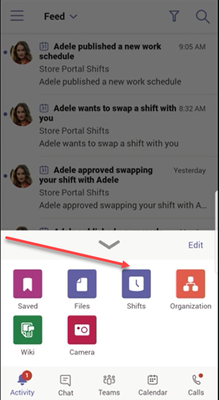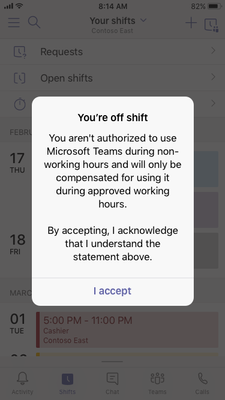This post has been republished via RSS; it originally appeared at: New blog articles in Microsoft Tech Community.
Speakers: Keara James - Microsoft; Andrew Friedman - Microsoft
During this session we had an opportunity to hear more about using Shift in Microsoft Teams. This great feature incorporated within Microsoft Teams application allows first line workers (anyone doing job in shifts) staying connected, because it brings schedule management capabilities into the Teams.
It was great to watch a demo about Shifts, since there are users which need this app and they still haven’t tried it, so the demo in this session shows how the end users can start using it from the scratch.
Shifts can be accessed in the Microsoft Teams app, on the left side pane, under the three dots. When you click on the Shifts icon, you will be able to see your week’s schedule with the dates and members on the team listed. You can use completely new schedule by clicking on the New schedule button or you can also import some existing schedule from Excel file.
When you are creating new schedule from the scratch, you have a couple of options to fullfill regarding the schedule, such as: add a person, notes, dates, add additional activity. When you save the activity, it will be visible within your calendar, but it is not shared with your team. So, if you would like to share it, there is a share button where you can decide to share the new schedule with the whole team or just a couple of team members which are affected by this schedule.
Since you have shared the new schedule, the notification will be sent to the team members.
Another great thing is that you can copy your schedule, so there is no need to re-open a new schedule every week or every month. You can just copy the schedule and assign new dates and include or exclude the additional information (as activities). You may copy the schedule on the copy button which can be found on the right upper corner of the screen.
If you need to export the schedule(s) you can do that by clicking on the three dots for more options which can be seen on the right upper corner right next to copy button.
According to the user preferences, the view of the schedule can be set by day, week or month. You can also view the schedule by team members or by shifts. There is also an option to switch between different teams and different shifts, so the users can always stay connected.
In Shifts you can add Time Clock set up, so every member can manually Clock in and Clock out for the beginning and ending of the shift. Here, there is an option for exporting the clock data in Excel, so you can count the working hours.
Printing a schedule to a PDF file helps users to have a copy of the schedule and share it.
Many first line workers usually use mobile devices in order to access the Teams application, so Microsoft are expecting the mobile application to be used in a most case scenarios for Shifts. And the UI of the mobile app is very familiar to the users.
In order to find a Shifts button, you will need to swipe up the app and here you can choose the app, as shown on the picture:
For easier access, the IT admin can configure the icon of Shifts to be present always on the bottom.
When you click on the Shifts you will see all the shifts that you are a part of for that day. Here you have an option to send a request for a change of the shift, see the open shifts and clock in/clock out.
While you are on the shift you can take and sent pictures, join a video call, a meeting, and communicate with your fellow members.
One feature that is coming soon in Shifts is Off-shift access which needs to be enabled by the administrator in your organization. This feature sends a customizable notification to first line worker which tries to access the app when he or she is out of the working hours.
And that is not all, there are also additional new features coming soon such as Delegate User Management, the option which allows the First line managers to manage user credentials via the MyStaff portal. SMS Sign-in is a great option for first line workers to sign in to Teams application using one-time SMS as an authentication method. Global sign out is very useful option since users on a shift can use one shared device. So, with this option, at the end of the shift the user can globally sign out from any application or browser session which was using during the own shift.
This session was very useful one and I really recommend it, especially if you are considering to start using Shifts within your organization. If you would like to watch the full session including the demo, you can do that here.