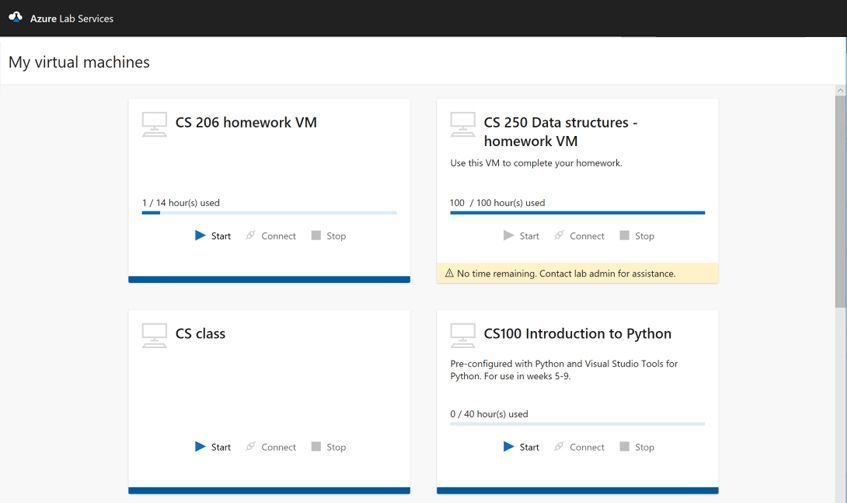This post has been republished via RSS; it originally appeared at: New blog articles in Microsoft Tech Community.
The process for publishing a Azure Lab Services, Lab to your students can take up to several hours depending on the number of VMs that will be created in your lab. You should give yourself at least a day to set up a lab to ensure that it’s working properly and to allow enough time to publish students’ VMs.
Before you setup a new lab, you should consider the following questions:
-
What software requirements does the class have?
Based on your class’s learning objectives, you should decide which OS, applications, tools, etc. need to be installed on the lab’s VMs. To set up lab VMs, you have three options:
- Use an Azure Marketplace image – The marketplace provides hundreds of images that you can use when creating a lab. For some classes, a marketplace image may already contain everything that you need for your class.
- Create a new custom image – You may create your own custom image by using a marketplace image as a starting point and customizing it by installing additional software, making configuration changes, etc.
- Use an existing custom image – You may reuse existing custom images that you previously created or that were created by other IT\faculty at your school; this requires your IT\Admins to have configured a Shared Image Gallery which is a repository for saving custom images.
- NOTE:
- Your IT\Admins are responsible for enabling marketplace and custom images so that you can use them; you will need to coordinate with IT\Admins to ensure that images that you need are enabled.
- Custom images that you create are automatically enabled for use within labs that you own.
-
What hardware requirements does the class have?
There are a variety of compute sizes that you can choose from that includes:
- Nested virtualization sizes so that you can give access to students to a VM that is capable of hosting multiple nested VMs; for example, this compute size is often used for Networking courses.
- GPU sizes so that your students can use computer-intensive types of applications, such as for Artificial Intelligence and Machine Learning.
Refer to the guide on VM sizing to see the complete list of available compute sizes.
- NOTE:
- Depending on the region you select for your lab, you may see fewer compute sizes available since this varies by region.
- If you need to create a lab using a large number of GPU VMs, you should coordinate with your account specialist to submit a request to ensure that the number VMs are available within your region.
- Our general recommendation is to select the smallest compute size that is closest to your needs; keep in mind that you can always scale up to using a larger compute size later.
-
What dependencies does the class have on external Azure or network resources?
If your lab VMs need to use external resources, such as a database, file share, licensing server, etc. you will need to coordinate with your IT\Admins to ensure that your lab has access to these resources.
- NOTE:
- You should consider whether you can reduce your lab’s dependencies to external resources by providing the resource directly on the VM. For example, to eliminate the need to read data from an external database, you could provide the dataset directly on the VM.
- If you need access to Azure resources that are *not* secured by a virtual network, then you can access these resources via the public internet without any additional configuration from your IT\Admins.
-
How will costs be controlled?
AzLabs uses a pay-as-you go pricing model which means that you only pay for the time that a lab VM is running. To control costs, you have three options that are typically used in conjunction with one another:
- Schedule: A schedule allows you to automatically control when your labs’ VMs are started and shut down.
- Quota: The quota controls the number of hours that students will have access to a VM outside of the scheduled hours. If the quota is reached while a student is using it, the VM is automatically shut down and the student is not able to restart the VM unless the quota is increased.
- Auto-shutdown: When enabled, the auto-shutdown setting causes Windows VMs to automatically shut down after a certain length of time once a student has disconnected from their RDP session. By default, this setting is disabled.
- Note: This setting currently only exists for Windows; Linux support is coming soon.
- Note: This setting currently only exists for Windows; Linux support is coming soon.
-
How will students save their work?
Students are each assigned their own VM that is assigned to them for the lifetime of the lab. They can choose to:
- Save directly to the VM.
- Save to an external repository, such as OneDrive, GitHub, etc.
To use OneDrive, you may choose to configure this automatically for students on their lab VMs. Additional information on this is provided below.
- NOTE: To ensure that your students have continued access to their saved work outside of the lab, which includes after the class ends, we recommend that students save their work to an external repository.
-
How will students connect to their VM?
For RDP to Windows VMs, we recommend students use Microsoft Remote Desktop client . Remote Desktop client supports Macs, Chromebooks, and Windows.
For Linux VMs, students may use either SSH or RDP. To connect using RDP, you are responsible for installing and configuring the necessary RDP and GUI packages. More details on this is provided below.
Once you’ve considered the above questions; you are ready to set up and manage a classroom lab. Follow the below steps using the provided links:
- NOTE:
- If you need to enable Nested virtualization, refer to steps in the following link: Enable nested virtualization.
- If you need to enable Nested virtualization, refer to steps in the following link: Enable nested virtualization.
-
Customize images and publish lab VMs
To customize images and publish VMs in your lab, you connect to a special VM called the template VM; refer to steps to the following links:
If using Windows, you should also refer to steps in the following guide; this includes steps for setting up OneDrive and Office for your students use:
-
Manage VM pool and capacity
You can easily scale up or down VM capacity as-needed by your class. Keep in mind that increasing the VM capacity may take several hours since this involves setting up new VMs. Refer to steps in the following link:
- Set up and manage VM pool
How to add or delete VMs
-
Add and manage lab users
To add users to your lab by referring to steps in the following links:
Also refer to the following link for information on the types of accounts that students can use:
How to add or delete users
-
Set cost controls
To control the costs of your lab, set schedules, quotas, and auto-shutdown; refer to steps in the following links:
- Create and manage schedules
- NOTE: Depending on the type of OS you have installed, a VM may take several minutes to start. To ensure that a lab VM is ready for use during your scheduled hours, we recommend that you start VMs 30 minutes in advance to ensure that VMs are running and ready for use.
- Set quotas for users and set additional quota for a specific user
- Enable automatic shutdown on disconnect
- NOTE: Schedules, quotas, and automatic shutdown do *not* apply to the template VM. As a result, you must ensure that you shut down the template VM when it’s not being used otherwise it will continue to incur costs. Also, by default, when you create a lab, the template VM is automatically started, so you’ll want to make sure that you immediately finish setting up the lab and shutdown the template VM.
How to set and adjust quota on the students' VM usage hours
- NOTE: Schedules, quotas, and automatic shutdown do *not* apply to the template VM. As a result, you must ensure that you shut down the template VM when it’s not being used otherwise it will continue to incur costs. Also, by default, when you create a lab, the template VM is automatically started, so you’ll want to make sure that you immediately finish setting up the lab and shutdown the template VM.
-
Use dashboard
NOTE:- The estimated costs shown in the dashboard is the maximum cost that you can expect for students usage of the lab. For example, you will *not* be charged for unused quota hours by your students.
- The estimated costs do *not* reflect any charges for using the template VM or the Shared Image Gallery.
-
Access Your Lab Environments
How students access Windows or Linux VMs in labs