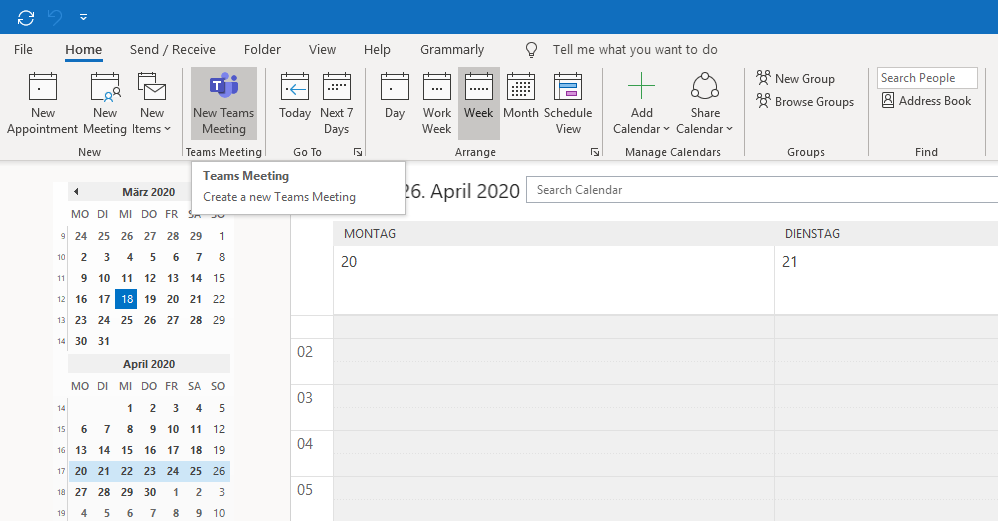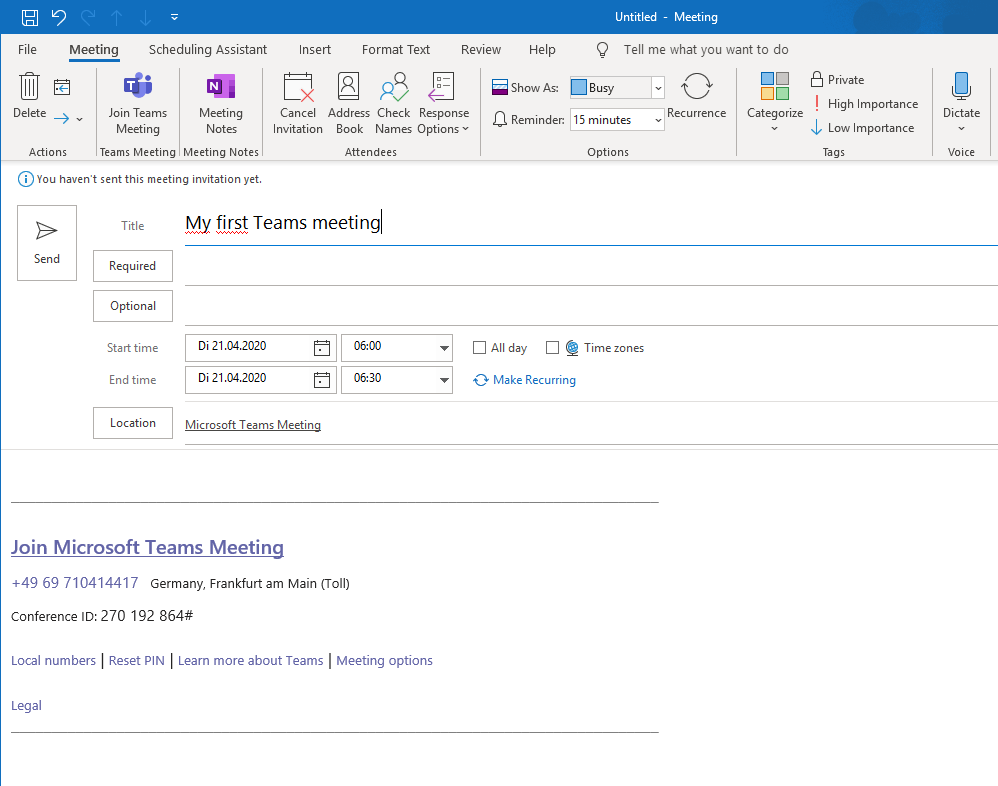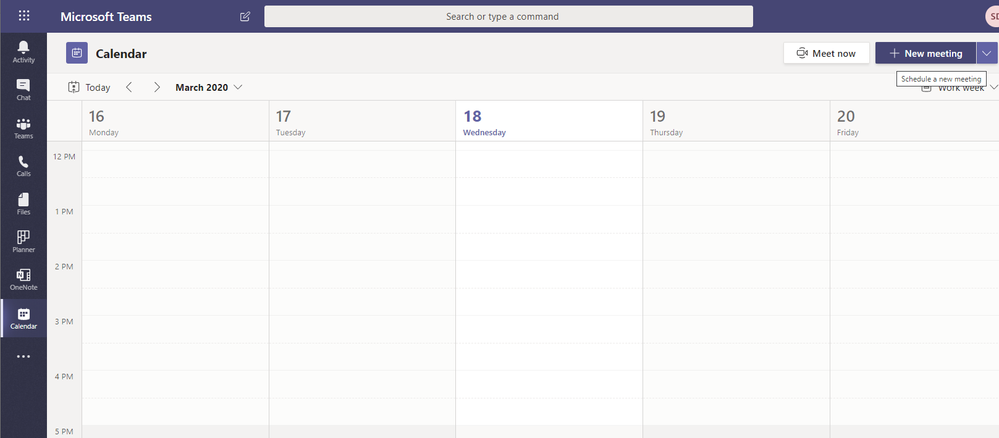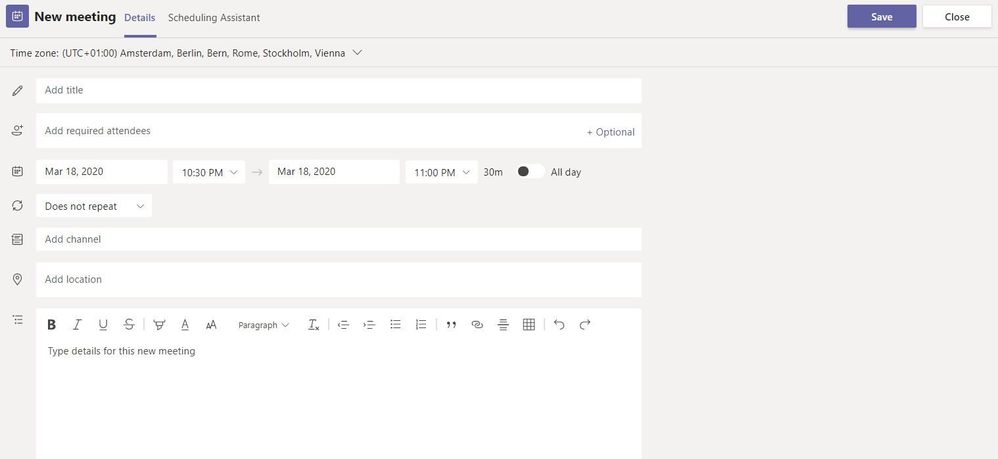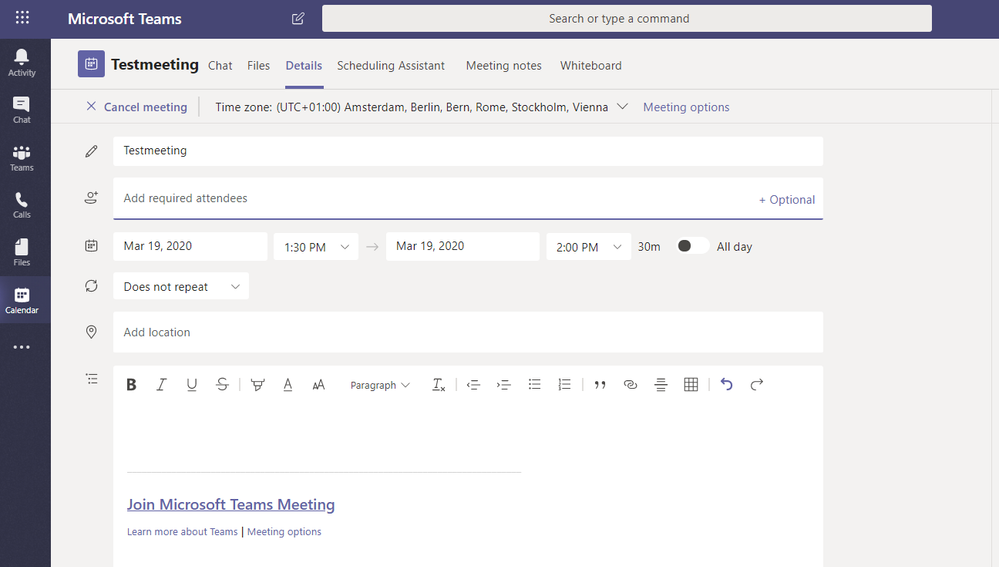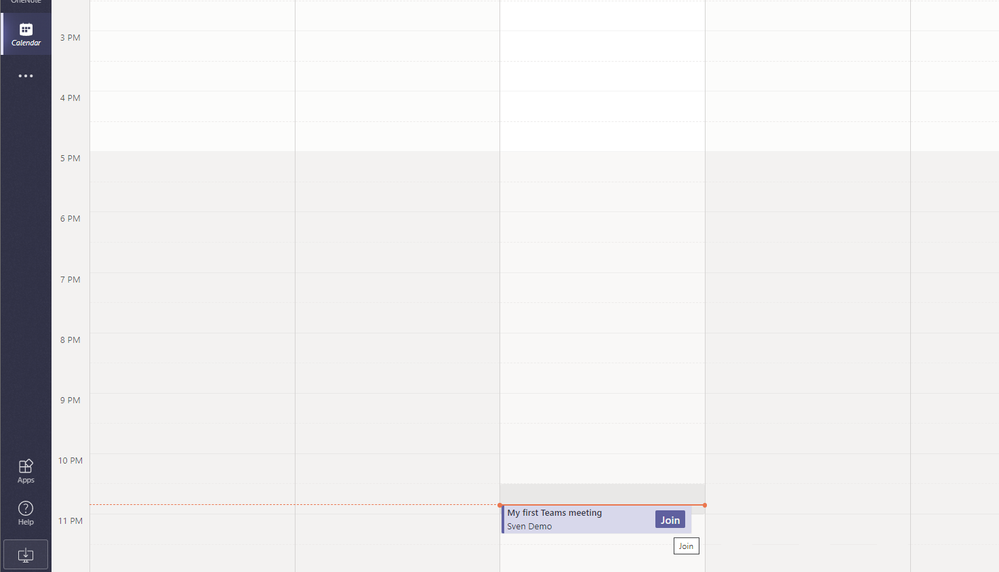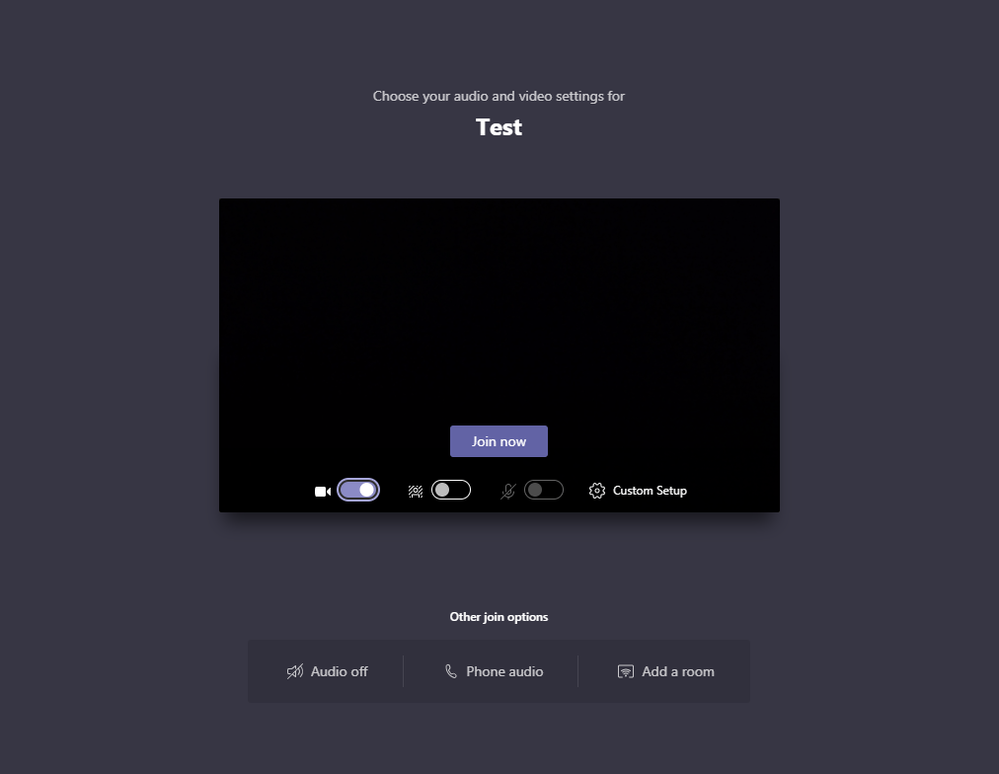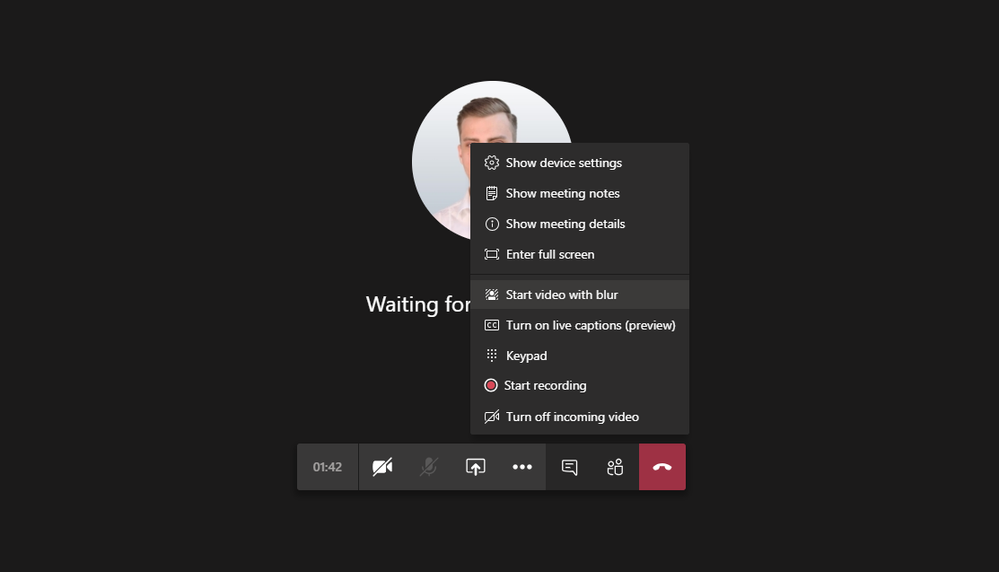This post has been republished via RSS; it originally appeared at: New blog articles in Microsoft Tech Community.
But first some general things
The most frequent questions are related to the framework of Microsoft Teams meetings. You can fit up to 250 people in a Teams meeting. In most cases this is enough but if you want to reach more people, have a look at the Microsoft Teams live events! You can invite internal colleagues as well as external contacts in a Teams meeting. These external contacts only need an e-mail address and no license. There are no costs for both of you. Dialing in by phone is also possible at Teams meetings, but more about that later.
How to create a Teams meeting
There is more than one way to create a Teams meeting. First, we will take a look at the classic style through Outlook. Then we will take a look at the form using Microsoft Teams.
#1 Creating a Teams meeting invite with Outlook
To create a Teams meeting in Outlook, first, click on the calendar view in Outlook. After you have done this, you will see a button in the top menu bar in the "Home" section that says "New Teams Meeting."
After clicking on it, a window opens, which is very similar to the classic appointment invitation. Still, after a short moment, Outlook should insert an automatically generated "Join Microsoft Teams Meeting" Link. Please do not change anything on this link. You can enter your message above the upper bar as usual, but please do not change anything between the two bars.
After you have entered all the information for the meeting, press "Send" and your invitation to your first Teams meeting has been sent - Congratulations! As you can see, it is not complicated at all and super fast!
#2 Creating a Teams meeting invite with Microsoft Teams
As I mentioned earlier, there is also a way to send Teams meeting invites directly from Microsoft Teams. This offers you additional settings regarding the meeting, but most of the time, standard settings applied when using Microsoft Outlook are fine. To create a meeting in Microsoft Teams, first, click on "Calendar" in the menu on your left. You will now see a view similar to that of your Outlook calendar. To create a meeting, click on "New Meeting" in the upper right corner.
A new screen will open. There you can enter your desired data and invite the people you want to invite. You can search for colleagues from your organization by name, just like in other teams. For external contacts, you have to enter the e-mail address. In the textbox below, you can enter a message. Unlike Outlook, the link to join is not already displayed here. This link will be added only after saving!
Once you have entered all the details, click on "Save" in the top right-hand corner, and you will return to your calendar view. Here you can see the meeting you just created!
One great thing about every Teams meeting, whether you schedule it through Outlook or Teams, you can click on it in the Teams calendar view and use the scheduling assistant to add people right away!
In this view, you also can edit the meeting options. You can reach these by clicking on "Meeting options" to the right of your time zone. You can now define who can bypass the meeting lobby and who can present during the call. Those settings might be affected by your organization's specifications!
Inviting external contacts
As I mentioned earlier, you can invite external people to your Teams meetings. All you need is their e-mail address! Your external contact does not need to install Microsoft Teams. They can join using their Browser and the Microsoft Teams Web App. Please be aware: Depending on the browser they are using, video conferencing may not be supported.
Whether you created the invite through Outlook or Microsoft Teams the external contacts will receive a meeting invitation through their e-mail address.
Dial-In options for Microsoft Teams meetings
Whether or not external contacts and other subscribers can dial in with the phone depends on the licensing of your organization. If a phone number is displayed under the "Join Microsoft Teams Meeting" link, it is possible to dial-in to the meeting.
Otherwise, contact your administrator about the option of audio conferencing. There is no option you, as a user, can take care of!
Joining a Microsoft Teams meeting
All the planning and waiting is over, and the meeting will start soon! But take a moment before that and enter the command "/testcall" in the search bar at the top of Microsoft Teams and hit enter. A short microphone and speaker-test will now start for you to make sure that you and your equipment are ready for the meeting!
After you have prepared, it is time to enter the meeting. The nice thing is, not much can go wrong here, there is one link for everyone, no matter if organizer or participant. If you're on the road, you can also join meetings on your mobile phone or tablet!
To join the meeting, you have several possibilities. One of them is to open the appointment in your Outlook calendar and click on the "Join Microsoft Teams Meeting" link. You will then be redirected to Microsoft Teams via the browser, or you stay in your browser and attend the meeting this way.
The second and more convenient option is to switch back to your calendar view in Microsoft Teams. Here you will see "Join" directly next to the next team meeting, just click on it! If this button does not appear, click on the meeting and then select "Join" in the upper right corner.
No matter which way you go after joining, this screen will appear. You can now decide if you want to turn on the camera, microphone, and blurred background or not. In my opinion, meetings in which everyone uses their camera are always better and more inclusive, be sure to try it!
Getting the best out of a Teams meeting
To make video conferencing as personal and natural as possible, you should switch on your camera. If you don't want to reveal your background, don't worry, you can also use the call menu to blur your background. You can find this menu in the content area of your meeting, just give your mouse a quick move and the bar will appear.
Also, in this menu, you have the possibility to share a screen or present a PowerPoint directly. Just click on the rectangle with the up arrow and select the screen or presentation you need!
There are many more tips to make your video conferences as effective and convenient as possible, just have a look here: 9 Tips for having the best online meeting experience with Microsoft Teams
We will be sharing more posts and tutorials on this blog, so keep an eye out!