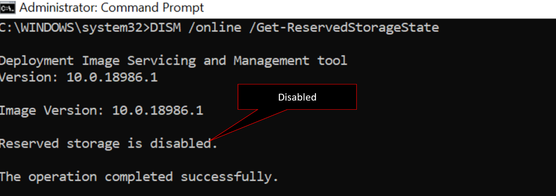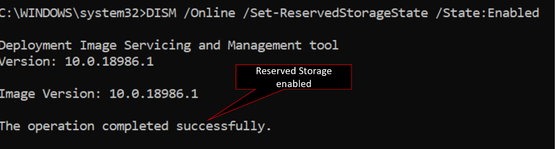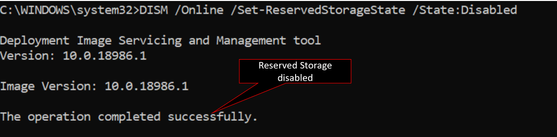This post has been republished via RSS; it originally appeared at: New blog articles in Microsoft Tech Community.
To help you facilitate a “hands free” Windows 10 update experience for your users, Microsoft introduced a feature called reserved storage with Windows 10, version 1903. Enabled by default on newly manufactured Windows 10 PCs and clean installations of Windows 10, reserved storage is designed to increase the likelihood that Windows 10 feature updates can be successfully downloaded and installed without the user having to free up disk space. For PCs that connect directly to Windows Update, reserved storage works out of the box. However, if you manage and upgrade Windows devices using a management solution including Windows Server Update Services (WSUS) or Configuration Manager, reserved storage is not automatically accessible during device imaging or during an in-place upgrade.
In this blog, we’ll explore the available controls that make reserved storage accessible for IT administrators and endpoint management independent software vendors (ISVs) without requiring a clean install of the operating system (OS).
Managing reserved storage in a managed environment
As mentioned, for IT-managed devices not connected directly to Windows Update, reserved storage is not automatically available. In these cases, management solutions can access reserved storage by disabling it prior to applying an update, and then re-enabling it after the update completes. Disabling reserved storage tells the OS to let go of the space so that is it is available for the management solution to use; enabling reserved storage then tells the OS to reserve the space for its operations, including performing updates.
If you're an ISV, new controls are available that integrate within your management software to gain access to reserved storage. If you're an IT administrator using management software that is not aware of reserved storage, these same controls can be used before and after an update operation with modifications. For example, reserved storage would need to be disabled right before applying an update, and then re-enabled after successful completion of the update.
Reserved storage controls
With the upcoming release of Windows 10, version 2004, we’re introducing a new set of commands to help manage reserved storage. These commands are available via the Deployment Image Servicing and Management (DISM) command-line tool, DISM PowerShell cmdlets, and the DISM API. With these commands, reserved storage can be used on devices that were not shipped with Windows 10, version 1903 (and above). Once reserved storage is enabled or disabled via these commands, that state is preserved across the OS upgrade. In the examples below, we query the current state of reserved storage on a running Windows device, enable and disable reserved storage, and validate the current allocation using the Storage Sense UI. An elevated command prompt is required to run these DISM commands.
Querying reserved storage state
To find out whether your existing, installed version of Windows has reserved storage enabled, the following commands can be used to query its state:
Sample result from DISM /Online /Get-ReservedStorageState
Additionally, you can use the Windows PowerShell command Get-WindowsReservedStorageState and DismGetReservedStorageState DISM API to get the state of reserved storage on a device running Windows 10, version 1903 or later.
Enabling and disabling reserved storage state
To enable reserved storage on a device running Windows 10, version 1903 or later, you can run the following command:
Sample result from DISM /Online /Set-ReservedStorageState /State:Enabled.
You can also use the Windows PowerShell command Set-WindowsReservedStorageState -State Enabled and DismSetReservedStorageState with DISM_RESERVED_STORAGE_ENABLED DISM API to enable reserved storage on the device.
To disable reserved storage on a device running Windows 10, version 1903 or later, you can run the following command:
Sample result from DISM /Online /Set-ReservedStorageState /State:Disabled.
Additionally, you can use the Windows PowerShell command Set-WindowsReservedStorageState -State Disabled and DismSetReservedStorageState with DISM_RESERVED_STORAGE_DISABLED API to serve a similar purpose.
How much disk space is allocated for reserved storage?
Reserved storage starts by reserving about 7 GB of hard disk space and the amount of space reserved will vary over time based on the device. The reserved space can be reduced by removing unused optional features and languages, such as:
- Installed optional features: Many optional features are available for Windows. These may be pre-installed, acquired on demand by the system, or installed manually by you. When an optional feature is installed, Windows will increase the amount of reserved storage to ensure there is space to maintain the feature on your device when updates are installed. You can see which features are installed on your device by going to Settings > Apps > Apps & features > Manage optional features. You can reduce the amount of space required for reserved storage on your device by uninstalling optional features you are not using.
- Installed languages: Windows is localized into many languages. Although most organizations only use one language at a time, some users may switch between two or more languages. When additional languages are installed, Windows will increase the amount of reserved storage to ensure there is space to maintain these languages when updates are installed. You can see which languages are installed on your device by going to Settings > Time & Language > Language. You can reduce the amount of space required for reserved storage on your device by uninstalling languages you are not using.
When enabled, reserved storage will instantly reserve its full allotment of disk space. However, on disk-space-constrained devices, enabling reserved storage will leave the user space and will only take the minimum—which is 2% of system volume capacity or 3GB of disk space, whichever is lower—to ensure that the device is functional and accessible to the user for further operations. Reserved storage will grow back to its original allocated size as space becomes available, such as when old Windows installations are removed or then Storage Sense cleanup tasks are conducted.
Once reserved storage is enabled, the Storage Sense user interface will show the reserved storage size. To view this information, select Start, search for “Storage settings” and select Show more categories. Then select System reserved and look at the “Reserved storage” size.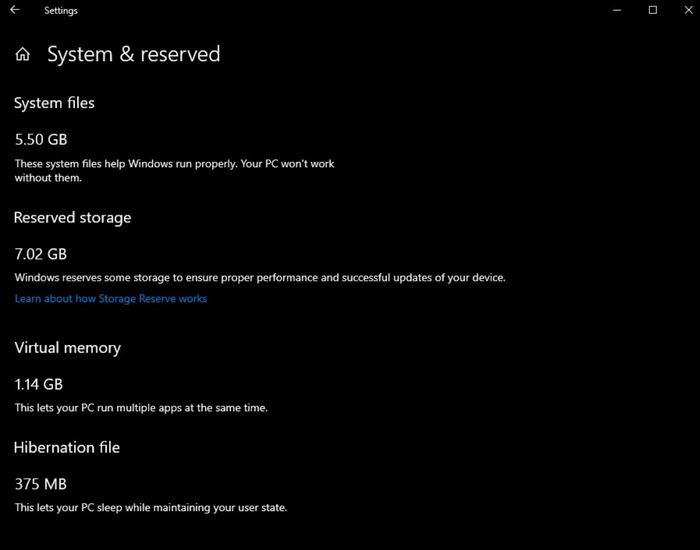
Learn more
To learn more about Windows 10 deployment strategies in management environments, refer to Update Windows 10 in enterprise deployments. To ensure that language packs (LPs) and Features on Demand (FODs) are retained when updating devices with to the latest Windows 10 feature update, see Language pack acquisition and retention for enterprise devices. To add multilingual support to Windows, refer to Add multilingual support to a Windows Distribution.