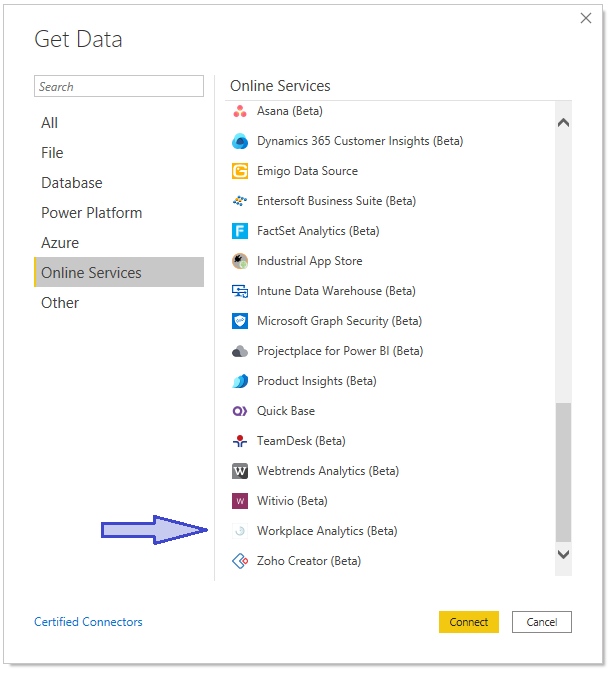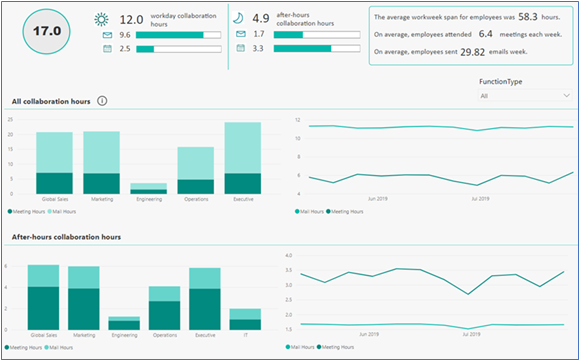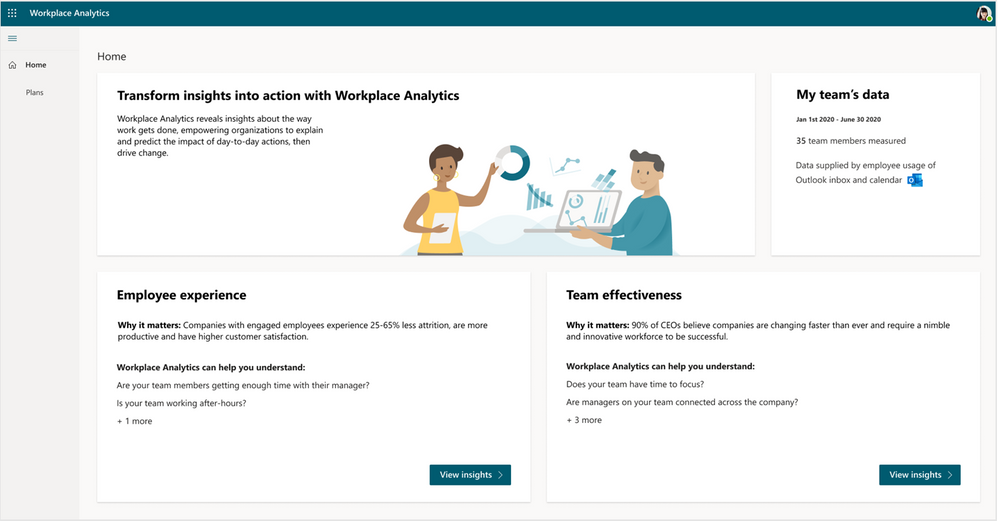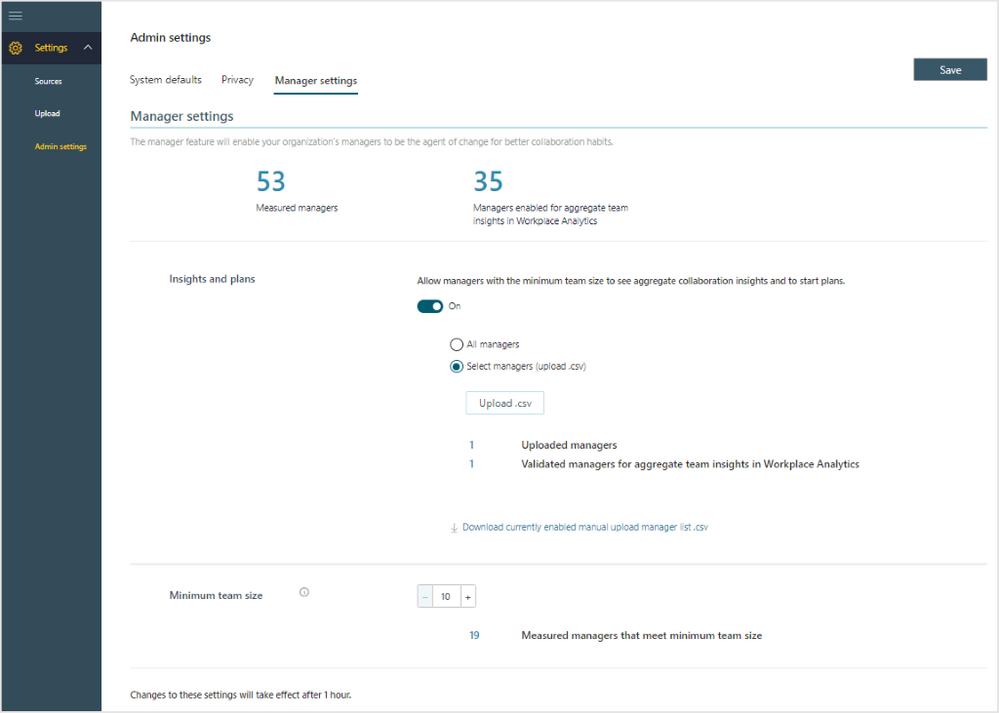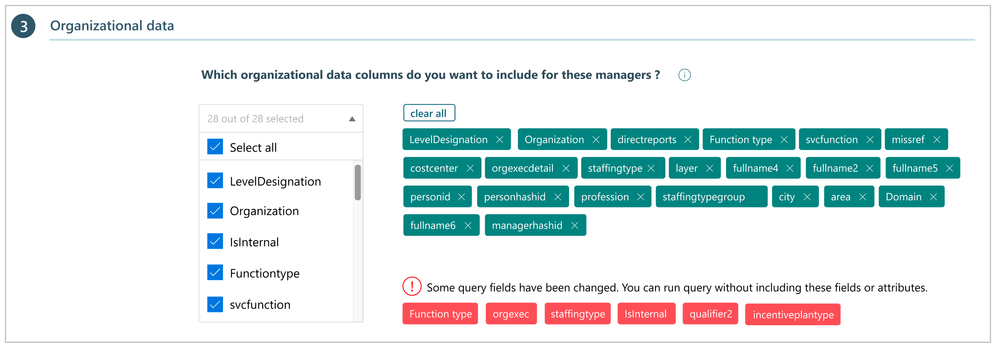This post has been republished via RSS; it originally appeared at: Workplace Analytics & MyAnalytics Blog articles.
The Workplace Analytics team is excited to announce our feature updates for May 2020. (You can see past blog articles here). This month’s update covers our latest features:
- Power BI – Workplace Analytics connector now supports people and meeting queries
- Workplace Analytics insights for people managers
- Differential privacy
- Standardize working hours for query output
- Analyst experience when auto-refresh queries can't run
You can now use the Power BI connector to access the results of Workplace Analytics person and meeting queries in Power BI.
When you use the connector, all sensitive, raw data stays within Workplace Analytics and is never accessible within Power BI. The connector also automatically enforces your minimum group size settings in Power BI, further helping to maintain employee privacy.
After you’ve set up the connection, you can build visualizations, set up data refresh, and confidently share dashboards with your organization, knowing that the sensitive, raw data cannot be accessed by your audience.
To use the connector
- To use the Power BI – Workplace Analytics connector, first start Power BI desktop. You’ll need to make sure you’re on the newest version. Then, select Get Data > Online Services > Workplace Analytics (or Workplace Analytics (Beta)), and finally select Connect.
- After a connection to Workplace Analytics is established, input your partition identifier and provide either the Query Name or Query Id of the person or meeting query that you want to connect to. Entering just the partition identifier will give you access to the default Explore metrics.
- You’ll be asked to enter your Office 365 credentials, after which Power BI displays a list of metrics and attributes. You can choose from among these metrics and attributes to visualize data.
For complete steps and more information, see Connect through the Power BI Connector.
In Workplace Analytics, managers can now obtain actionable insights about their teams, insights that are based on expert, industry research. They can see how the team is currently getting work done and get suggestions on maintaining employee engagement, improving team collaboration, and increasing organizational agility.
On the manager dashboard, they will find insights into collaboration norms that affect employee experience and team effectiveness:
- Employee experience. Research shows that happy employees help boost productivity and reduce turnover. The Employee experience insights and suggestions can help managers maintain positive employee experiences. These insights show how much time your team is working after hours on email or instant messages and whether your team is getting enough 1:1 time with its manager.
- Team effectiveness. Nimble companies can more efficiently adapt to market changes and gain a true competitive advantage. The insights in this section show whether the manager's team has time to collaborate for rapid innovation and to focus to produce higher quality work.
To see insights
Role: group manager
- Sign in to Workplace Analytics and then, on the left navigation pane, select Home. This opens the Transform insights into action page:
- To see more detailed information about an insight’s area of focus, select View insights in an insights card (such as Employee experience).
Before you can experience insights, a Workplace Analytics admin must first enable them. On the Manager settings page, Workplace Analytics admins can allow specific managers – or all managers who’ve been assigned Workplace Analytics licenses – to aggregate collaboration insights about their team and to start plans for their team in Workplace Analytics.
To configure manager settings
Note that only managers who have been assigned a Workplace Analytics license and whose team meets or exceeds the Minimum team size setting can access Workplace Analytics.
Role: Workplace Analytics admin
- In Workplace Analytics, go to Admin settings > Manager settings:
- To give managers access, change the switch to On in the Insights and plans section.
- Select the group of managers (all or a selected group) to whom to grant access. If you select “Select managers,” you’ll need to upload a .csv file that lists the managers who will gain access.
- Optionally, change the minimum size of a team for which a manager can view insights and start plans.
Microsoft is serious about protecting individual privacy. Privacy can always be guaranteed if no information is revealed, which is not very useful. Similarly, making all information available can lead to high-fidelity metrics but can compromise individual privacy.
Differential privacy, which offers a balance between providing useful information and protecting individual privacy, is now available – in the new Insights for people managers feature of Workplace Analytics.
In the results for person queries, the reporting for the working hours, after hours, and focus hours metrics is influenced by the working hours that individuals have set in Outlook. This can cause calculation errors if they have set unusually long working hours. To avoid this problem, analysts can standardize the working hours that a query uses to calculate these metrics.
In the Dependencies section of a person query, analysts can set the working days and hours that a query will use in its calculations:
This lets analysts benchmark metrics calculations by using one standard set of values for working hours and days, with the goal of achieving apples-to-apples comparisons. The settings that analysts make are used only within the query and its calculations. They do not override any data that is used in any other queries or in any user's settings in Outlook or elsewhere.
The output of person queries will automatically contain information that pertains to these standardized settings:
- It contains columns that indicate the working start time, working end time, and working days that were used in the query's calculations.
- It indicates whether the standardized settings were used in the query's calculations.
- It indicates which metrics used working hours in the query's calculations.
Admins regularly upload files that contain organizational data. While performing the upload steps, they can make choices that render unavailable one or more data attributes (columns of data) that were present in previously uploaded data. When this happens, if an auto-refresh query uses a data column that is no longer available, Workplace Analytics turns off the auto-refresh option for this query.
If either of these situations arises, Workplace Analytics notifies analysts in various ways:
- On the Results page of a query, it shows a "stopped" icon in the Status column for each query that has been stopped:
- In the Select filters and Organizational data areas of a query-authoring page, it shows the filters and the output columns that are no longer present:
As an analyst, you can then change the affected auto-refresh queries to run them again or access the results of the query's most recent completed run. In many cases, you can still manually run the queries for which auto-refresh has been turned off, but if columns are missing, the query's results will not contain the attributes that were removed.