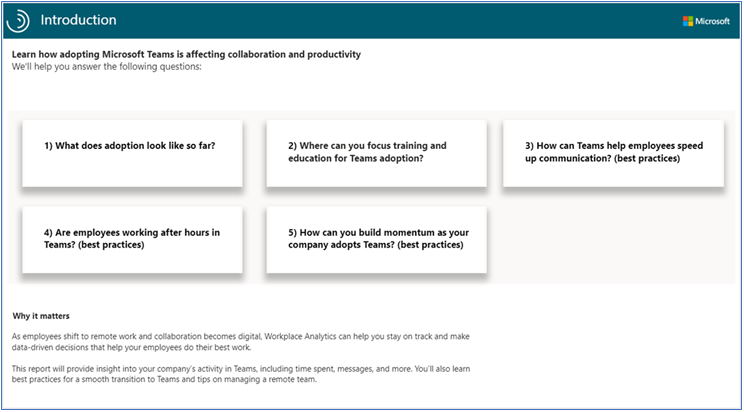This post has been republished via RSS; it originally appeared at: Workplace Analytics & MyAnalytics Blog articles.
The Workplace Analytics team is excited to announce our feature updates for June 2020. (You can see past blog articles here). A Power BI dashboard is a set of visualizations in Power BI that provide information about a particular workplace theme. This month, we have released four Power BI dashboards:
- Influence insights
- Teams insights
- Collaboration assessment
- Collaboration tracker
Influence insights
You can use the Power BI Influence insights dashboard to gain insights into influencers – people who are well connected in your company. This dashboard’s reports, which are populated with data from Workplace Analytics, give you answers that help you promote internal advocacy:
- Your influencers at a glance. Frames the data and gives an overview of the various reports.
- Where are the influencers in your company? Shows where influencers are present at the organization level. You can select to focus on the top 5, 10, 15 or 20% of influencers. You can further filter and slice across other available attributes.
- Who makes decisions in your company? Shows you how employees at various levels are empowered to make decisions. You can view this at the organization level or by any other available attribute.
- How are influencers adapting to remote work situations? Shows changes between the baseline time frame and the current time frame. It shows the trend in collaboration hours by channel for influencers and it demonstrates the slippage between work and life balance.
For information about setting up and viewing the dashboard, see Set up and use a Power BI dashboard in this blog, or read the complete instructions in Power BI Influence insights.
Teams insights
As employees shift to remote work and to digital-only collaboration, Workplace Analytics can help you make data-driven decisions to help employees do their best work. The Power BI Teams insights dashboard highlights where a shift to remote work could have the largest impact and help leaders understand where they might use tools and processes to support and sustain new ways of working.
The Teams insights Power BI dashboard
This dashboard includes reports that answer questions related to Teams adoption:
- What does adoption look like so far? Shows how groups are adopting Teams for collaborating and productivity over time.
- Where can you focus training and education for Teams adoption? Shows who is using Teams and how much time they’re spending in Teams calls and instant messages. This gives you a holistic view of how different groups in your organization are currently using Teams and who could benefit from additional Teams training.
- How can Teams help employees speed up communication? Teams can help employees find the right mode of communication for what they want to accomplish. For example, group communications on Teams enables faster file sharing and easy-to-follow conversation records.
- Are employees working after hours in Teams? Shows average activity by time of day during and outside of the group’s set working hours. As collaboration moves digitally, it’s important to establish communication guidelines and boundaries to encourage employees to balance work and life and maintain wellbeing.
- How can you build momentum as your company adopts Teams? Shows how you can create opportunities for employees to make meaningful changes in their work patterns, including communication, wellbeing, and meeting culture recommendations and best practices.
The dashboard also includes a Summary of Key Metrics page that shows opportunity indicators for remote work, such as Time in Teams, Teams usages, and Transitioning to Teams data. It also includes a Why it matters interpretation on the report’s page.
For information about setting up and viewing the dashboard, see Set up and use a Power BI dashboard in this blog, or read the complete instructions in Power BI Teams insights.
Collaboration assessment
The Power BI Collaboration assessment uses Workplace Analytics data to conduct a broad diagnostic of a company’s collaboration culture and employee experience. The report is designed to highlight collaboration patterns for different groups and organizational levels and to identify opportunities for improvement. The pages in the report help you answer the following questions relating to collaboration culture and employee experience:
Collaboration culture
- How do employees spend their weekly collaboration time?
- How is collaboration load impacting after-hours time?
- How does the organization spend its meeting time?
- How much time is going toward long or large meetings?
- Who in the organization is generating the most workload by organizing meetings?
- Can employees reclaim focus time through ‘compact’ scheduling practices?
- Is multitasking during meetings driven by habit or by necessity?
- Which recurring meetings might present streamlining opportunities?
- Are there opportunities to drive greater agility in email practices?
Employee experience
- When does collaboration start impacting after-hours workload?
- Who in the organization is at the highest risk of burnout?
- Is a manager double-booking creating potential ripple effects across the company?
- Are employees receiving sufficient 1:1 coaching time?
- Are managers balancing oversight with employee empowerment and autonomy?
- What managerial behaviors predominate across the company and by the organization?
Each report includes a What to examine and a Why it matters interpretation that explain how to analyze the data to answer these business questions and how to use best practices to maintain or improve company collaboration patterns and employee experience.
To populate the dashboard in Power BI, you must set up and successfully run the predefined Collaboration assessment and Standard meeting queries in Workplace Analytics. The query results will refresh your downloaded Power BI dashboard on a weekly basis. For information about setting up and viewing the dashboard, see Set up and use a Power BI dashboard in this blog, or read the complete instructions in Power BI Collaboration assessment.
Collaboration tracker
The Power BI Collaboration tracker uses Workplace Analytics data to help you, as an analyst, track changes in collaboration over time. It also helps you target opportunities to improve employee wellbeing, meeting culture, and manager effectiveness.
This dashboard helps you track how collaboration is affecting the key performance indicators (KPIs) for employees by answering the following questions:
- How have the KPIs evolved over time? – Shows trends for the key indicator categories, including average values for the most recent week’s top collaboration metrics.
- How have KPIs changed in the last week? – Shows how collaboration in the key indicator categories changed between last week’s rolling average and the previous week’s rolling average.
- How do organizations compare? – Shows the collaboration averages per week for each organizational group for each key category.
- Have any key scorecard metrics changed? – The scorecards for each of the key indicators show weekly averages by organizational group and the percentage change from the baseline to the current time period.
- Are trends moving in the right direction? – The trend pages show how the key indicators are changing over time, including improvements in manager coaching and reductions in after-hours work, lengthy meetings, and meetings attended by employees and their managers.
The dashboard also includes an Example interventions page that shows ideas on how to drive positive change with best practices based on industry insights and research. The Glossary page describes the metrics that are used in the different reports.
To populate the dashboard in Power BI, you must set up and successfully run the predefined Collaboration tracker query in Workplace Analytics. The query results will refresh your downloaded Power BI dashboard on a weekly basis. For information about setting up and viewing the dashboard, see Set up and use a Power BI dashboard in this blog, or read the complete instructions in Power BI Collaboration tracker.
Set up and use a Power BI dashboard
The following procedure is generalized for use with any Power BI template in Workplace Analytics. For instructions on how to use specific queries and templates to populate dashboards in Power BI, see the product documentation:
- Power BI Influence insights
- Power BI Teams insights
- Power BI Collaboration assessment
- Power BI Collaboration tracker
Set up the dashboard
Before you can use a Power BI dashboard, it must be populated with data from Workplace Analytics. You accomplish this by setting up and running predefined queries, as described here:
- In Workplace Analytics, select Analyze > Queries.
- Under Start from preselected filters and metrics, open the query, which contains the required metrics to populate the dashboard.
- Select or confirm query settings, including Group by, Time period, Select filters, and Organizational data.
- After you select Run and let the query run complete, in the query results, select Download and then select PBI template.
- Open the downloaded Power BI template.
- When prompted by Power BI, copy and paste the OData links.
- The data loads and Power BI visualizations will auto-populate.
Use and share the dashboard
After the dashboard is set up and populated with Workplace Analytics data, you can use the Power BI visualization charts for analysis. The source data for these charts is saved in a Power BI desktop file. You can share a Power BI desktop file with other Workplace Analytics analysts. For sharing with people who do not have the analyst role, use one of the following alternatives:
- Share as a PDF or other static file - This option generates a report that's not interactive. See Export reports from Power BI to PDF.
- Publish the report to Power BI Service and share insights in an app - This option allows other users to navigate the dashboard without access to the underlying data. See Distribute insights in an app for details.