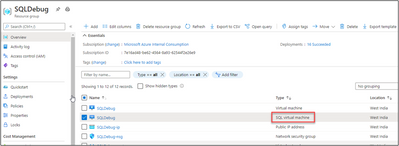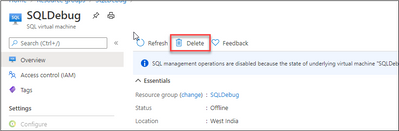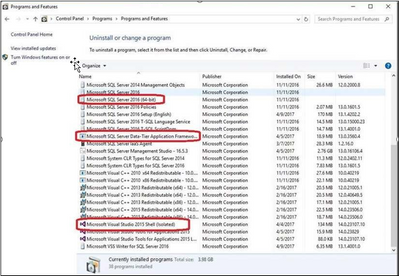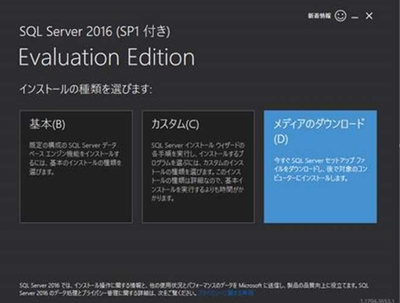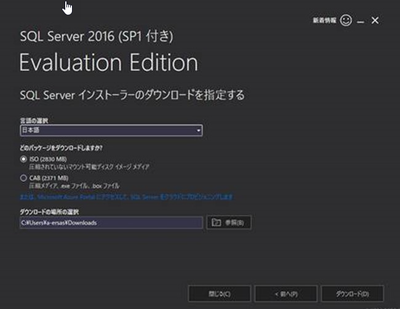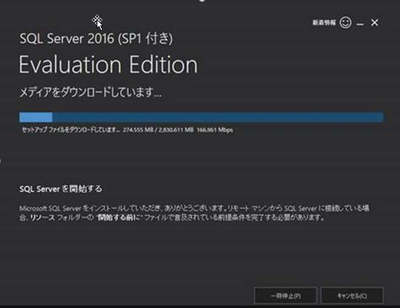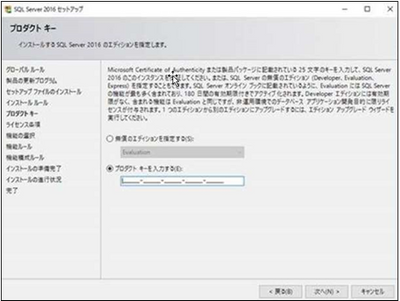This post has been republished via RSS; it originally appeared at: SQL Server Support articles.
Currently Azure marketplace SQL Images are only available in English locale. If you want to change your SQL locale to any other than English, then you can deploy a virtual machine that contains SQL Server initially. We will walk through the steps involved in changing SQL Server language from English to Japanese in this blog.
SQL Server database engine executable file is common to all languages, you can store, extract, and search Japanese data without having to perform the following steps. The default collation of the database can be specified when the database is created. You can explicitly specify the collation of a table column, or if not, the collation of the database is inherited.
If you want to manage from SQL Server Management Studio with a Japanese UI on a remote machine, you do not need to do the following. If you only need the Japanese user interface for administrative tools, you will need to Change locale for SQL Server. The following is an example of SQL Server 2016, but the procedure remains almost the same for other versions of SQL Server:
Uninstall SQL Resource Provider
From the Azure Portal, navigate to your resource group. Click on your “SQL virtual machine” Resource.
Delete SQL Virtual Machine resource. We are not deleting the Virtual Machine here.
Uninstall SQL Server and its related components.
- To start the Uninstall process, we will Uninstall SQL instance. Review the list of features and components that will be uninstalled so you can install those when you install the new instance.
- We need to uninstall “Data Tier Application Framework” and “Microsoft Visual Studio Shell” related packages from programs and features.
At the end of this step there are no SQL instance, features or components on this machine. Everything has been uninstalled.
Configure Operating System to Support Localized Versions
Before you can install the Japanese version of SQL Server on an English operating system, you must change the language settings of the operating system. Please follow the below steps:
- User interface settings for the operating system
- User locale settings for the operating system
- System locale settings
To change the operating system user interface setting
- If not already installed, install the operating system MUI that matches your localized version of SQL Server.
- In Control Panel, open Regional and Language Options.
- On the Languages tab, for Language used in menus and dialogs, select a value from the list. This setting will affect the user interface language of SQL Server, so it must match your localized version of SQL Server.
- Click Apply to confirm the change, and OK to close the window.
To change the operating system user locale setting
- If not already installed, install the operating system MUI that matches your localized version of SQL Server.
- In Control Panel, open Regional and Language Options.
- On the Regional Options tab, for Select an item to match its preferences, select a value from the list. This setting will affect culture-specific data formatting.
- Click Apply to confirm the change, and OK to close the window.
To change the system locale setting
- If not already installed, install the operating system MUI that matches your localized version of SQL Server.
- In Control Panel, open Regional and Language Options.
- On the Advanced tab, for Select a language to match the language version of the non-Unicode programs you want to use, select a value from the list. This setting will allow SQL Server Setup to choose the best default collation for your SQL Server installation.
- Click Apply to confirm the change, and OK to close the window.
Installing the SQL Server with your preferred Locale/Language
- We will install the Japanese Evaluation version of SQL Server on the SQL Azure VM Machine. When downloading, select the installation type as Download Media.
- Set the package type to ISO and download it.
- You will also need a Microsoft account to download. After downloading, mount the appropriate ISO file and load it into the DVD drive.
- On the SQL Azure VM, open C:/SQLServer_13.0_Full/x64/DefaultSetup.ini.
DefaultSetup.ini
********************
SQL Server 2016 Configuration File
[OPTIONS]
PID:"XXXXX-XXXXX-XXXXX-XXXXX-XXXXX"
PCUSOURCE: ".
********************
The XXXXX becomes the actual product key which we need to use while installing. Start the installation of the Japanese version of SQL Server 2016. (By default, it is mounted on the E drive, so start setup from here.) )
On the Product Key page, you can change the Edition from Evaluation by entering the product key.
For more information about installing SQL, please check Install SQL Server 2016 from the Installation Wizard (Setup)
Reinstall Resource Provider
Install SQL Resource Provider . This will sync your billing and the SQL Version/Edition we installed with the Azure Portal.
References
Install non-English language versions of SQL Server Management Studio (SSMS)
Microsoft 2012 SP1 Japanese locale Evaluation
Microsoft 2014,2016,2017,2019 Japanese locale Evaluation Version