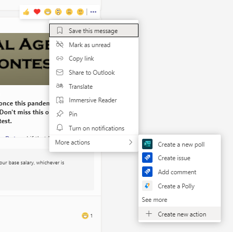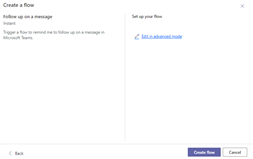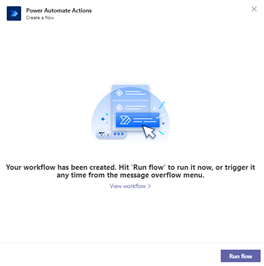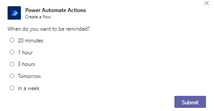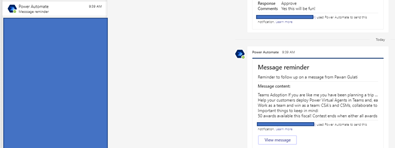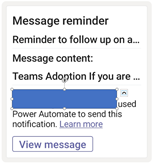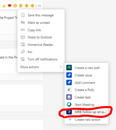This post has been republished via RSS; it originally appeared at: Healthcare and Life Sciences Blog articles.
Save Time In Your Day Using Automation in Microsoft Teams
Automation sounds like a big word. Tech geeks like myself use it often trying to espouse some esoteric value proposition that usually flies right over most heads in our listening audience. Simply put automation just gets rid of manual steps you do right now or choose not to do at all because they are cumbersome. Over, and over, and over. Day, after day, after day. That ends right now!
Join me in this blog series to see just how easy this concept of “automation” can be as we break it down into bite size chunks. We will demystify what it is together and start to see the benefits available to you, your co-workers, and broader teams right now Microsoft Teams. No need for any special skills. Just learn to point, click, and make things happen automatically that you used to have to do manually, or maybe just didn’t do at all but should have. Save time. Reduce stress. Improve quality. Improve focus on the important things.
Today’s Automated Action – Follow Up On A Message
Let’s start with an easy one. Following up on a message in Teams. Today we will learn how to create an action that allows you to specify when Teams should remind you to follow up on a message. Lots of messages fly by throughout the day making it difficult to keep up. Remembering to go back and read or respond might also be stressful. Here is how to fix that right now!
What we are about to do is create an action for messages that you may select to remind you to follow up later. Once created, this action will be available on other messages allowing you to quickly set a follow-up reminder and specify when you want to be reminded.
Let’s do it already!
- Find a message in your activity feed or one of your team’s channels
- Hover on it with your mouse
- Click the “…” that is right of the emote actions
- Click “More Actions” at the bottom of the drop-down list
- Click “+ Create New Action”
The Power Automate Actions window will pop up
- Power Automate is an awesome tool in O365 we will continue to explore. For now, just accept that it’s the magic behind the curtain that makes this go. Feel free to explore and try other actions and workflow templates if you start to feel inspired.
- Click “Follow Up On A Message” (this is the automate action we are creating today)
The “Create a Flow” screen will pop-up giving you some key information and allowing you to name your flow.
- Upper left side gives a brief description of what the flow will do.
- Upper right side shows the default flow name allowing you to modify it if desired
- I like putting my initials in front to help me know it’s mine
- Middle right shows what apps will be used with a green check indicator if you are ready to go
- Bottom right allow you to continue or cancel
Name your flow (or choose to use the default) and click Continue
You may choose “Edit in Advanced Mode” in the next screen to view and modify what the flow will do or click “Create Flow” to complete.
- Click “Create Flow”
- You will be notified that your workflow has been created signaling success in creating your automation. Click Done
Holy buckets! We just made an automated workflow! Now how do we use it?
- Click “Run Flow” silly! Remember that we started in a message and we want to be reminded to follow up on it. We’re still in that same message.
- Select when you want to be reminded and click “Submit” in the Power Automate Actions card that pops-up.
Enjoy the peace of mind knowing you will get a reminder from Power Automate in the chat area of Teams at the specified time with a link that takes you directly to the message.
Oh! This worked in Teams on my phone as well for easy follow-up wherever I am
Try it again!
- Go find another message in your Activity Feed or a team channel
- Hover on it with your mouse
- Click the “…” that is right of the emote actions
- Click “More Actions” at the bottom of the drop-down list
- NOTE: You may have to click “See More” in the More Actions drop-down list if you don’t see it immediately
That’s it! Now you can quickly set a follow-up on messages and move on with your day. Your new action will be available wherever, and whenever you need to use it. Great job creating your first automation!
Follow this blog for new step-by-step automation actions weekly to help you and your broader team feel empowered to do more with Microsoft Teams.
Author:

Sr. Customer Success Manager and Platform advocate
US Health & Lifesciences, MSFT