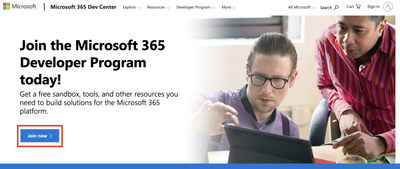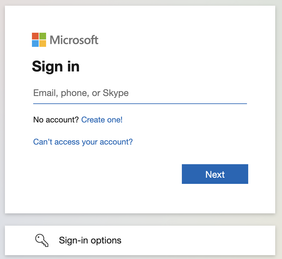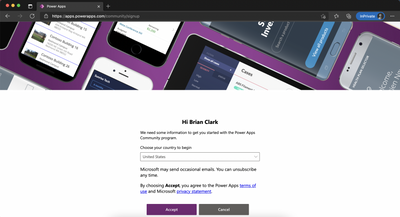This post has been republished via RSS; it originally appeared at: New blog articles in Microsoft Tech Community.
If you're looking to get started developing using Power Apps and leveraging the Microsoft 365 Developer Program you may have found yourself wondering where to start and what's involved. This article aims to help make that clear so you'll be off building in no time.
Signing Up for Microsoft 365 Developer Program
- Go to this link in your browser.
- Select the "Join now" button (it's blue).
- Sign in with your Microsoft Account.
- If you don't have one you can create one or choose "Sign-in options" to see other options to sign in with such as GitHub
-
- Note: If you create a new account you will need to take a few more steps to verify it first before you can move forward.
4. Once signed in you may see a few more prompts to add more details to your profile such as Country, Industry, Focus and Interests. Add your details as you see fit. You're all done with this section.
Creating a Tenant
- After you've joined you need to create a tenant. This allows you to organize all your applications and user accounts along with permissions within it. Go to this link in your browser to get started.
- Select "Set up E5 Subscription".
- You'll be prompted to fill out form details choosing your Country, username, domain and password. This is a new user you're creating for your development purposes. You can make one up as well as for the domain which is how you'll sign in with this new user (more on this later).
- Select "Continue" after you've finished filling out the form details.
- Next you'll be prompted to enter a phone number. This is for security and verification purposes. It needs to be a real phone number that can receive text messages with verification codes. After you've provided a phone number select "Send Code"
- After a few moments you should receive a text message that contains a 6 digit code. Submit this code in the field "Enter the code" and select "Set up".
- Once that finishes, you should be redirected to the Microsoft 365 Developer Program home page again. It will display the information of the new tenant you just created. Select "Go to subscription".
- Sign in with the username and password you created in the previous step.
- If successful you'll be redirected to the Office 365 home page and that indicates you're all done with this section.
Connect Power Apps Community Plan
- Go to this link in your browser.
- Select "Existing user? Add a dev environment". If that's not an option go to this link in your browser.
- You should be already signed in but if not use your username and password of the tenant you set up in the previous section.
- Choose your Country from the drop down menu option and select "Accept" to continue.
- If successful you should see the Power Apps home page and you're all done with this section.
Congratulations! You're all set and ready to start developing with Power Apps.