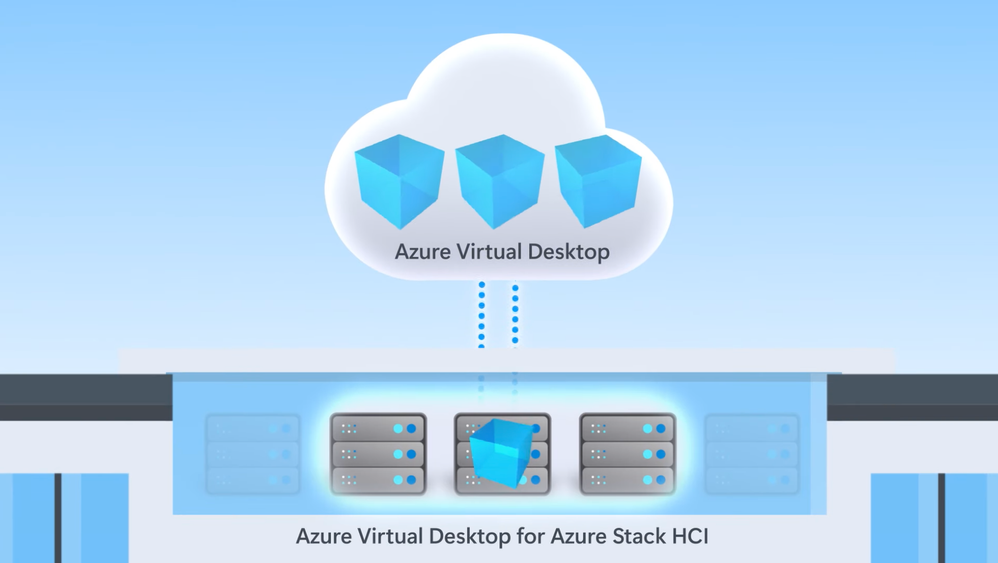This post has been republished via RSS; it originally appeared at: Microsoft Tech Community - Latest Blogs - .
Take a look at the just announced capability to run Azure Virtual Desktop for Azure Stack HCI on premises, as well as a roundup of what’s new in hybrid management across platforms with Azure Arc. Azure Virtual Desktop, formerly known as Windows Virtual Desktop, used to be an all or nothing decision in order to run your VMs from the Azure cloud. Now you can use Azure, Azure Stack HCI, and use Windows 10 multi-session in a hybrid environment where you get the full Windows experience along with cost efficiency. Matt McSpirit, Senior Program Manager for Microsoft Azure, joins Jeremy Chapman to share the latest Azure hybrid updates:
- A unified management plane in the Azure cloud for your virtual desktops, whether they’re running in the cloud or locally on Azure Stack HCI
- Manage Azure Stack HCI physical hosts and clusters at scale with Azure Arc
- Deploy a VM from the Azure portal to your on-prem VMware environment
- Up-to-date inventory of your VMware resource pools, clusters, hosts, and virtual networks all in your VMware environment in the Azure portal
QUICK LINKS:
02:05 — See it in action: Admin experience
03:51 — Other benefits to Azure Virtual Desktop
05:14 — Workloads running on Azure Stack HCI
07:11 — Improved management of other resources in data center
08:04 — Deploy a VM from the Azure portal to on-prem VMware environment
09:12 — Wrap up
Link References:
Try out Azure Virtual Desktop for Azure Stack HCI at https://aka.ms/AVDonHCI
Stay tuned to the tech community at https://aka.ms/AzureTechCommunity
See the latest updates on the Azure update blog at https://aka.ms/AzureUpdatesBlog
Unfamiliar with Microsoft Mechanics?
We are Microsoft’s official video series for IT. You can watch and share valuable content and demos of current and upcoming tech from the people who build it at Microsoft.
- Subscribe to our YouTube: https://www.youtube.com/c/MicrosoftMechanicsSeries?sub_confirmation=1
- Join us on the Microsoft Tech Community: https://techcommunity.microsoft.com/t5/microsoft-mechanics-blog/bg-p/MicrosoftMechanicsBlog
- Watch or listen via podcast here: https://microsoftmechanics.libsyn.com/website
Keep getting this insider knowledge, join us on social:
- Follow us on Twitter: https://twitter.com/MSFTMechanics
- Follow us on LinkedIn: https://www.linkedin.com/company/microsoft-mechanics/
Video Transcript:
- Coming up on this special edition of Microsoft Mechanics, we’re joined once again by Matt McSpirit, expert in Azure Stack and all things hybrid, to take a look at the just announced capability to run Azure Virtual Desktop for Azure Stack HCI on premises, along with a roundup of what’s new in hybrid management across platforms with Azure Arc. So, Matt, it’s always great to have you on.
- Thanks, always good to be on.
- Thank you. So today, we wanted to go deeper on the announcements for hybrid architecture, as you know. First though, why don’t we explain the rationale for going hybrid versus just putting everything in the cloud.
- Well, there are a ton of reasons for using hybrid architectures for data, compute, and networking. So while some services can sit in the cloud, one of the primary reasons for hybrid is data sovereignty and being able to keep specific databases, files, or even the local storage in a virtual machine or container where you need them. These locations might be local clouds in your geographic region, a specific country, or even down to an individual data center on premises. Then physical or network proximity to your other services is another big reason. So even though Azure sites and Front Door services are all over the world and latency isn’t necessarily an issue, it can be an advantage to have specific workloads run in the same local domain or sub-net for ease of use or regulatory reasons, especially when you have an existing on-prem infrastructure.
- Those are two of the main reasons that we hear a lot and you know, both come into play, by the way, if you’re using desktop virtualization. We’ve had Azure Virtual Desktop, formerly known as Windows Virtual Desktop for a while now. It used to be an all-or-nothing decision to run your VMs from the Azure cloud and now that changes with support coming to Azure Stack HCI.
- Yeah, that’s right. And this is big news, because it means you can now, in a hybrid environment, use Azure and Azure Stack HCI and use Windows 10 Multi-session, where you get the full Windows experience along with the cost efficiency that comes from more than one user per virtual machine concurrently. And if you’re testing or rolling out Windows 11, that option is now available too.
- And if you need to manage the location of the data stored in your desktop infrastructure or the data and files, the virtual machines can now directly access them. So let’s show this in action. Why don’t we start with the admin experience?
- Yeah, sounds good. So I’m going to start in the Azure portal where you manage Azure Virtual Desktop. And here you can see, we have host pools running in Azure. And importantly, you can see as denoted with their resource names, there are also host pools running in my own data center on my Azure Stack HCI cluster. So you have a unified management plane in the Azure cloud for your virtual desktops, whether they’re running in the cloud or locally on Azure Stack HCI. And from here, I can manage things like my host pools, application groups, workspaces, and my users, again, all from the Azure portal. Now, when I spin up a new VM for a host pool, I’ll do that on the Azure Stack HCI cluster first. In this case, I’m doing that from Windows Admin Center. I’ll add a new VM and configure that how I normally would with a name, VCPU count, memory, network and storage configs. And once that’s up and running, I can connect to the VM. In this case, I’m using Remote Desktop to show you everything, but you could also script this entire process. Now I’m in my Windows 11 VM and I’ll head back to the Azure Virtual Desktop portal. In this host pool, I’ll generate a registration key that’ll be used with the agent running in the VM to connect it and establish a secure relationship with this particular host pool. So I’ll copy the key, then I’ll head back to my VM and run the required agent, accept the license agreement. Next I’ll paste in the registration key from my clipboard. And that’s going to ask me to elevate with admin credentials, of course. I’ll also install the agent bootloader as an administrator, and that will just take a second. Once those steps are complete, this VM is part of the host pool. So I’ll refresh the blade and now you can see the total machines count is one. When I click into the tile, there’s our session host. And by the way, this is also an Arc-enabled resource running on Azure Stack HCI. And there are other benefits here as well. So let’s say I’m in healthcare and I have an existing data center, and I’m governed by regulations that require me to keep my patient files in my PCs and file shares local to me or in my own data center. So I’m going to log into this session host from the browser. And these are my local domain credentials in this case. So I’m in my Azure Virtual Desktop session. I’ll open Start and File Explorer, and you can see I’ve got mapped drives for ultrasounds and radiology to file shares on my local network. And these resources are not connected to the cloud using a virtual network. These files are local. They don’t need to traverse a hybrid network and impact ingress or egress. So I’ll open this x-ray folder and then this file and flip through a few of their x-rays. And because the file share is just a few meters away from the Azure Stack HCI environment hosting this VM, these files are quick to access and even if they were a hundred times their current size, they would open instantly. And again, this is running on a Windows Multi-session Client OS, not a server OS. And that means multiple people can use this VM simultaneously. And if I head back to the Azure portal, I can see there are other users logged into this VM, in this case, Adele Vance and Megan Bowen, in addition to my Dr. Connie Wilson account. So you get the true Windows client experience with multi-session, and that’s exclusive to Azure Virtual Desktop.
- And it’s really great to see the additional flexibility we now have with Azure Virtual Desktop. Why don’t we switch gears though, to the other workloads that are running on Azure Stack HCI? So what else then is the team working on?
- Well we’re extending cloud management controls and adding provisioning capabilities with Azure Arc for all your VMs running Azure Stack HCI. So this includes your servers and other VM workloads on both Windows and Linux. So here I’m in the virtual machines blade, and I filter down to the VMs running on HCI. You can see different location, OS platform, and disc information for both Windows and Linux across these virtual machines. And everything is manageable right here from the Azure portal.
- How about managing the Azure Stack HCI physical hosts and clusters themselves? What options exist for them?
- With Azure Arc, we can also now manage our Azure Stack HCI physical infrastructure. So here on my Azure Arc blade, you’ll see all of my managed servers and these ones denoted by Azure Stack HCI in the type column represent those servers. And these are also running the Azure Virtual Desktop session hosts and other virtual machines I just showed. Now from here, I can monitor health and performance and I can see things like CPU, memory, and storage usage. And also in capabilities, I can see that this cluster’s configured to send logs and monitoring information. And because these are Arc enabled, I can also manage policies and apply software updates. So in this case, I want to show you something for multi-cluster monitoring and policy management. So here I am in the log analytics workspace. I’ll click in to expand our clusters. And here you can see that every node is Arc enabled, as denoted by the purple icons. And I can see every aspect of my clusters in one pane of glass, without having to individually manage each cluster. I can also easily see storage metrics like volume usage, IOPS and latency. And here I can see my cluster performance. This is customized to show CPU usage, and here’s one with a CPU utilization spike, which could be an indicator of a problem worth investigating. Additionally, in this tab, I can see all of my active alerts. So you really can manage all of your infrastructure together at scale.
- So in all those cases, we’re integrating management really across our on-prem infrastructure, but what else are we doing then to improve management of other resources that’s in our data center?
- Well, if you’re running VMware now, we’ve also extended the Azure Control plane to your local vSphere environments. So here, I’m in the Azure portal. And now I can see an up-to-date inventory of our VMware resource pools, clusters, and hosts, our virtual machine templates and our virtual networks. All in our VM-ware environment right here in the Azure portal. And these are running in our data center. So now I’ll flip over to the virtual machines blade. And when I grouped by type, you’ll see, there are some running in Azure, and these ones below with the purple icons are running on VMware and are Azure Arc enabled. So pay attention to their location and their names, because I’m going to head over to my vSphere web client and you’ll see the same VMs with the same names. And beyond viewing and monitoring, you can use the Azure Resource Manager to provision VMs directly in your VMware environment. This is great for enabling infrastructure as code and extending your deployment automation to VMware. So now let me show you how you can deploy a VM from the Azure portal to your on-prem VMware environment. So I’ll start by creating a new VM and in the dropdown menu, I’ll select the Azure Arc virtual machine option. And most of these configurations are the same you’d see when targeting Azure, except you’ll need to assign a custom location. You’ll see the virtual machine kind is VMware. Now we’ll choose the resource pool cluster host. I’ll choose, so in this case, Tailwind Risk Controller. If you’ve got multiple data stores in your VMware environment, you can choose that here. And this template I’m choosing is a VM template from my vCenter. And here in the extension setup, you can optionally enable VM extensions for guest management, which integrates with more Azure services like Log Analytics, for example. Now to speed this up, I’ll go directly to review and create and start provisioning the VM.
- And like spinning up any VM, you know, that’s probably going to take a few minutes.
- Yeah, and once it’s finished, if I switch back over in fact, to our vCenter, you’ll see our VM that we just deployed from the Azure portal is up and running.
- You know, and by the way, you can also provision VMs via Azure Arc integration with Azure Stack HCI. So now you can run services where you need to, and also manage them centrally from one place in Azure. So, now we showed a lot today from Azure Virtual Desktop running on Azure Stack HCI to Azure Arc enabling your on-prem VMware, but when will we start to see these capabilities light up?
- Well, Azure Virtual Desktop for Azure Stack HCI is in preview today. So you can try that out for yourself aka.ms/AVDonHCI. And the rest was a first look at capabilities coming soon. And you can stay tuned to the tech community at aka.ms/AzureTechCommunity, and the Azure update blog at aka.ms/AzureUpdatesBlog, for all the updates when each is available.
- Thanks Matt. And of course, we’re going to keep following all the hybrid updates on Mechanics. You know, be sure to subscribe to our channel if you haven’t already. And thanks so much for watching.