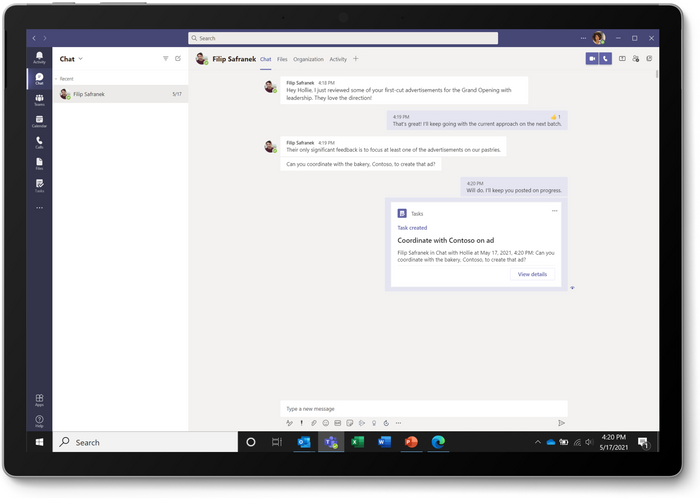This post has been republished via RSS; it originally appeared at: New blog articles in Microsoft Tech Community.
Microsoft’s work management apps, Microsoft Planner and Microsoft Project, help your hybrid team coordinate and manage tasks and projects. Both share a similar look and feel by design to make it easy for you to shift as your needs evolve. Planner helps you manage and monitor team tasks in a shared plan while Project takes managing your tasks and projects to the next level with more flexibility and power. Over the next year, our plan is to simplify and bring the experiences of these two apps closer together so that moving from one to the other is effortless.
Here’s the rundown of newly released features for both apps as well as a look at what’s coming during the next few months.
New for Microsoft Planner
Planner is perfect for visually managing task-based efforts across a team. Everything your team needs to organize a marketing campaign, internal budget review, or small event is set out on a traditional Kanban board. Each task on that board contains all the necessary details—due dates, comments, attachments, color-coded labels, and more—in one place, while prebuilt charts graphically summarize the status of your entire plan. With Planner, your team has an intuitive, visual, and collaborative app for getting work done or managing workflows. If you’re a current Microsoft 365 subscriber, you can log into Planner at tasks.office.com.
During the past six months, we’ve launched a number of new Planner features to save you time, improve coordination, and, ultimately, streamline your task management. Some of these releases include:
- Create tasks from Teams messages – Ad hoc work and task requests happen in many places at work—and especially in Teams. Back in June, we launched an integrated Teams feature that makes it easy to create and track informal asks that come from Teams messages.
- Suggested attachments – Stop hunting through your folders, servers, or cloud storage to find the right file to attach to your task. Instead, scroll to the bottom of your Planner task for a list of suggested file attachments based on the title and description of your plan and task; the members assigned to the task; and files that have been shared with you.
- Recommended plans – We’ve added a “Recommended” section in Planner for the web that surfaces plans with tasks assigned to you but that you haven't opened yet.
- Move tasks between your plans – You can now move tasks to any plan you're a member of, regardless of Microsoft 365 Group, to better coordinate tasks across your teams and private groups.
- Features for GCC customers – In July, we announced extended Planner functionality for GCC customers. These added features, all of which are only available for Planner in Teams, include a new List view, a new left navigation pane, native integration with Teams notifications, and task publishing for frontline workers.
In the year ahead, we’ll continue to integrate and connect Planner with other Microsoft 365 apps and release some of the features you’ve been asking for, such as recurring tasks. While we can’t share everything we’re working on just yet, here’s a look at some of the new items on our public roadmap:
- Recurring tasks – Many of you have asked for a way to configure tasks so that they occur on a regular cadence. We’re delighted to bring this capability to you early next year.
- Rich text and images in task notes – Soon, you’ll be able to paste images and rich text (bold, underline, italics, etc.) into the Notes field of a Planner task. We’re also enabling text highlighting and text formatting with keyboard shortcuts. Images pasted into the Notes field will also appear as file attachments in the task.
New for Microsoft Project
As a powerful work and project management tool, Microsoft Project enables you and your team to take on projects big and small that require dynamic scheduling, sub-tasks, dependent tasks, and reporting. You can create and manage your plans in whatever way best fits your workstyle with Grid (list), Kanban-style Board, or Timeline (modern Gantt) views. If you’re a current Project subscriber, you can log into the app at project.microsoft.com.
With the continual roll out of features and improvements for Project this year, you can manage your work confidently and successfully. Here are some of the new capabilities we released during the past six months:
- Assign tasks outside your group – You can assign tasks to anyone, even people who are outside of your Microsoft 365 Group.
- Flexible deployment – Flexible deployment in Project for the web allows you to create different environments based on organizational, business unit, or team requirements. The choice of deployment gives you the flexibility and extensibility to stay on top of business needs while reducing complexity for your IT group.
- Critical Path – Highlight the most important tasks that affect your project's finish date on the Timeline view in Project for the web.
- Custom Fields – Create custom fields to track additional information around your tasks. Choose from text, date, number (with rollup options), and choice types.
Successful project management requires robust collaboration, flexibility, and attention to detail. These releases hit on each of those attributes and extend our commitment to make Project a simple but powerful project management app. But we’re just getting started: in the coming months, we’re adding Project capabilities to make it even easier to manage your collaborative work. Here’s a look at some of the upcoming features on our public roadmap:
- Conversations and @mentions – Initiate conversations on specific tasks and @mention colleagues in those conversations from the Project app in Teams.
- Add checklist and labels to tasks – Add checklist items to your tasks and mark them complete as you finish your work. Add labels to tasks to highlight important task information. These additions are just two examples of how we’re making it easier to move from Planner to Project as your work needs evolve.
- Guest users in Project for the web – Add guest users and assign tasks to them. By default, guest users get the same experience as team members, which means they can view shared projects and update the status of tasks assigned to them.
- Progress updates on assigned tasks – Users with Microsoft 365 licenses can mark their Project for the web tasks complete and change the percent complete for their tasks—all without needing a Project license.
- Charts – Visually assess the progress of your work through charts. Like the upcoming task checklist and labels, these charts will add another Planner-inspired element to Project.
Exciting changes are on the horizon for Planner and Project—including a more seamless experience between the two. We’d love to know what you want to see in Planner and Project. To send us your ideas for Planner, select the “Help” icon in the lower-left corner of Teams; for Project, select the smiley face icon in the upper-right corner of the app. If you’re new to the apps, you can learn more about Planner at aka.ms/planner and Project at aka.ms/microsoftproject. There are additional details about each app in above video too.