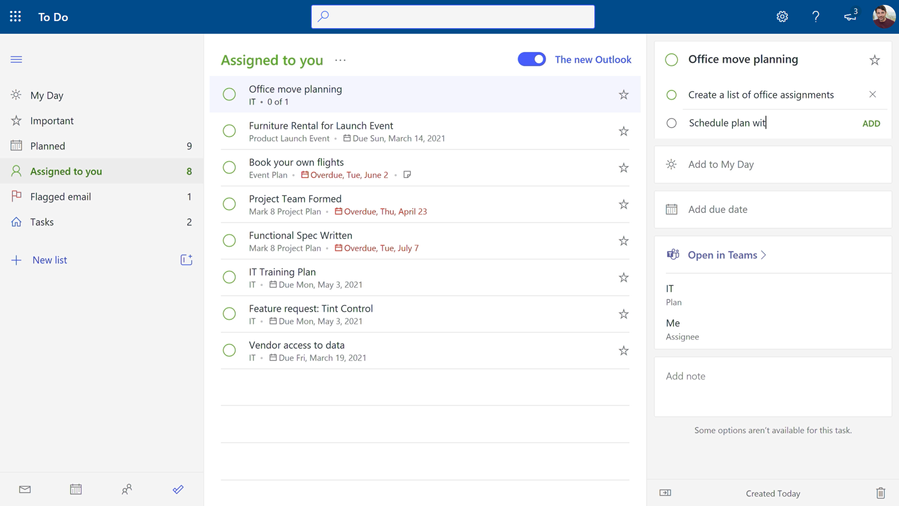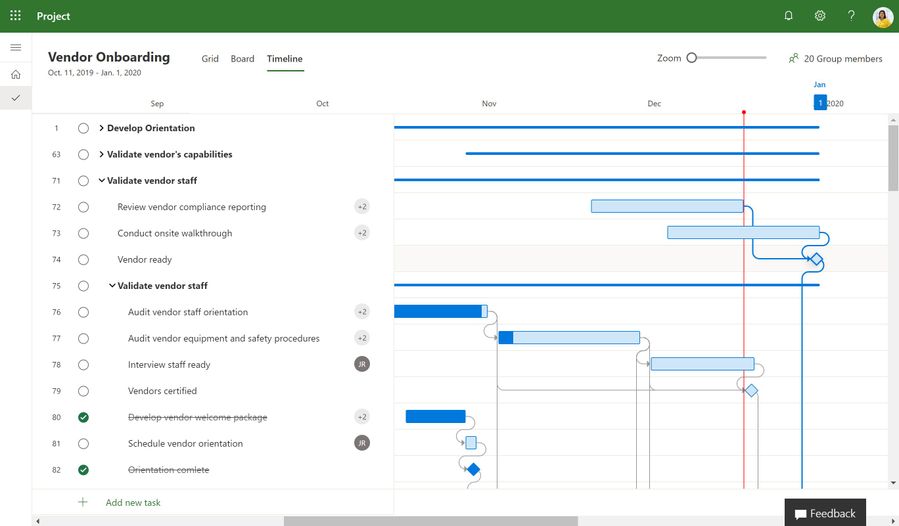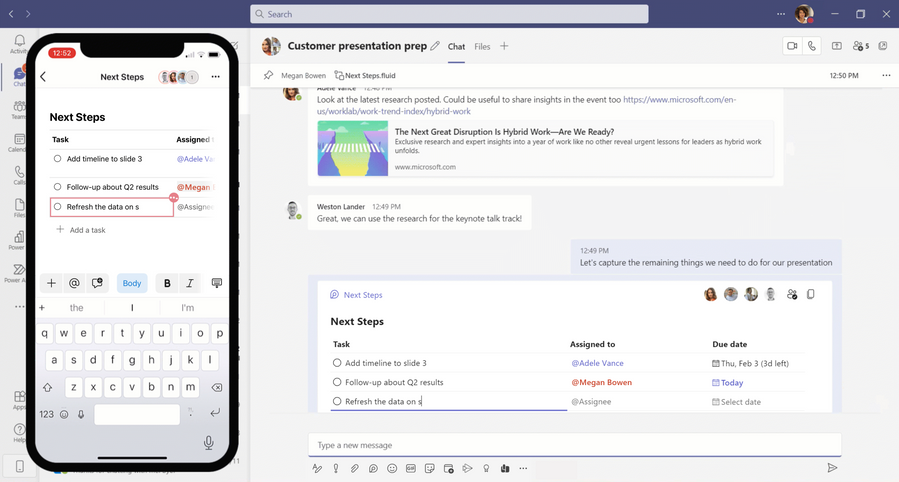This post has been republished via RSS; it originally appeared at: New blog articles in Microsoft Tech Community.
We’re back with the second post in our blog series about task management tips for beginners. Our first post takes you on a high-level tour of Microsoft Planner and tips for effectively managing your team plans. Today’s post covers all the other apps and integrations in Microsoft’s task management ecosystem, including Microsoft To Do, Microsoft Project, Microsoft Outlook, Microsoft Office, Microsoft Teams, and Microsoft Loop.
Every app in this blog is available as part of your Microsoft 365 subscription—except Project, which you’ll need to purchase separately.
To Do: tips for taking control of your individual tasks
Whereas Planner is for team tasks, To Do is your go-to Microsoft 365 app for individual work and personal tasks. But it’s much more than a simple to-do list: the app helps you prioritize what’s most important so that you’re in control of your tasks—and not the other way around.
- My Day: At its core, To Do is a set of lists, the most powerful of which is My Day. Your My Day list streamlines competing tasks so you can zero-in on what’s most important today. You can manually add tasks to My Day, import tasks from other To Do lists, or—and this is where the magic happens—select the lightbulb icon for task suggestions. Those suggestions come from other lists and are based on task due dates, helping you consolidate what’s immediately important in one list. The My Day list resets each day, so anything you don’t finish today will reappear tomorrow.
- Hashtags: Hashtags in To Do act a lot like hashtags on social media, helping you quickly find similar tasks across different lists. Consider using hashtags like #travel to plan multiple upcoming trips—one in your “Friends” list and the other in your “Family” list—or for the name of a work project that affects different departments. You can use hashtags in the task name, steps, or notes field and quickly find any instance by typing it in the Search bar.
- Assigned to you: If you and your teams use Planner, all your individually assigned tasks will also appear in the “Assigned to you” list in To Do. That list syncs to Planner and vice versa, so you can actively manage your assignments in either app.
To Do is available as a desktop app, on your favorite web browser, across all iOS and Android mobile devices, and, as you’ll read about soon, in Outlook.
Project: tips for managing projects large and small
You don’t need formal project management training to use Project. The reimagined Project for the web was built under the assumption that everyone manages projects—even if it’s not in their job description. Project is well-known for its Gantt chart and dynamic scheduling engine, but there are other tools that help beginners effectively manage projects of any size. Note, the following tips only apply to Project for the web. The UI and instructions for Project Online and the desktop client may vary.
- Multiple views: The famous Gantt chart view in Project is now joined by two more views—Grid and Board—giving you the flexibility to work the way you want. The Grid view presents all your project tasks in a table, with the option to add whichever detail columns you’d like. If you’re a Planner user, the Board view will look very familiar, with each task presented as a card and organized into buckets. Finally, the Timeline view—that’s the Gantt chart—sets your tasks as bars on a timeline, helping you visualize task start dates, finish dates, and duration throughout the lifetime of a project. All three views are also available in Teams and sync in real-time, so you can flip between each as the project calls for different management styles.
- Subtasks: Subtasks let you break complex Project phases into a bunch of smaller, more manageable tasks. Once you’ve determined your project phases and their subtasks, add them all as tasks to Project—the subtasks should go under their associated phases—select the subtask ellipses, and choose “Make subtask.” This will indent each subtask under the phase (or parent task), giving you a visual cue in the Grid and Timeline views of the task hierarchy. (Note, you cannot add subtasks from the Board view.) Project automatically completes the parent task once all its subtasks are finished, and you can always promote subtasks to parent tasks (or create subtasks under other subtasks) as your project evolves.
- Dependent tasks: Like subtasks, dependent tasks help ensure every step in a process gets completed. The difference is, subtasks can start at any time and, from a Project perspective, are all the same priority. Conversely, dependent tasks must start after their parent task (or predecessor) is completed, and there is a clear order of when each task must be done. When you add a dependent task—you can do this in the Grid and Timeline views by selecting the task information icon; in the Timeline view by dragging the connector between two task bars; and, in the Board view by selecting the task itself—Project automatically sets its start date for one day after its predecessor. If you need to update the start date, finish date, or duration of the predecessor, the dynamic scheduling engine automatically changes the dependent task details accordingly.
Outlook: tips for pairing your emails with To Do
To Do serves as the main tasks hub in Outlook for the web (and in preview in Outlook for Windows), helping you convert email messages into tasks and tracking those action items in a dedicated To Do pane. When coupled with Cortana, task management in Outlook for the web becomes even easier.
- Flagged email: Flagged emails have long helped Outlook users prioritize their inbox; now, those same flagged messages are also added as To Do tasks in Outlook for the web. First, navigate to “Settings” in To Do and turn on the “Flagged email” list. Then, to flag an email, select the flag icon that appears when you hover your cursor over an email in Outlook for the web. Flagged emails will now appear as tasks in To Do, where you can edit them, add them to My Day, and open the original email. You can also mark the task as important by selecting the star icon, which will add that task to your “Important” list in To Do. Just note, if you delete a flagged email, the associated task will disappear from To Do too.
- Create tasks from email content: You can also create a To Do task based on the contents of an email message. In Outlook for the web, select the text that you’d like to convert to a task and choose the resulting checkmark (the To Do icon). Your new task will automatically open in the To Do pane to the right of your email, where you can quickly edit it. Select “Manage all tasks” at the bottom for more editing options. Unlike flagged emails, tasks created based on the contents of an email message are not lost if the original email is deleted.
- Cortana: Cortana can also help you create, manage, and add reminders and tasks to your To Do lists. But first, you’ll need to add your Outlook or Microsoft 365 account as a connected service to Cortana. (Select the “Cortana” hyperlink to learn how.) Then, it’s as simple as opening Cortana and saying or typing, “Create a list.” Cortana will ask what you want to call the list and the items you want to add. When you’re finished, Cortana will automatically save your changes, which can be edited in To Do at any time on any device.
Office: tips for assigning tasks in the flow of your work in documents
Tasks happen everywhere—which is especially inconvenient if you’re in the middle of something. But if you’re working in Word or Excel for the web, you can capture those tasks in the moment using @mentions.
- @mentions: In Word or Excel for the web, you can use @mentions to assign and track tasks. To start, @mention the person (or people) in a comment who you’d like to assign the task. This will bring up the option to assign that comment as a task. Select the “Assign to” checkbox and post your comment. The assignee will receive an email notification about the task and can officially complete it by checking the “Resolve task” circle in the comment. Like regular comments, task assignments from @mentions can be reopened once resolved and deleted outright. You can also reassign the task by using an @mention in the comment response and selecting the “Reassign to” checkbox.
Task assignments from @mentions are currently only available in Word and Excel for the web.
Teams: tips for streamlining frontline worker tasks
If you read our blog for Planner beginners, you already know about some of the task management features in Teams, like create tasks from messages. But the one we didn’t mention is task publishing. If you’re in retail, healthcare, manufacturing—any industry with a large, disperse frontline workforce—task publishing can help you streamline task management across your workforce. As a leader, you can create tasks centrally at the corporate level and publish those tasks to targeted frontline locations like stores, clinics, or factories. After tasks are assigned, frontline workers see a simple list of their task assignments in Teams, while corporate has full visibility into task progress across all locations. Setting up the feature takes a little time, so we suggest reading our support article for details.
Loop: tips for connecting tasks across apps
Hybrid and asynchronous ways of working mean people need a more fluid way to create and maintain context as they collaborate with their team. Loop was developed to achieve just that. The solution has three elements—Loop components, Loop pages, and Loop workspaces—and the first components for Teams chat were just released in November, including task lists. The Loop task list component appears as a table in your Teams chat, with columns for the task name, assignee, and due date. To add one, select the Loop icon at the bottom of your Teams chat, then choose “Task list.”
Anyone in the chat can edit the task list table, and task assignees receive an Outlook notification that also contains the component. Here’s the best part: no matter when or where you edit the table—today, next week, in the Teams chat, in Outlook—your changes replicate instantly across all endpoints. This means you can manage Loop tasks lists in your preferred app and know that it’s always current. Loop task lists come with Version History too, so you can easily recover older content.
Our tasks webpage has even more information about managing to-dos across Microsoft. And if you’re looking to connect with other task managers and stay current on all the latest Planner and task management news, bookmark our Planner Tech Community site.