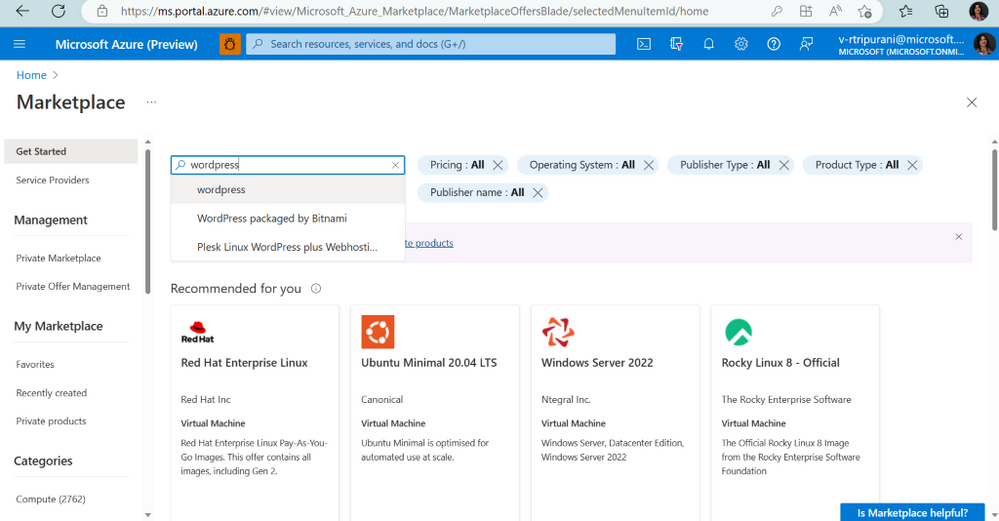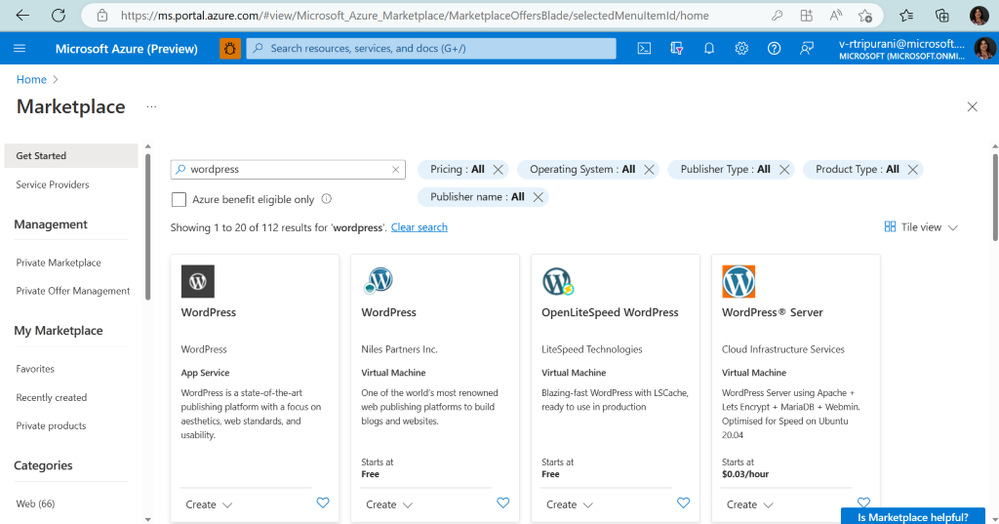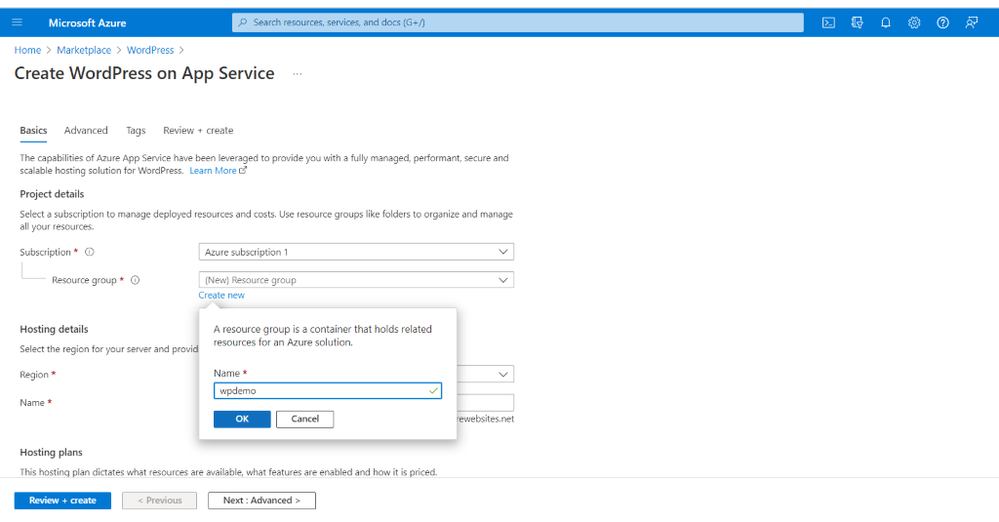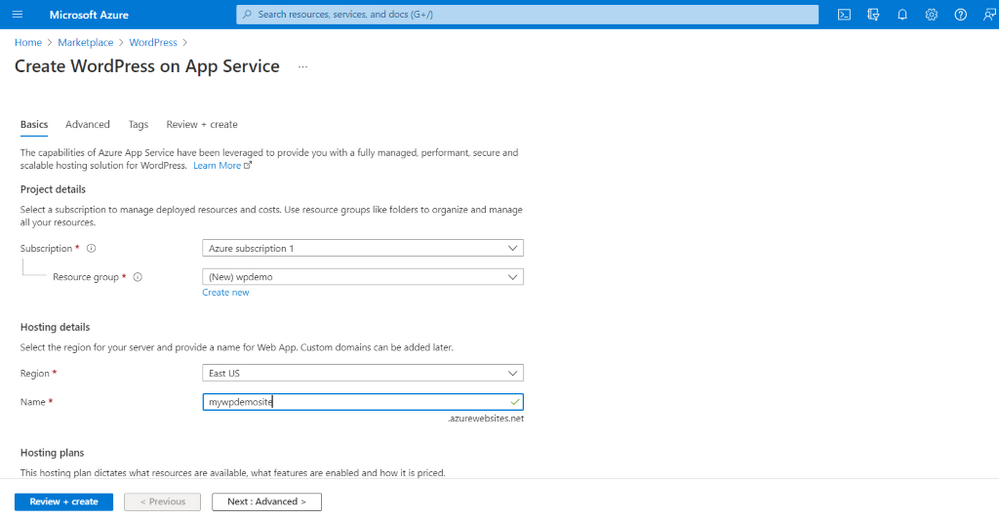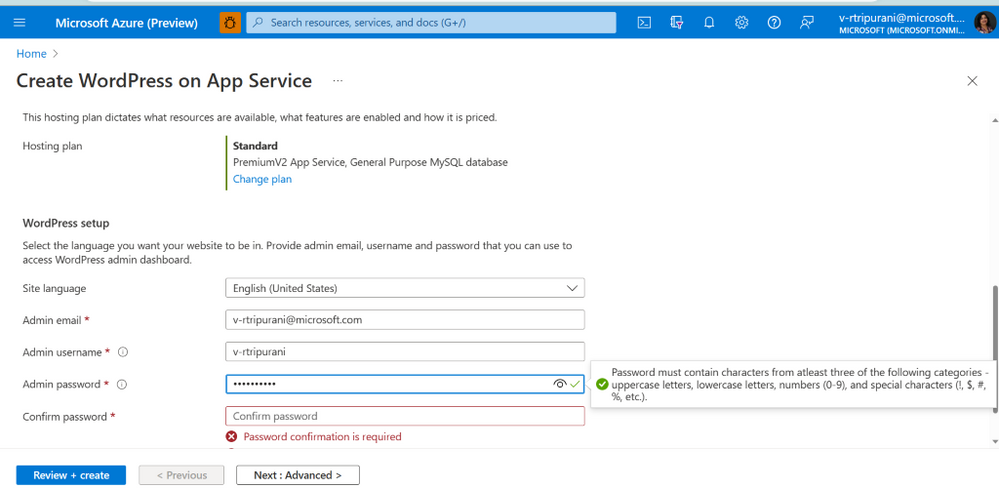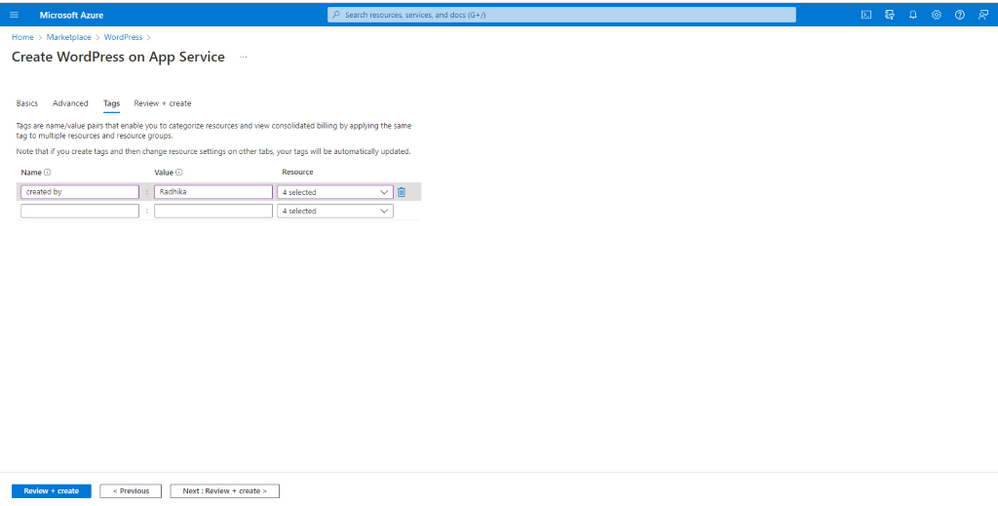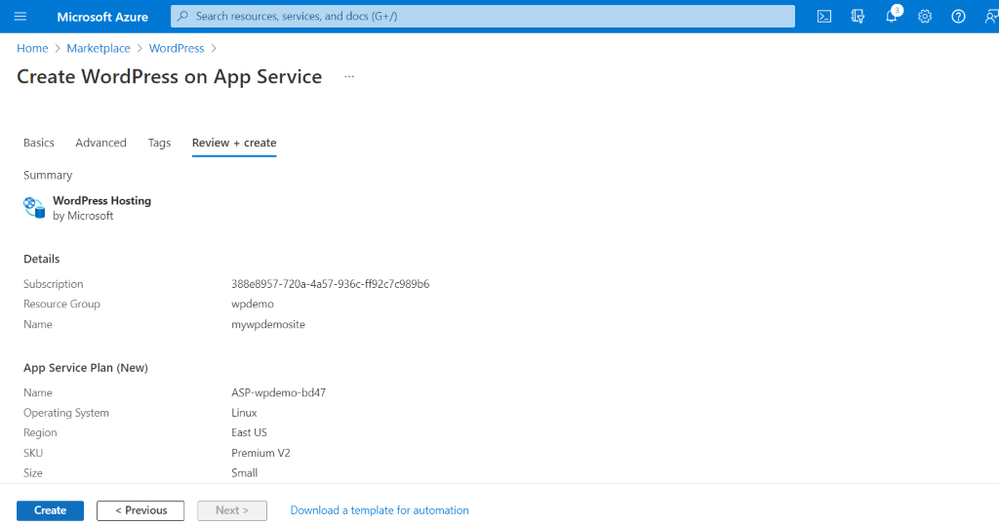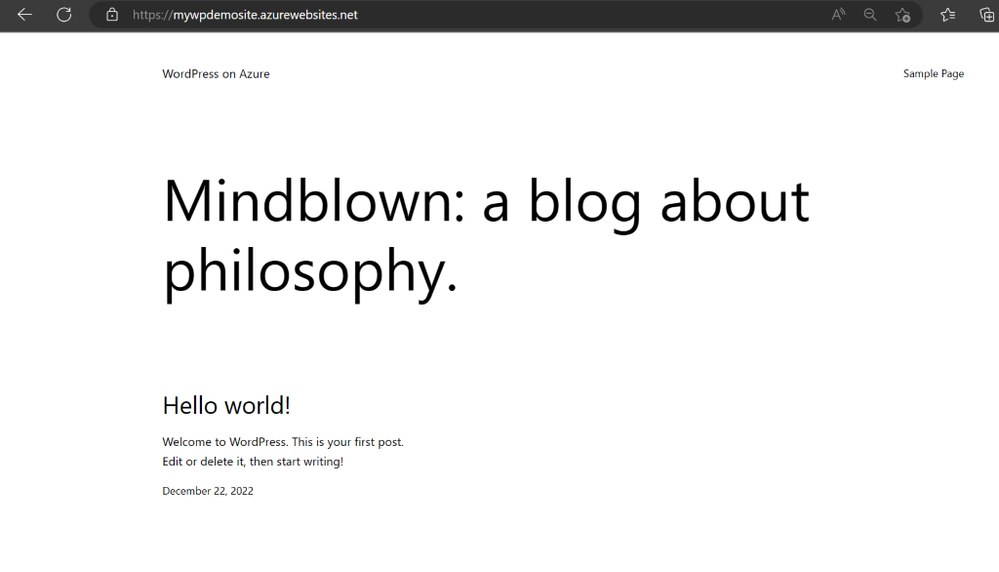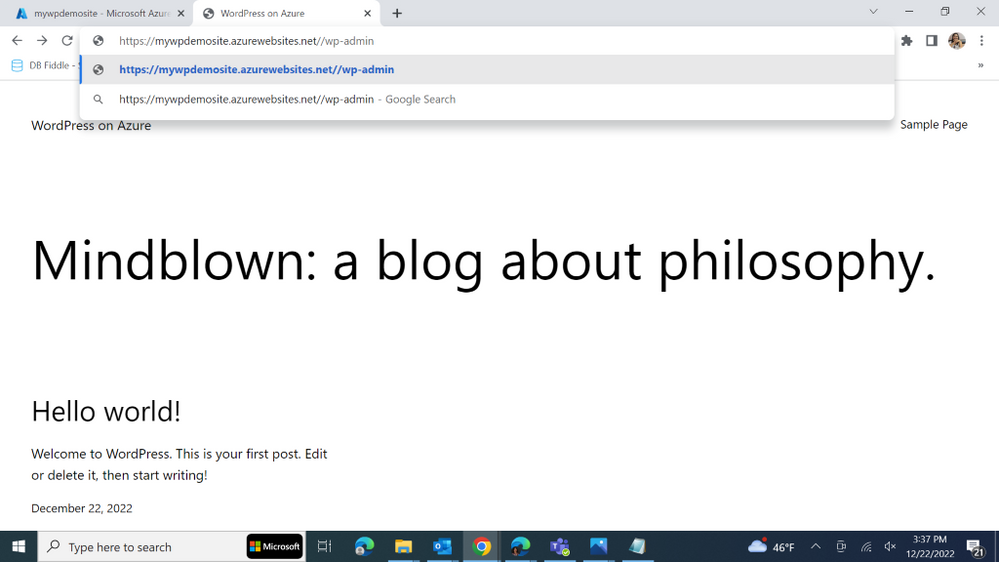This post has been republished via RSS; it originally appeared at: Microsoft Tech Community - Latest Blogs - .
About WordPress
WordPress is one of the most powerful tools and is widely used by over 40% of the web to create websites, blogs, and other applications. WordPress can be run on a few different Azure services: AKS, Virtual Machines, and App Service. The easiest and straight forward deployment option is to use the WordPress template from the Web Apps gallery. With Azure App service, you can deploy and configure your own WordPress website in minutes.
Why use Microsoft Azure
The evolution of the content management system means websites require a flexible and scalable hosting platform. Hosting a WordPress site on Azure can give organizations the scalability and reliability they need.
- Easy deployment — you can deploy your website on Azure by searching for WordPress in the marketplace. This method enables you to install WordPress in five minutes.
- Automated backups — one of the main advantages of Azure are automated backups. You can control the backup’s scheduling and plan the backup lifecycle.
- Available metrics — you can install different metrics from Azure services. For example, the number of visitors by region or time of the day. You can set up alerts regarding the performance of your website.
Setting up WordPress in Azure offloads maintenance tasks to Azure Web Apps and the Azure managed MySQL product. This allows a website owner to focus on the site instead of all the hosting tasks.
How to Host a WordPress Site in Azure
In this article we will walk you through a step-by-step process on how to create WordPress on Azure app services so let's just get started
- Start by logging into the Azure Portal (portal.azure.com) with an admin account.
- In the search bar at the top, search for Marketplace and click on it
- In the Marketplace search bar, search for WordPress and click on it
- From the listings shown below click on WordPress App Service
- Once the app open Under Plan, click on WordPress and then click Create
- In the Basics tab, under Project details, make sure the correct subscription is selected and then choose a resource group. If you don’t have one you can create a new resource group by clicking "Create new" resource group. Type wpdemo and click OK.
- Under Hosting details, type a globally unique name for your web app. App name: It should be unique and will be part of the domain name (app-name.azurewebsites.net) and for the name and select a Region you want to serve your app from for example East US
- Under Hosting plans. A Standard plan (PremiumV2 App Service, General Purpose MySQL database) is automatically selected. You can see other options by clicking Change plan to view features and price comparisons.
- Under WordPress Setup, choose your preferred Site Language, type an Admin Email, Admin Username, and Admin Password. The Admin Email here is used for WordPress administrative sign-in only
- Click Next: Advanced>
- Under Advanced tab, choose your preferred Content Distribution, Azure Front Door and Blob Storage. If you're unfamiliar with a Content Delivery Network , Azure Front Door or Blob Storage, select Disabled. For more details on the Content Distribution options, see WordPress on App Service.
- Click Next: Tags >
- For best practices add the details of who created what so that this information can be leveraged to track, organize, and group your resources and analyze costs incurred by them.
- Click Next: Review + Create >
- After validation runs, select the Create button at the bottom of the page to create the WordPress site.
- The deployment may take about 5 - 10 minutes
- Once deployment is successful, click on Go to resource
- In the Azure dashboard for your resource, navigate to Overview Section, you’ll see the temporary URL for your WordPress site. Copy Web URL or click on it. The site may take a few minutes to load. If you receive an error, allow a few more minutes then refresh the browser
- Open the browser and paste the URL
- To access the WordPress Admin page, browse to app-name.azurewebsites.net/wp-admin
23. Use the credentials you created in the WordPress settings step and login
25. Welcome to your WordPress site!
And that’s it – congratulations! You just successfully installed your own WordPress site on Microsoft Azure.
Point Your Domain Name to Your Site
If you want to use your own custom domain name instead, you can do it from the Custom domains tab of your WordPress site’s dashboard in Azure. The process is kind of involved, though. You can follow this help article to learn everything that you need to do to map your custom domain name to your Microsoft Azure WordPress website.
Do you still have any questions about how to install WordPress on Microsoft Azure? Ask away in the comments or book a meeting with our Microsoft NTA's Concierge Team for further guidance!