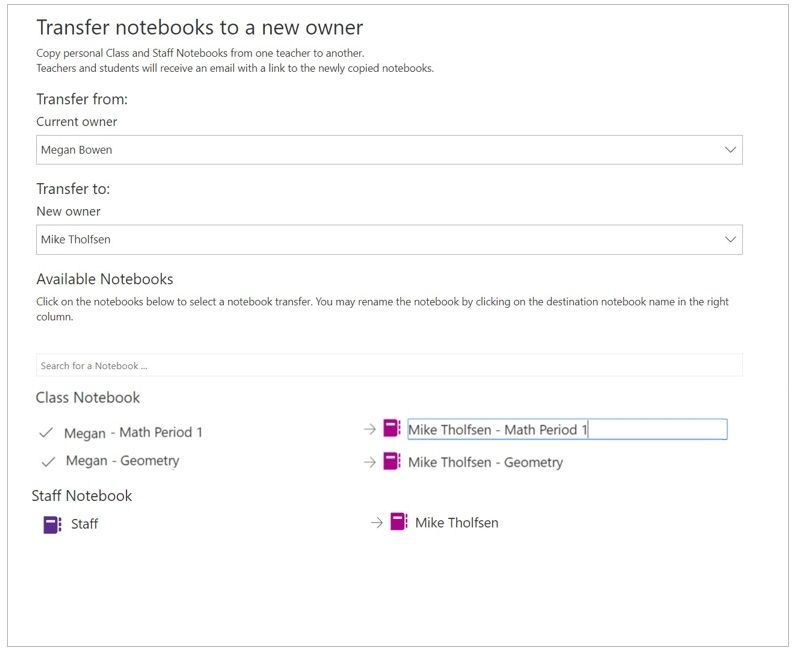This post has been republished via RSS; it originally appeared at: Education Blog articles.
With summer on the way in the northern hemisphere and the school year ending in many places, it is time to get ready for summer. As many students and teachers head into summer break (or to ISTE 2018 Chicago!), we wanted to share some new OneNote Class Notebook capabilities we’ve been working on.
Teacher Transfer of OneNote Class or Staff Notebooks
A common scenario and UserVoice request we hear about is when a teacher of staff member leaves the school during the middle of the year, the Class or Staff notebook needs to be transferred. We have had a programmatic way to do this, but the feedback has been to make a nicer user interface to allow IT Admins to easily transfer the notebook, contents, and permissions to another educator or staff member.
Today we are beginning to roll out this capability for IT Admins. Transferring a Class or Staff notebook from a Teacher OneDrive is now as easy as:
- The Office 365 Tenant IT Administrator goes to http://onenote.com/edunotebooks/teachertransfer
- Enter the Teacher’s name who is leaving. This will pull up a list of class or staff notebooks the teacher owns. Note – only OneDrive for Business is supported here, not SharePoint sites.
- Enter the name of the teacher or staff member who will be receiving these new notebooks
- Check off which notebook(s) to transfer
- Click Transfer
After clicking Transfer, what happens is:
- All content from the original notebook (Content Library, Collaboration Space, Student Notebooks) is copied over to the new destination
- All the students receive an email notification and a link to the new location
- The original Class Notebook is marked as read-only in the original Teacher’s OneDrive
Class/Staff Notebook transfer example
Capita SIMS Integration for assignments and grades
With today’s OneNote Class Notebook add-in update, we are rolling out assignment and grade integration for the most popular Student Information System in the United Kingdom, Capita SIMS. To see the full list of committed education partners, please visit our OneNote Education Partners page.
If you use the Class Notebook add-in, version 2.6.0.0 will include:
- Assignment and grade integration with Capita SIMS.
- The ability to automatically recognize any new LMSes or SISes
- Bug fixes and stability improvements.
For details on how to attach your OneNote Class Notebook to Capita SIMS, watch this new video:
Parent Access for Class Notebooks created in Microsoft Teams
Since releasing read-only parent or guardian access and Collaboration Space permissions for OneNote Class Notebooks in April of 2017 we’ve had many requests to enable these same capabilities for Class Notebooks created in Microsoft Teams for Education.
While we are still working to bring these experiences directly into Teams for Education “Manage Notebook” Settings, today we have rolled out the near-term ability to enable both of these capabilities through the stand-alone OneNote Class Notebook app, which will allow Teachers to still experience all of the same capabilities for Class Notebooks inside of Teams. We anticipate bringing these experiences natively into the Teams for EDU settings sometime in fall of 2018.
Here are the steps to get started today!
Teachers can quickly and easily generate read-only links to both the Content Library and individual student notebooks. A parent or guardian can allow the recipient to open OneNote on the web and view their student’s notebook. The teacher can also easily remove these notebook links if desired. This new capability is located under the Manage Notebooks area of the Class Notebook. To try the new parent and guardian features, a school simply needs to have guest access enabled for their Office 365 Groups.
- To enable Parent Access for Teams EDU Class Notebooks, you will need to have your IT Admin do the steps outlined in this article.
- After your IT Admin has enabled Anonymous Group Access for your classes, open the Class Notebook Toolbar, or go directly to the app, and click “Manage Notebooks” (https://www.onenote.com/classnotebook/notebook-links)
- Scroll down to find “Co-owned notebooks”. Note: Any Class Notebooks created with Microsoft Teams will show up under “Co-Owned Notebooks” in the list
- Click Parent and guardian links
- Details are in the animated GIF below
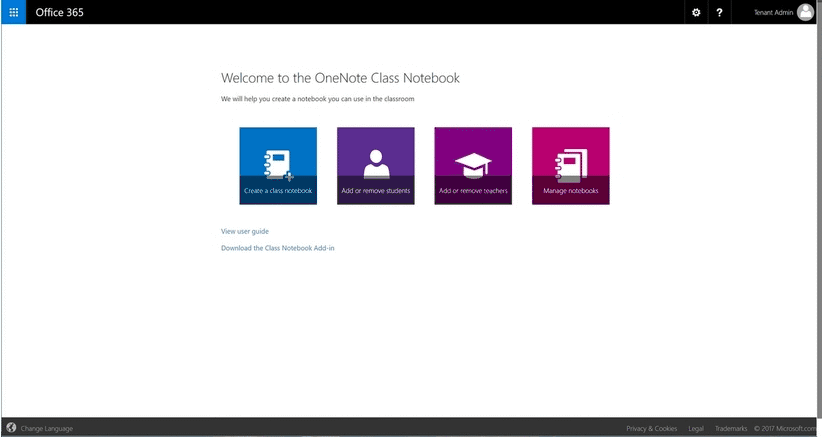
New Sticker Packs!
This month’s theme is all about oceans, and we have 4 new fun stickers packs rolling out today. Some examples are shown below”
- Open Ocean
- Tidepool
- Coral Reef
- Deep Sea
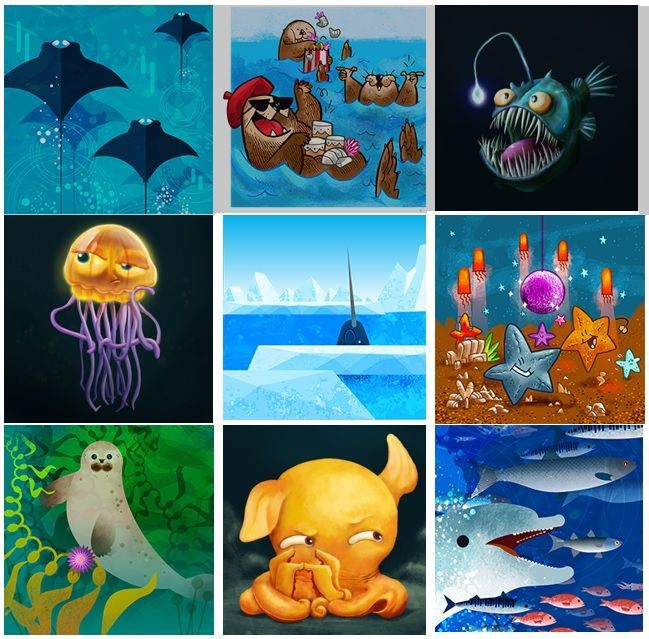
As usual, please share any feedback you have directly to us on Twitter at @OneNoteEDU, or file any help or support requests at http://aka.ms/edusupport