This post has been republished via RSS; it originally appeared at: Ask The Performance Team articles.
First published on TECHNET on Oct 11, 2013Good morning AskPerf! David Alessi here from the Windows 8 client team. One of the biggest support issues we’ve seen is with Windows 8 Store (formerly Metro/Modern) Apps failing to start. This post is going to cover some of the most common issues that users run into, and how to troubleshoot them.
When troubleshooting Windows 8 Apps, first establish whether or not the App is starting at all. When a Windows 8 App is first clicked the first thing that appears is the splash screen for that particular App. For example:

The splash screen is a solid color page typically with the App’s logo on it. When the App is first clicked, Windows is responsible for running the splash screen while the App gets ready to run. If the splash screen is briefly displayed and then closes, this means that Windows is opening the splash screen but the App is not starting.
- When the splash screen is displayed and then closes, we could be looking a permissions problem, group policy setting, or something configured in the Windows Firewall service - all of which could cause the start screen to not display Apps that should be there
- When an App starts properly and cannot access local resources, NTFS file permissions should be checked
- If the App starts properly but cannot access network resources, then a likely cause is the Windows 8 App’s inability to work with authenticated proxies
- If the splash screen is never shown, it’s possible that there’s an Application control setting/tool in place. For example, a Microsoft Software restriction and/or Applocker. Both of these Microsoft technologies are deployed with group policy.
- Apps missing from the start screen can be caused by any of the issues covered in this article, just step through the causes one at a time
Now that I’ve laid out some common causes I’ll go over how to fix each of issues above.
To start there are a few logs that can help you narrow down on the issue. I typically start with logs when only a certain app or apps are acting up (as opposed to all of them). If this is the case, make sure to give uninstall/reinstall a shot, or at least update to the latest version of the application.
The uninstall option is accessed by right clicking an app,

And updates are managed through the store.
The first log I’ll mention is %TEMP%\winstore.log
Winstore.log tracks update and install information for your applications, if you are having issues after an install or update this would be a good place to look first.
The other logs that can be helpful are located in your event log, easiest way to get there is to type “eventvwr” with your start screen open. Run it as an administrator.
With event viewer open navigate to: Event Viewer>Applications and Services Logs>Microsoft>Windows
Logs of interest
- AppModel-Runtime : Issues starting, running, terminating apps, does not report most issues. Events are generic.
- Apps : Start screen operations, most Windows 8 app issues will show up here, although the errors are not always informative.
- AppXDeployment and AppXDeployment-Server: Appx refers to the Windows 8 Store app type, as they are .appx file types. These logs track issues during install, deployment, update, and uninstall.
There are more logs that track Windows 8 app information, I’m not going to go over them because I have not found them helpful but to name a few: All-User-Install-Agent, AppHost, AppxPackagingOM, PackageState-Roaming, PushNotifications-Platform, and Store-Licensing.
Group policy
The easiest way to test if group policy is the issue is to test behavior of a fresh machine. That is, using the image and deployment process where you determined there was an issue in the first place (MDT, PXE, etc.).
- Do NOT join the machine to the domain at this point
- If the machine still does not work post-deployment, pre-domain joined, then we could possibly be looking at something wrong in the image
- If the App works soon after it’s joined to the Domain, then breaks after a reboot, a group policy setting could be the culprit
If you suspect that a group policy setting is breaking the App, then the following steps should be performed on the problem machine and/or user session:
- Elevated CMD Prompt: “Gpresult /h gpreport.html /user <DOMAINNAME>\<USERNAME>”
- Registry and file system permissions can be set via group policy so search your group policy reports for changes
- Make note of any Services modified by Group Policy, especially Windows Firewall - if Windows Firewall is disabled then Windows 8 Apps will not work
- Look for “software restriction”, “Application control” or “Applocker settings”
- All 3 of these can be configured to block Applications using certain file extensions. Windows 8 Apps use the .Appx extension which is not present in previous versions of Windows
When applocker is responsible for blocking an application, the user is typically presented with the prompt “This app has been blocked by you system administrator” however, this is not always the case.
To verify whether applocker is causing you issues open your event log and open:
Application and Services Logs>Microsoft>Windows>Applocker

- Applocker will report events when it blocks apps so you can check here to verify, a blocked app will show up as an 8022
Permissions
As mentioned above, file system permissions, whether in the image, in a logon/startup script, or in group policy, can affect Windows 8 Store Apps.
In Windows 8, there is a new principle used to run Windows 8 Apps - ALL APPLICATION PACKAGES. To check for this principle: right-click on a folder or file in the file system>Properties>Security Tab>Advanced .
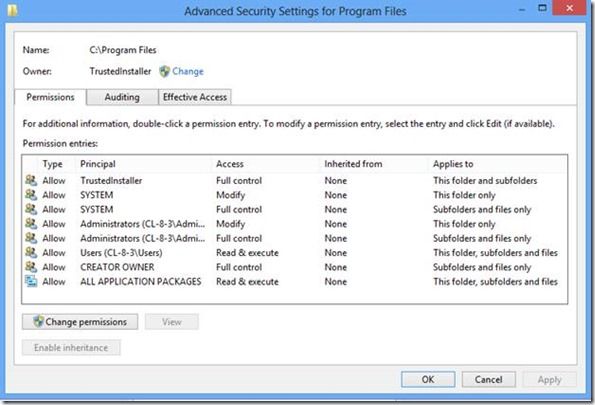
Here you can see a list of all security principles on that location and their permissions. Notice ALL APPLICATION PACKAGES at the bottom.
ALL APPLICATION PACKAGES need the following permissions to execute properly:
- Read & execute, List folder contents and Read in the following locations
- C:\Windows
- C:\Program Files (x86)
- C:\Program Files
- List folder and read data, Create Folders and Append Data
- C:\Users\<userName>\AppData\Local\Microsoft\Windows\WER
- Read
- HKEY_CLASSES_ROOT
- HKEY_LOCAL_MACHINE\Drivers
- HKEY_LOCAL_MACHINE\HARDWARE
- HKEY_LOCAL_MACHINE\SAM
- HKEY_LOCAL_MACHINE\SOFTWARE
- HKEY_LOCAL_MACHINE\SYSTEM
- HKEY_USERS
Other Causes
The other major issues with Windows 8 Store Apps are authenticated proxies. Windows 8 Apps do not have the architecture built in to pass credentials, cookies, certificates or any other authentication methods to proxies – which will fail when loading. Some of these symptoms include the following:
- Applications will start but not be able to connect to resources on the internet
- You may be able to browse the Store, however downloads will fail, “App couldn’t be installed” or something similar
- Other generic network related errors, not connected to internet, no network connection, problems checking for updates
This issue has been fixed in 8.1 but if you really want to know before committing to an upgrade collect a netmon trace from the client while attempting to access internet resources in a Windows 8 App.
- Once collected, filter the trace on “http”
- You will see the client initiating HTTP GET requests and the server repeatedly responding with “proxy authentication required”
- Typically, the client will initiate a GET request, the server will send a “proxy authentication required” the client with authenticate and function normally
- With windows 8 Apps you will see “proxy authentication required” several times

Here is the KB detailing this known issue and it’s workarounds: Using authenticated proxy servers together with Windows 8 .
Lastly, the Windows Firewall service needs to be set to automatic and running for Windows 8 Store Apps to work. It’s also required for a lot of other functionality in Windows 8 and so should not be turned off for any reason.
If you use a 3 rd party Firewall product, then we recommend to configure Windows Firewall to not block any inbound or outbound traffic.
Finally, if all other steps fail, you can try clearing the Windows Store cache by running the following command:
WSRESET.EXE
Additional Resources
- What to do if you have problems with an app
- Apps troubleshooter (AppsDiagnostic.diagcab)
-David
