This post has been republished via RSS; it originally appeared at: New blog articles in Microsoft Tech Community.
This article describes how to deploy a third party UWP app to Surface Hub 2S using Intune or other mobile device management tool. It consists of a series of steps involving you — the Customer and your ISV, as indicated below.
First, as a basic requirement, make sure the Microsoft Store for Business is connected to Intune or your mobile device management (MDM) system. If you are using Intune through either EMS or M365 E3/E5 licensing, it should already appear in Settings under Distribute, as shown in Figure 1 and just needs to be activated once at the beginning.
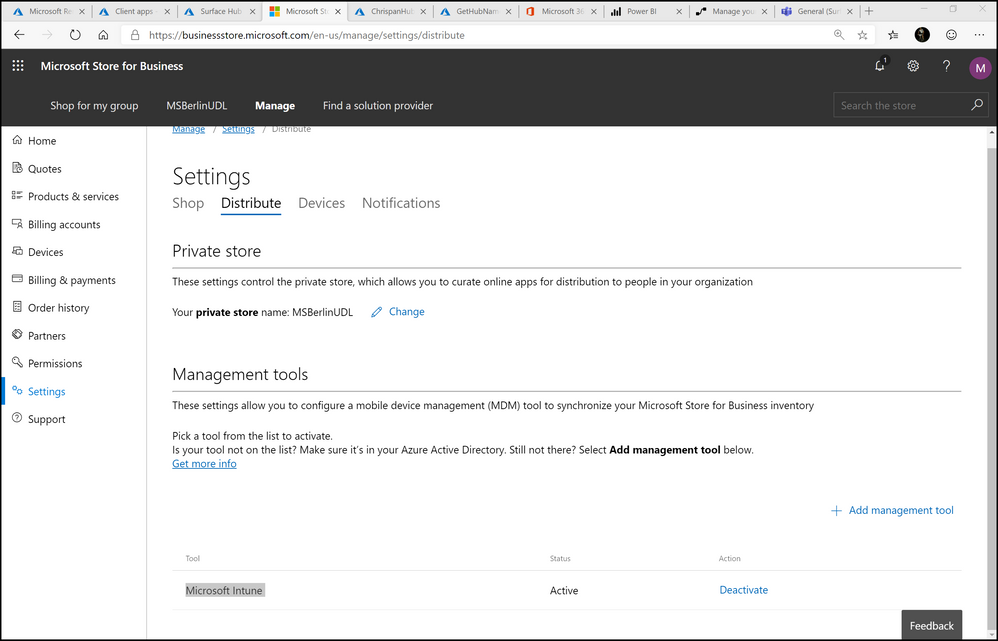
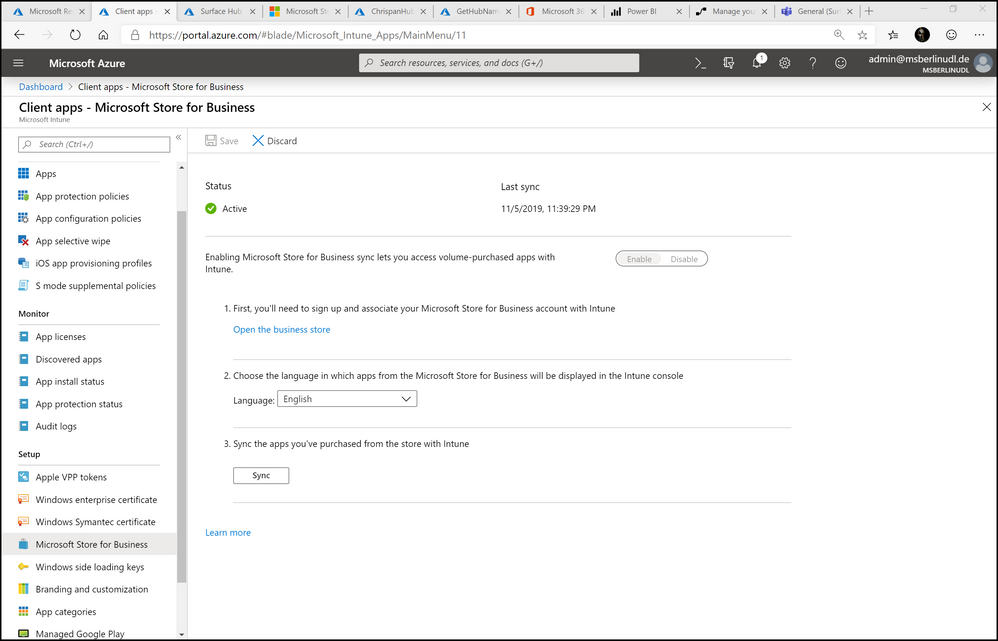
Customer: Connect with your ISV
To get started, you first need to invite your ISV, establishing a trust relationship between your Azure Cloud Tenant and the ISV. Sign into the Microsoft Business Store as a Tenant admin and invite the ISV using the registered Microsoft Dev Center email alias in the Permissions configuration, as shown in Figure 3.
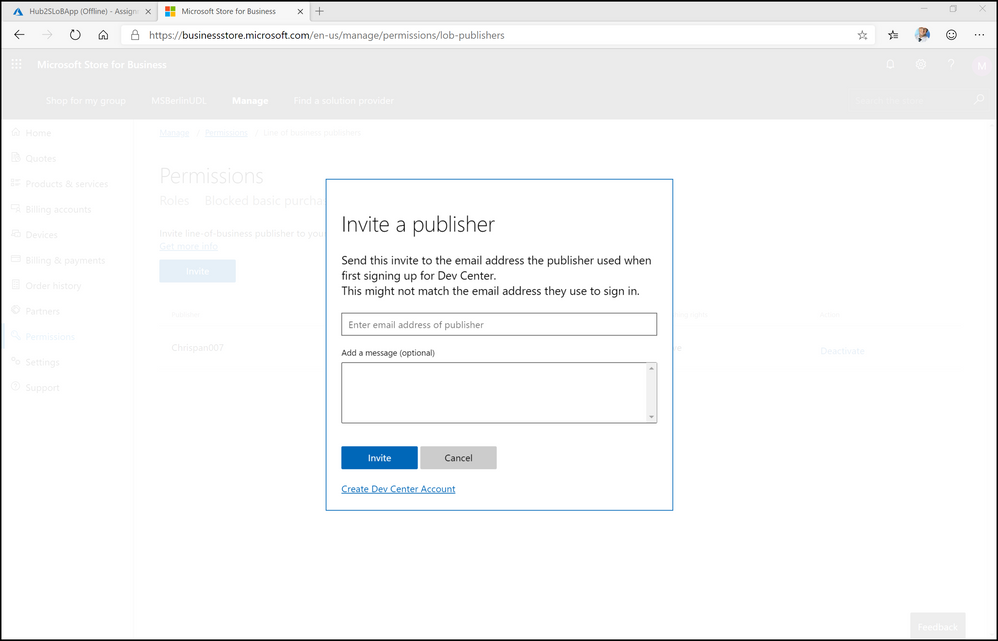
Once accepted, the invite is visible in both the Store for Business web interface (Figure 4) as well as the ISVs Dev Center portal (Figure 5).
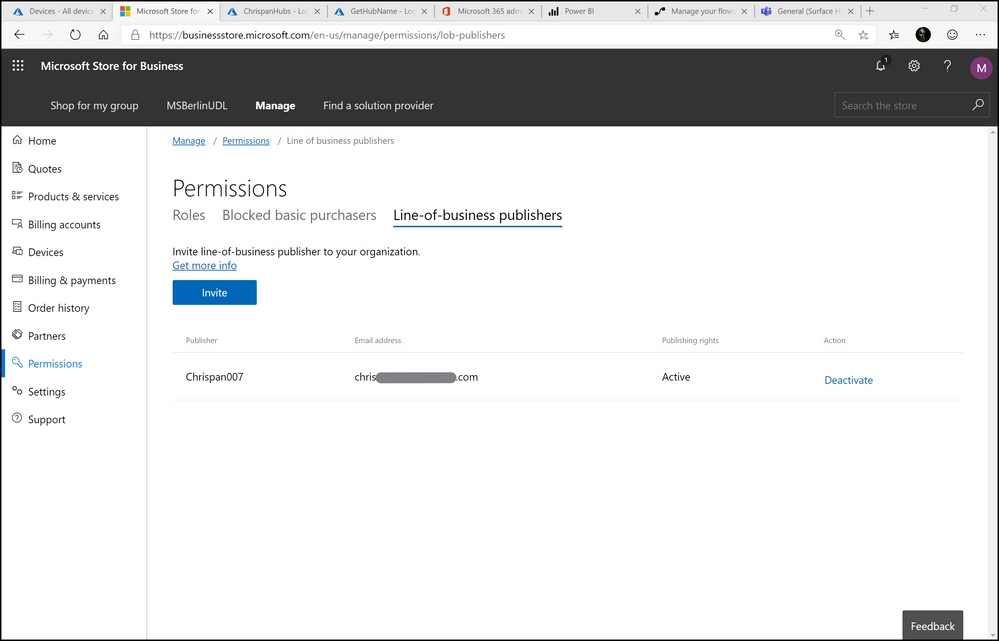
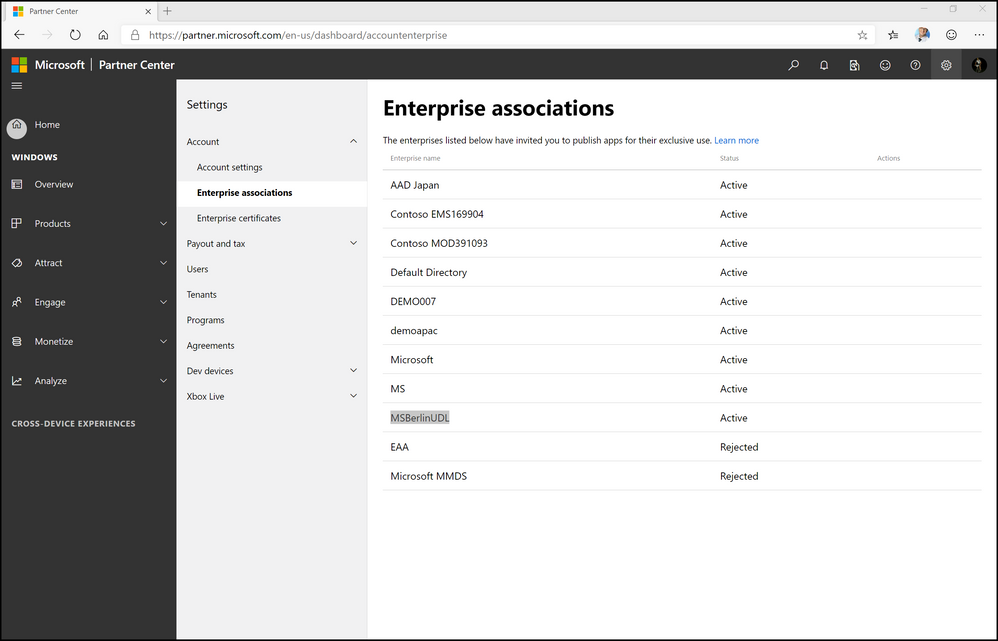
ISV: Developing the X64-UWP app
Your ISV must use Visual Studio 2015 and test the UWP app on a Windows 10 PC running OS build 1703 or later.
The Visual Studio build process generates the app package for compliance with Microsoft Store and Windows 10 requirements such as including the appropriate app icons, as shown in Figure 6.
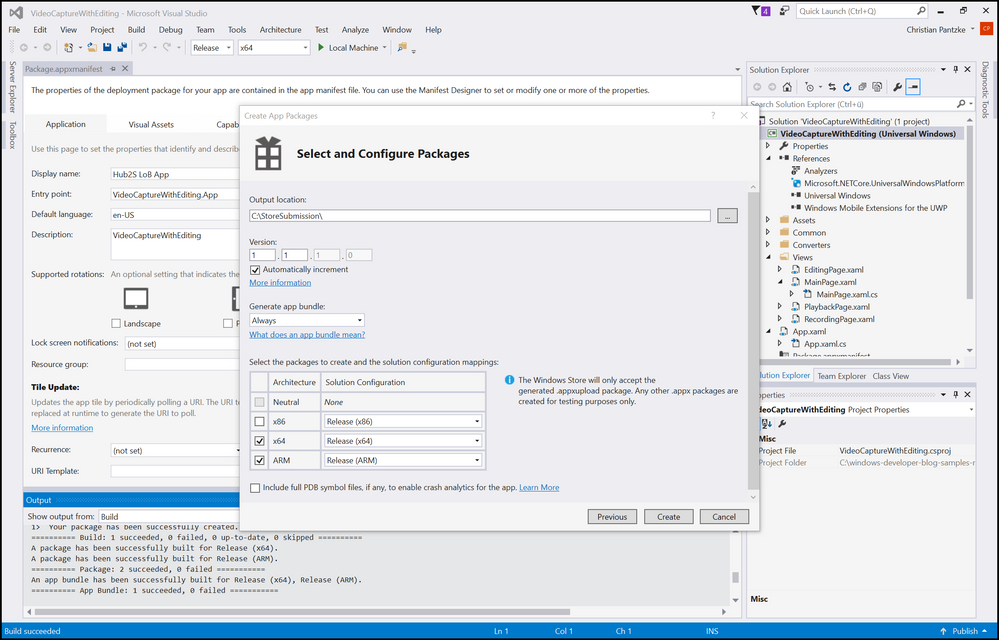
ISV: Publishing the app
Next the ISV publishes the proposed app to the official Microsoft Store with the appropriate settings for your Tenant and the targeted platform.
Since this is your own LOB app, you want it to be visible only to your organization and no one else. To hide the app from the public Microsoft store, the ISV needs to select that this submission is for a LOB app, as seen in Figure 7.
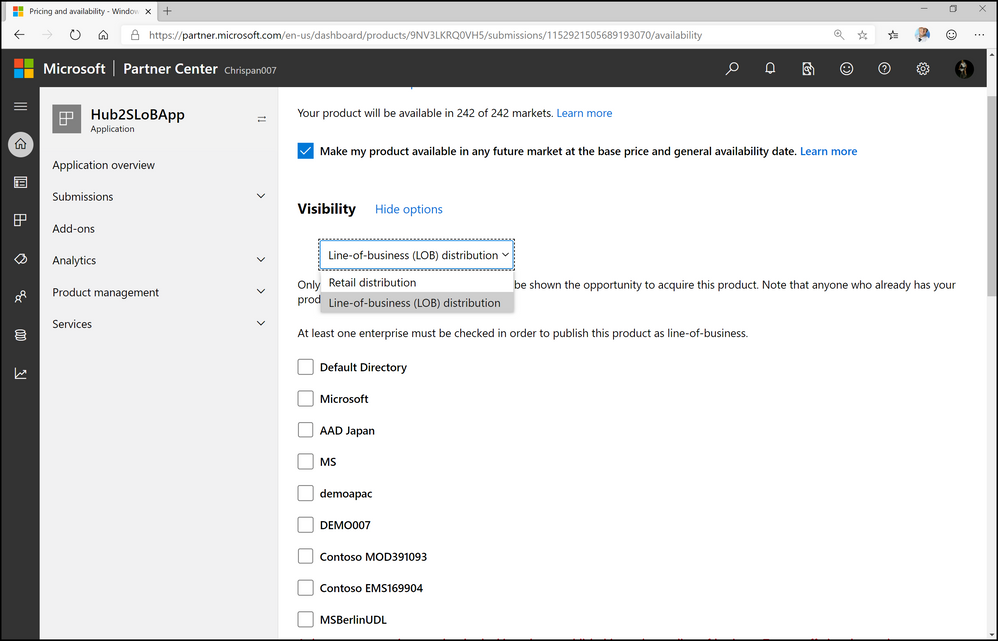
Licensing requirements
Make sure to target the app for the Surface Hub platform and select the appropriate licensing. Make the app available in the Organizational Licensing section for online and — most importantly — Organization-managed (offline) licensing and distribution, as shown in Figure 8. This ensures that the app is deployed through MDM using device licensing, which is the only option to remotely install a UWP app on Surface Hub. In my experience helping customers, I’ve found that this specific licensing requirement is not widely understood and can be easily overlooked.
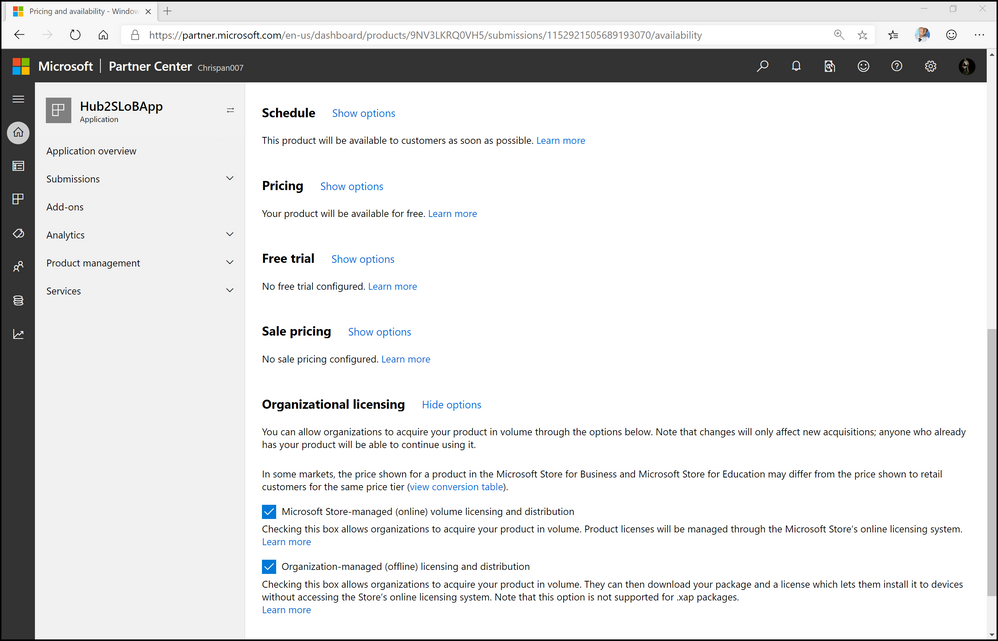
Another potential issue that can sometimes be missed is that the ISV needs to select your customer tenant, as shown in Figure 9, during submission for the app to appear in the New LOB Apps repository in the customer’s Microsoft Store for Business.
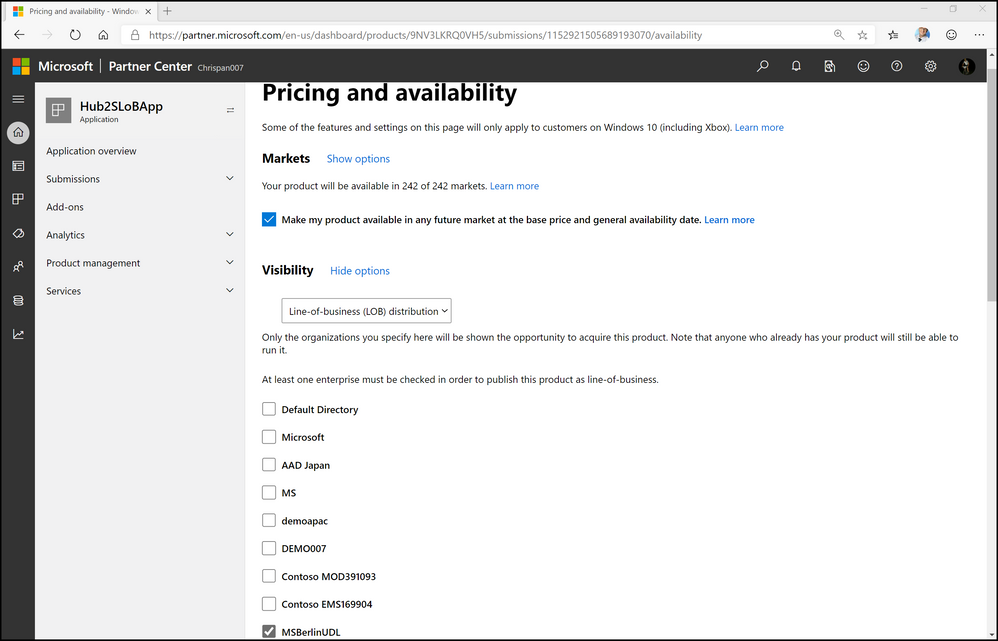
If the ISV submits the app for online and offline licensing, both versions show up in the repository, as shown in Figure 10.
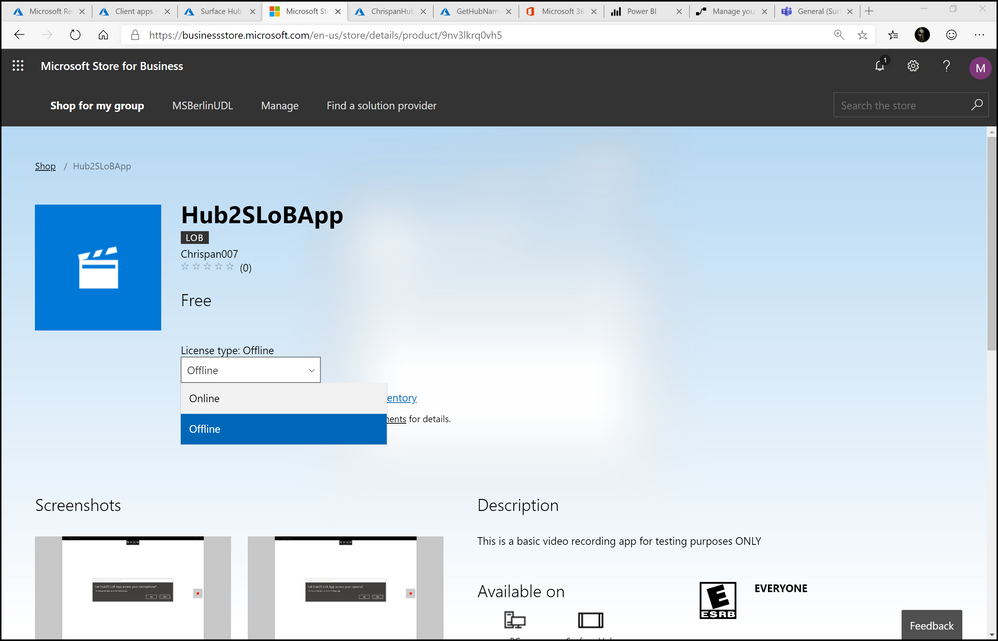
Customer: Add app to private store inventory
With the new LOB app available in the Microsoft Store for Business, you (as Tenant admin) can now select the app to add to your private store inventory, as shown in Figure 11. Once replicated with Intune, the application will appear in the Intune app list - marked as Offline, as shown in Figure 12.
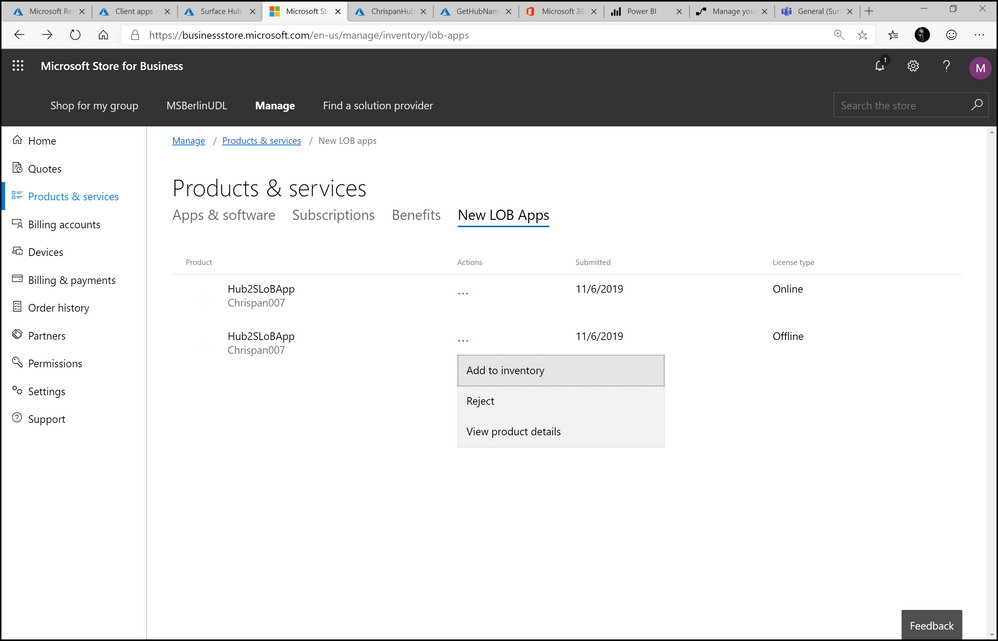
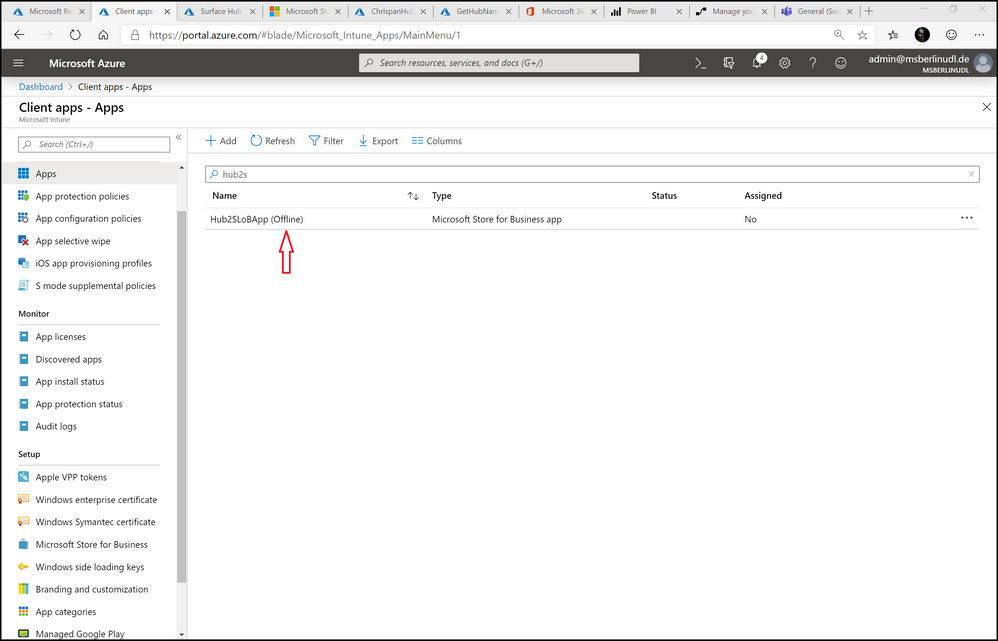
Customer: Assign the app
Now that the app is available in the Intune app list, the final step is to configure deployment targeting to Surface Hub by assigning the app as a “required install” and selecting the Device licensing type, as shown in Figure 13. This pushes the app to the Azure Device group that contains your targeted Surface Hub devices. (Note you must choose “required install” instead of optional because, unlike other devices running Windows 10, Surface Hub does not have a standard user account.)
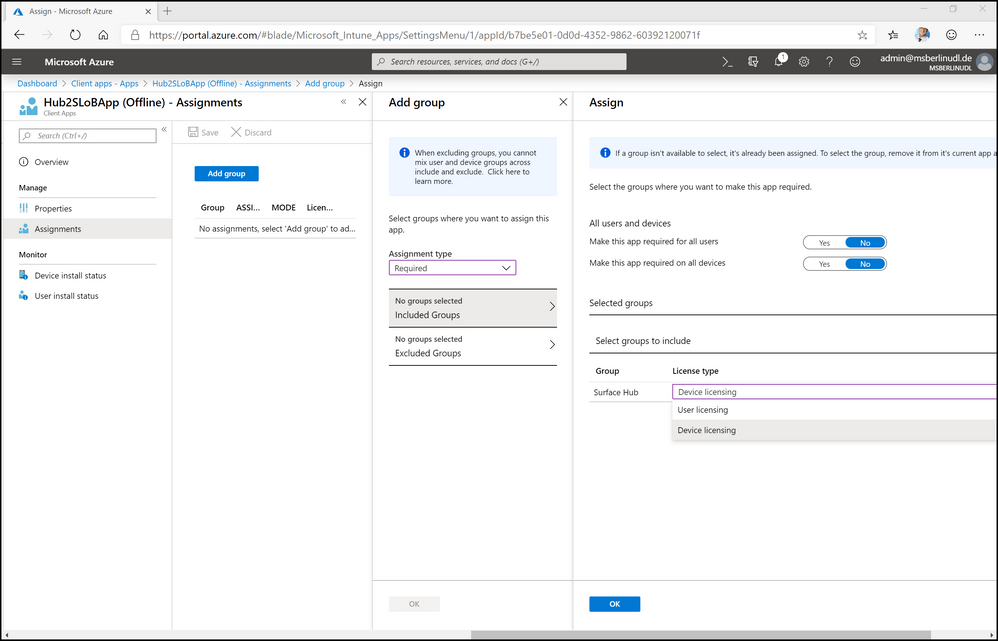
Customer: Verify install status
You can verify the installation in Intune by checking the Device install status for the app (Figure 14) or the Managed Apps per device page (Figure 15).
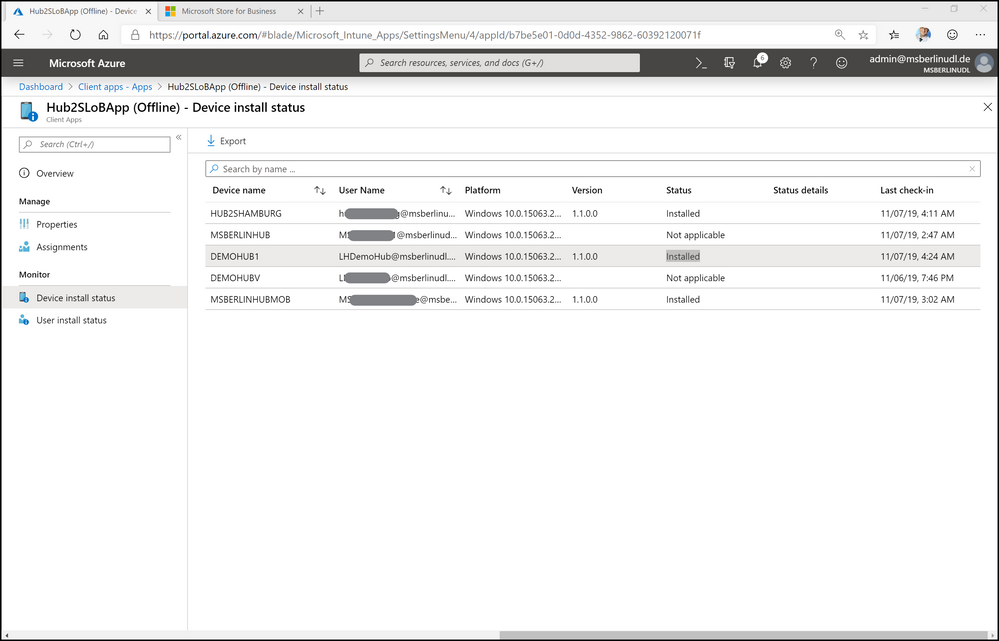
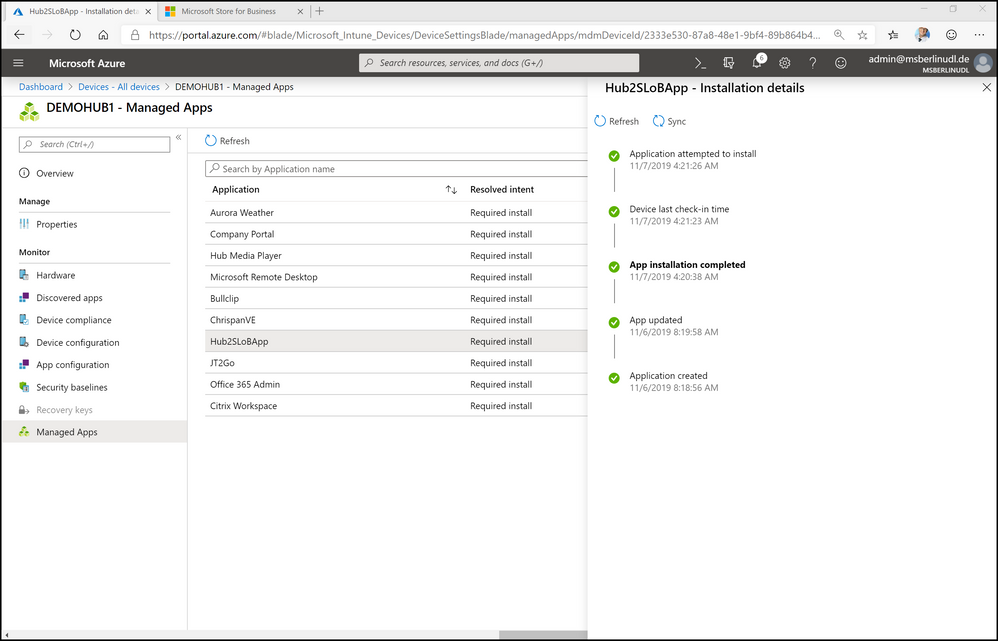
To learn more see:
