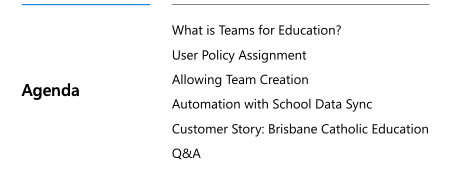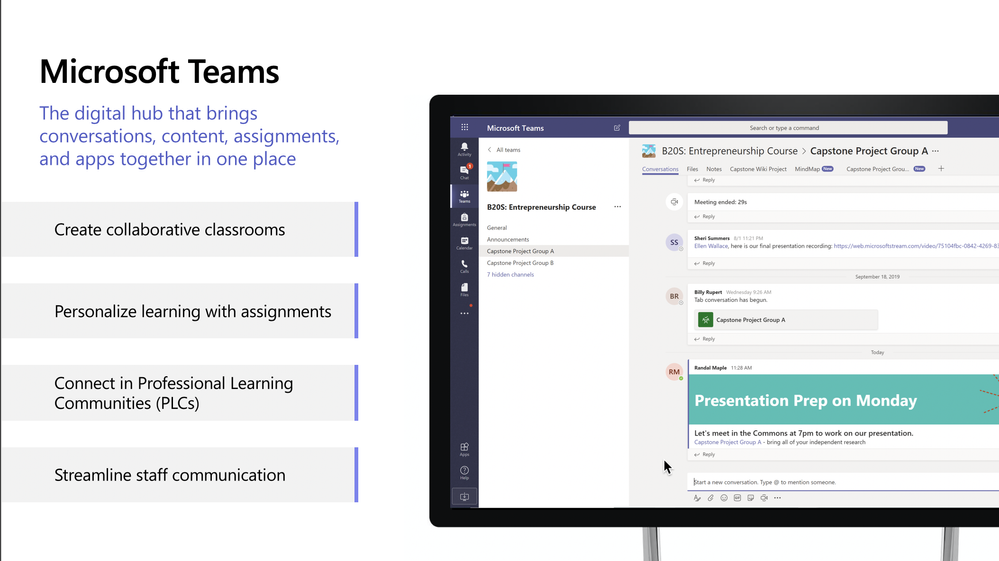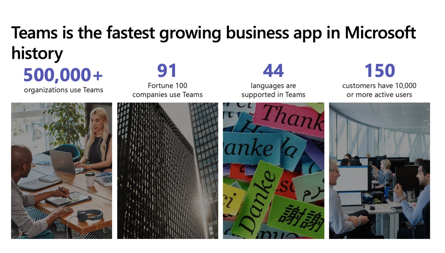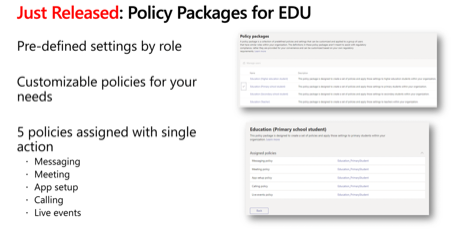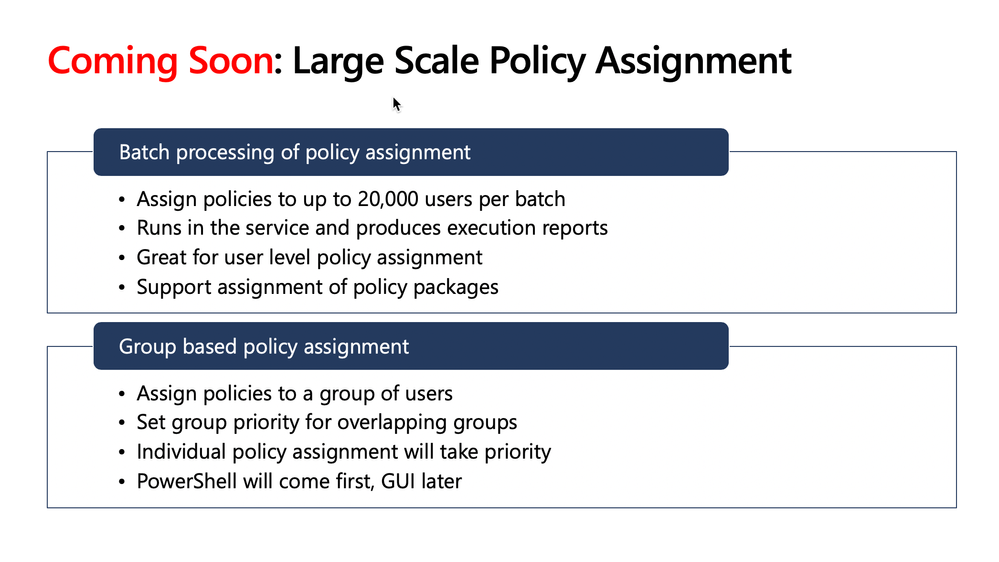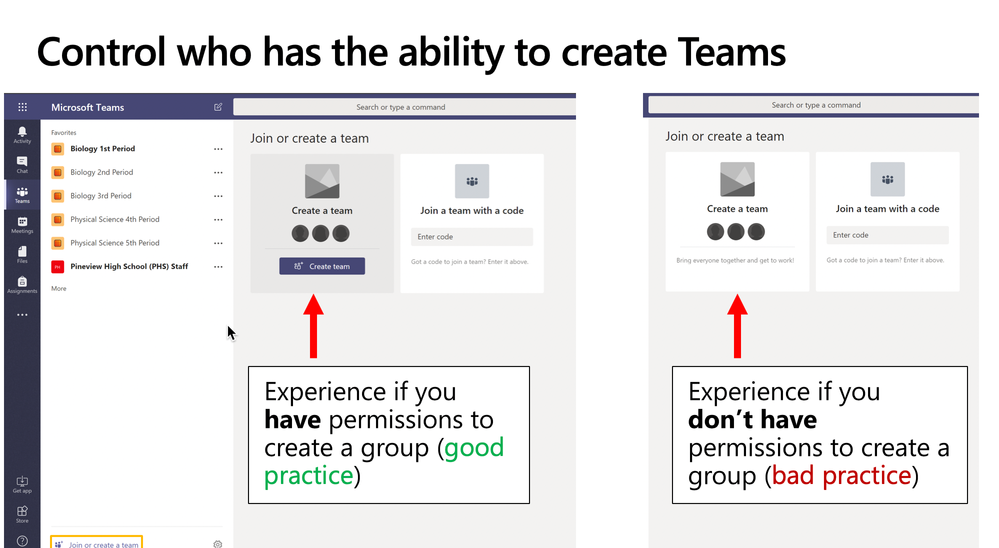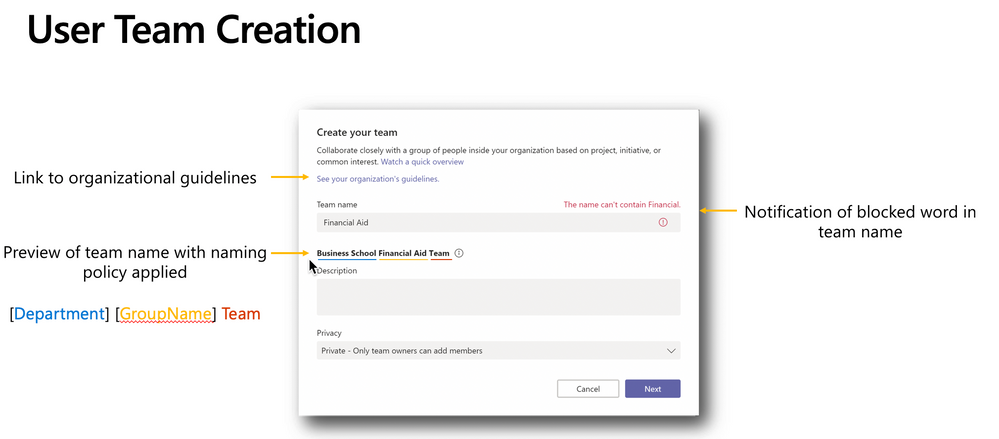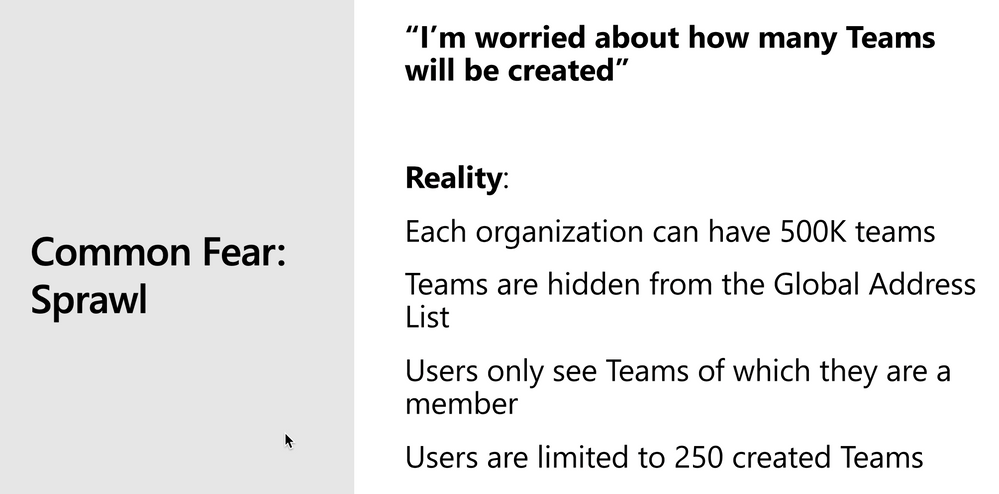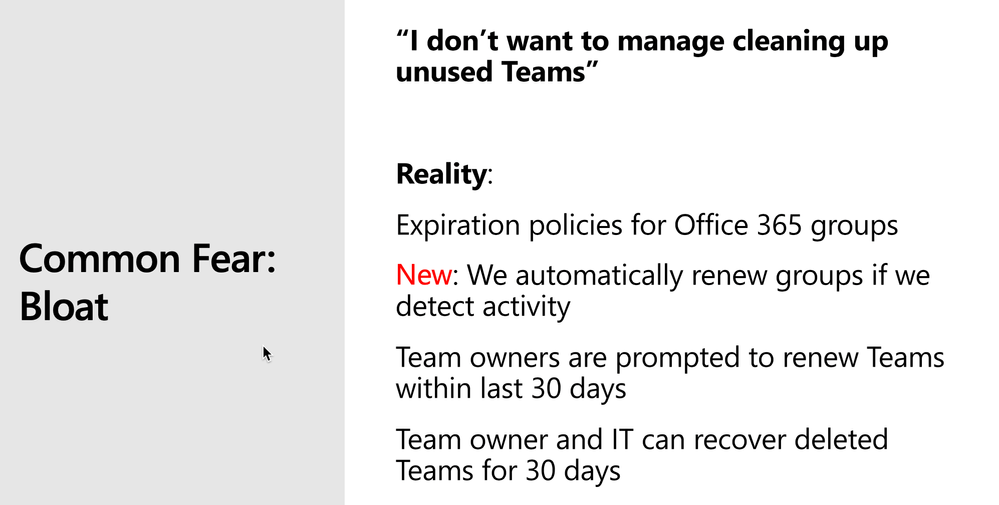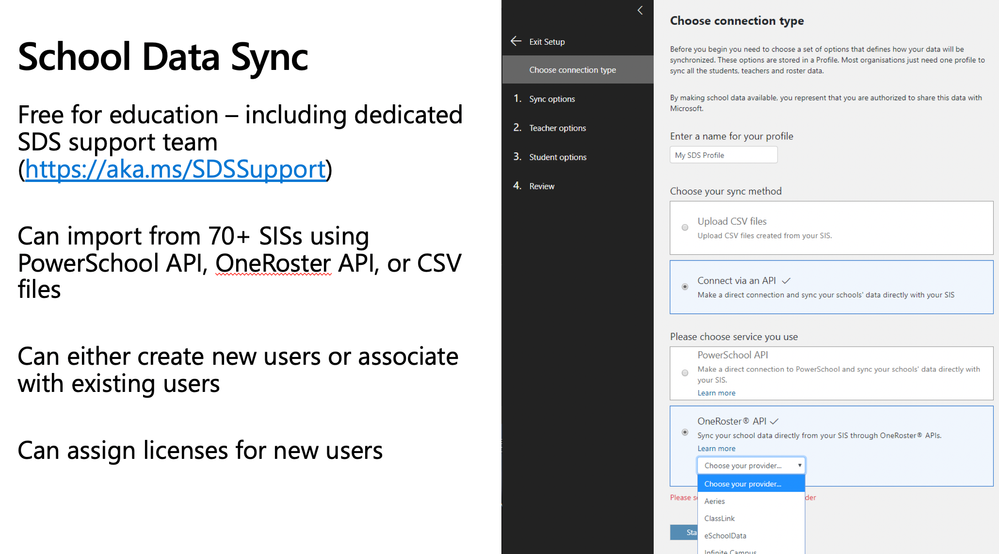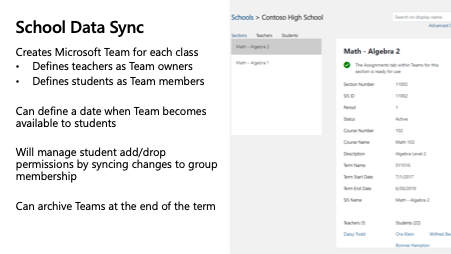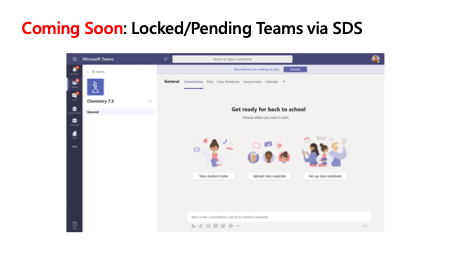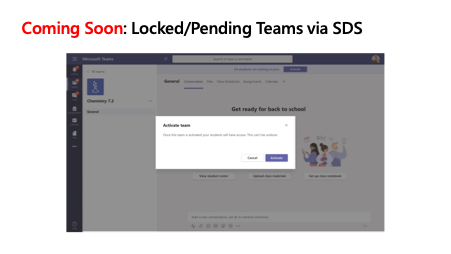This post has been republished via RSS; it originally appeared at: New blog articles in Microsoft Tech Community.
In this breakout session, Nick Smith and Tosin Bosede talked us through some new announcements and insights in order to manage governance and automation in Teams for Education. The session was mainly focused on policies and the governance in Microsoft Teams creation using School Data Sync.
The agenda:
Below link shows you a presentation of a collection of links that provide greater detail to subjects discussed at Microsoft Ignite 2019 around Teams for Education.
https://aka.ms/TeamsEDUIgniteResources.
If you want to join the Microsoft Teams for Education community, please use the form in the link below:
https://aka.ms/JoinTeamsEDUCommunity
What is Microsoft Teams for Education?
Tosin started the session with a brief overview about what Microsoft Teams for Education is. It is the digital hub that brings conversations, content, assignments and apps together in one place. It comes with out of the box with 4 different kind of team templates:
- Class – discussions, group projects and assignments
- Professional Learning Communities (PLC) – educator working group
- Staff – school administration and development
- Other – clubs, study groups and after school activities
The Class template comes by default with a Class Notebook (OneNote) and with assignments. Educators can create and assign the assignments to students. Students work on the assignments and are able to hand them in. The assignments can be graded and feedback can be given by the educator.
The Professional Learning Communities (PLC) template is used to create a collaboration space for educators. It allows them to communicate and collaborate on subjects around the school or classes. It comes with a PLC Notebook (OneNote) by default, which is focused on team collaboration between educators.
The Staff template is used to create a collaboration space for staff leaders and members. It comes with a predefined Staff Notebook (OneNote) to get you started quickly.
The Other template can be used to create other kind of teams, which are not really related to education.
Tosin pointed out that Microsoft Teams has a great momentum and is the fastest growing business application in the Microsoft history. Below slide gives more insight in the usage of the application:
User policy assignment
After this Nick went on about user policy assignment. He recommended that you configure the default policies as the policies you would want to be assigned to students. These are often the most restrictive settings. We do this because we want to make sure that users to get additional capabilities before the intended policy gets assigned to them with one of the policy management techniques.
Nick showed two announcements which will help in the user policy assignment management. The first announcement is policy packages for EDU:
A Policy package is a collection of predefined and settings that can be customized and be assigned to a group of users that have similar roles within your organization. This way you can assign 5 policies in a single action. It’s adviced to review the packages and customise them to your own requirements.
The second announcement is the ability to assign policies at a large scale:
This will really help in big EDU environments. The assignment of the policies are executed in the service and will create a report with the results. It can both be used for user level policy assignments as of policy packages. You are also able to assign policies to a group of users. You can set the group priority, when groups have overlapping user groups. Thing to note here is that individual assigned policies will always take priority above policies set on a group. Group based policy assignments and large scale policy assignments are expected to be available in PowerShell by the end of the calendar year.
Allowing Team creation
Nick asked the audience who would allow the creation of teams to everyone. He stated that it could really help in the usage of Teams to let everybody able to create a team. If educators, staff members or students can’t create a team easily, they will use other ways to collaborate (shadow IT). Good governance and policies is needed. A lot of IT organizations will likely turn off team creation. When you do this, make sure you check the user interface changes this will bring and make sure everyone understands the user experience:
A naming convention could be really helpful in distinguishing your teams (faculty, region, department, etc.). You could also setup a list of blocked words, which cannot be used in team names. Next to this you could also add a link to your organization’s guidelines. This can contain some rules to create a team (when, what kind, responsibilities as an owner, etc.).
A common fear heard within organizations is sprawl. The reality is:
- Within each tenant you can create more than 500.000 teams. From now on you can even create 2 million teams.
- By default, Teams are hidden in the global address list (GAL), so you won’t see them back in outlook.
- Users only see Teams of which they are a member.
- Users are limited to 250 created Teams.
How can we manage cleaning up unused Teams?
- Create an expiration policy for Office 365 groups. Advice is to set expiration to 180 days.
- If activity is detected within a team, the group is automatically. When teams are used, users won’t even notice the renewal.
- Team owners will receive an email, 30 days prior team deletion.
- Team owners and IT can recover deleted teams for 30 days.
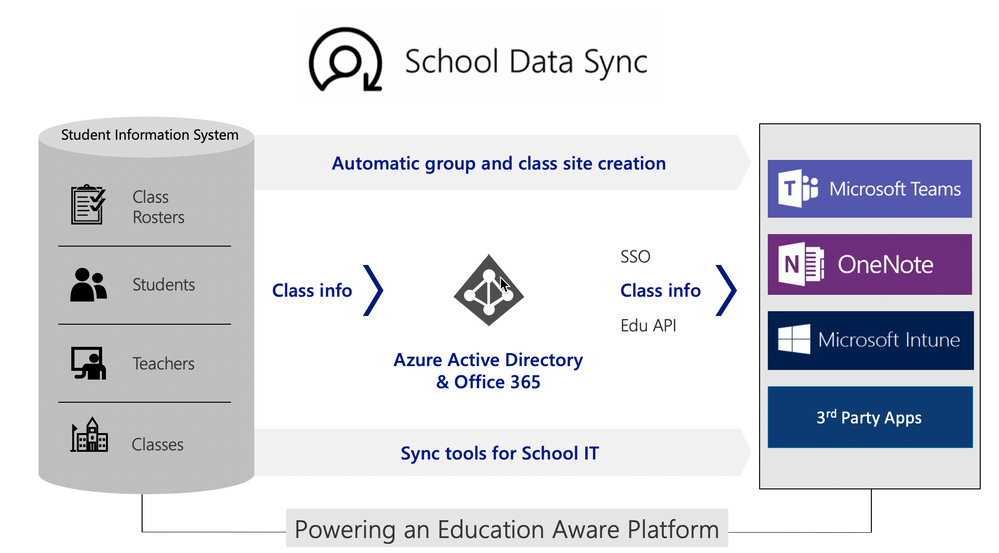
Automation with School Data Sync (SDS)
School Data Sync (SDS) is a free service for Education and enables the creation process of teams and member management, using your School Information System (SIS) as primary source. SDS can import from 70+ SISs using PowerSchool API, OneRoster API or CSV files. User can be automatically created within the Azure Active Directory (AAD) or be associated with existing users in the AAD and assign licenses for new users.
Make sure to contact the SDS team. This team can and should be engaged when planning for the SDS deployment. More information around SDS and the team can be found here: https://aka.ms/sdssupport
Important this to notice is the ability to synchronize student information to parents or guardians. They will receive a short summary about the students progress.
Nick announced a new feature for Teams created via SDS coming soon. Teams created through SDS will have a locked/pending status. This way an educator can prepare the class and when it is ready to be used by students, it can be activated from within the team:
When a Team is in locked/pending status, students won’t see the Team. When activated, students will get notified they have a new class available. It is also possible to set a date when the class should be activated. This way it is not necessary to activate it manually. When a class ends it can be archived and it becomes read only and displayed beneath your archived teams.
It was an interesting session with some really nice new announcements, making Teams for Education more manageable.