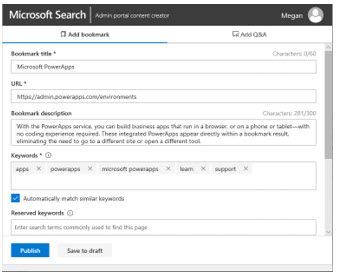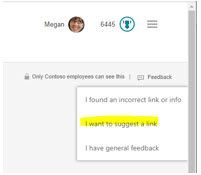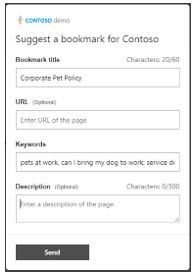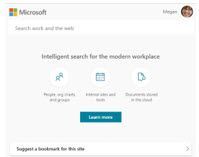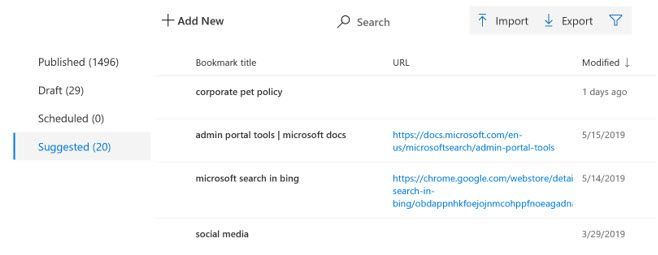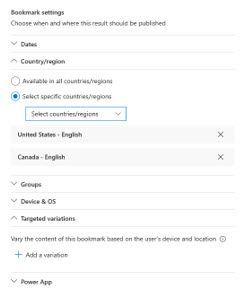This post has been republished via RSS; it originally appeared at: Microsoft Search Blog articles.
In part one of this series, we looked at what makes a great bookmark. In this installment, we’ll discuss the tools that can help grow your collection of bookmarks, which helps your users quickly find company information and resources.
Part 2: Bookmarking basics
A great way to get started is by installing the Microsoft Search Content Creator extension for your browser. (Versions for Edge and Chrome are currently available.)
aka.ms/ContentCreator-Edge
aka.ms/ContentCreater-Chrome
This extension enables Microsoft Search admins or editors to directly publish bookmarks and Q&As from the extension or save them as drafts to review within the admin portal before publishing. (The search admin and search editor roles are set up in the Admin center.)
There are also a few ways that folks who aren’t search editors or search admins can contribute to the search for great bookmarks. Microsoft Search in Bing users can suggest a bookmark by clicking on the Feedback button that appears on any search results page. Then select the “I want to suggest a link” option (highlighted in yellow here) from the drop-down menu.
This takes you to a dialog where you can enter the bookmark title, URL, keywords, and description. As with other areas of the Microsoft Search in Bing, you can customize this dialog with your own branding and logo. These optional customizations are set up in the Microsoft 365 Admin Center.
And for users of Edge or Chrome:
There's a browser extension called “Microsoft Search in Bing” that provides an easy way for Edge or Chrome users to get started creating Microsoft Search bookmarks.
Once you’ve got this tool installed, sign in with a Microsoft Search–enabled account and go to a site or page you want to bookmark, then select the “suggest a bookmark” option from within the extension. From there, you can add keywords and additional content and save the suggested bookmark. It will automatically add your bookmark suggestions to the Microsoft 365 admin center, as “Suggested” bookmarks. These suggestions can then be reviewed, edited, and published by administrators or Search editors.
It’s really that easy.
The Bookmarks that users suggest with the above-mentioned tools appear in the Microsoft Search in Bing admin center as “Suggested” bookmarks. These can then be reviewed, edited, scheduled, and published by a Search admin or Search editor.
Workflow enhancers
A great bookmark helps users achieve a more efficient workflow and ultimately saves them time by reducing the clicks it takes to find what they need. Set up bookmarks to help your users manage secure access to internal sales tools like customer lists, price lists, or any other resources a team might want easy yet secure access to.
Microsoft Search in Bing bookmarks can also comprise custom queries that can yield different results depending on variables such as:
- dates
- targeted variations such as device or OS
- specific countries
- …or many other variables.
You could, for example, construct a bookmark that shows different help desk numbers for various countries, or a bookmark for a map to a company picnic that automatically disappears when the event is over.
Read part 3: Advanced Bookmarking with Microsoft Search in Bing <coming soon>