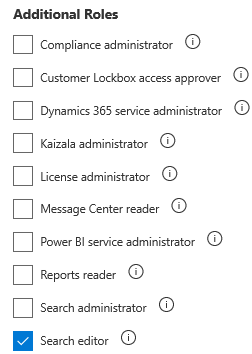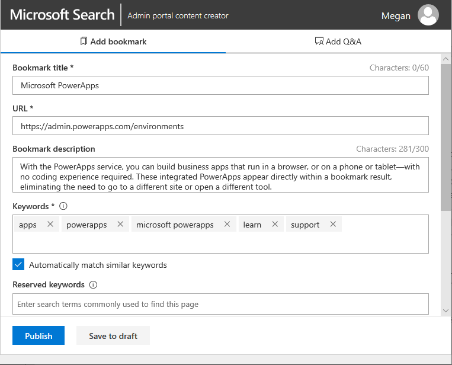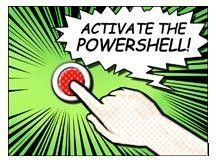This post has been republished via RSS; it originally appeared at: Microsoft Search Blog articles.
In part one of this series, we looked at what makes a great bookmark. In part two, we discussed the tools that can help get your collection of bookmarks growing. And that brings us to…
Part 3: Advanced Bookmarking
There are lots of custom tweaks a search admin/editor can apply to the bookmarks he or she creates. For example:
- Specify countries or regions and only users with their browser set to a targeted locale will see that bookmark. You could, for example, make a North American help desk number visible only to users with browsers configured for U.S. or Canada.
- Specify an expiration date for a bookmarked map to the company picnic and it automatically disappears after the event has passed.
- Specify other targets and bookmarks will only appear to members of a specific group, device type, OS, or user location.
Happily, you don’t have to do all this work yourself. Search admins can assign search editors to help manage their team’s own bookmarks. Search editors can suggest, edit, schedule, and publish bookmarks and Q&A content, and can view the settings in the admin center, but cannot change admin-only settings.
Productive with PowerApps
Sure, a bookmark to a page explaining how to book vacation time would make sense in a collection of Human Resources links. But it’s even better when the app that lets a user book vacation time off or report expenses is available right inside the bookmark.
With the PowerApps service, you can build business apps that run in a browser, or on a phone or tablet—with no coding experience required. These integrated PowerApps appear directly within a bookmark result, eliminating the need to go to a different site or open a different tool.
PowerShell Automation
If you’re looking for a great way to automatically import top SharePoint queries, you’re in luck. There’s a handy PowerShell script called “Import top SharePoint queries as bookmarks” that will make the job a lot easier. When run, it first prompts you for your SharePoint administrator credentials. From there, it will run a SharePoint search for each of the top queries to get the top search result. The script then allows you to easily import these results as suggested bookmarks. You can make any necessary edits before they’re published.
Remember: great bookmarks are created by organizing your content, creating useful queries and keywords, identifying top results, and combining these with well-written titles and descriptions.
For more information on creating effective titles, descriptions, keywords, and more, see the Planning your content section of the Microsoft Search documentation.
Note: Microsoft is currently in the process of updating some of the older documentation found in the “preview” section of the Microsoft Search in Bing documentation site. Some of those docs may mention tools and procedures that have since changed since the preview program ended. We’ll update this document if the links or details change.
Watch for more blog updates soon as we continue blogging about our favorite features of Microsoft Search in Bing and sharing tips and best practices for adopting it in your organization.
Read more!
How to make great bookmarks with Microsoft Search in Bing (Part 1)
Better bookmarking with Microsoft Search in Bing (Part 2)
Discuss this article with others in the Microsoft Search Tech Community!