This post has been republished via RSS; it originally appeared at: Outlook Blog articles.
We've made updates to the Calendar in Outlook for Windows to help you effectively manage your most valuable resource, your time. We listened to your suggestions and made improvements so you can schedule meetings faster and easier and better personalize your experience. All the enhancements are available today to Monthly Channel Office 365 subscribers!
Creating a new meeting just got easier
Meeting form
In the meeting form, you can now choose Required or Optional attendees; you no longer need to switch to Scheduling Assistant or open the Address Book, so it’s faster to create a meeting invite. We’re rolling out this change as one of the user experience updates that some Office 365 customers have previewed through the Coming Soon feature, and this will be the experience in May 2019.
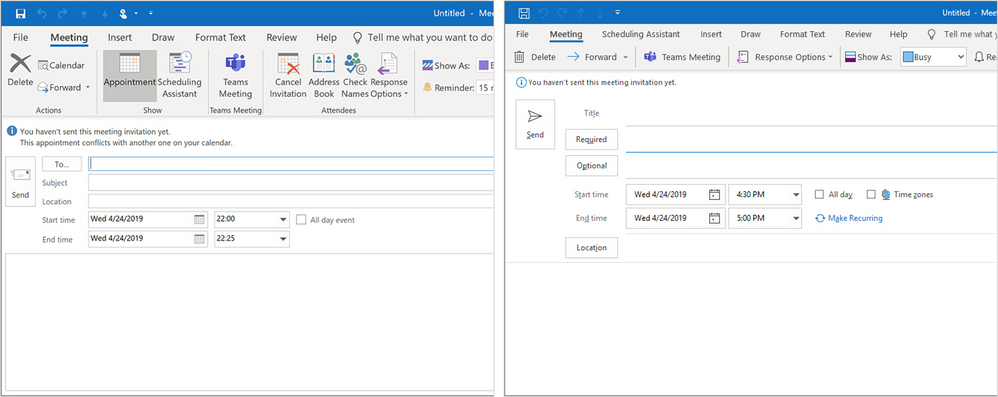
Scheduling Assistant
When scheduling meetings, we have made it easier for you to add attendees. Under the Scheduling Assistant tab in Outlook, when you type a name, Microsoft intelligent services automatically suggests names of the people you frequently work with to invite to the meeting. This makes it quicker and easier to invite attendees, so you don’t spend your time searching for names. Start typing a person’s name, and you’ll see a list of people you can quickly select.
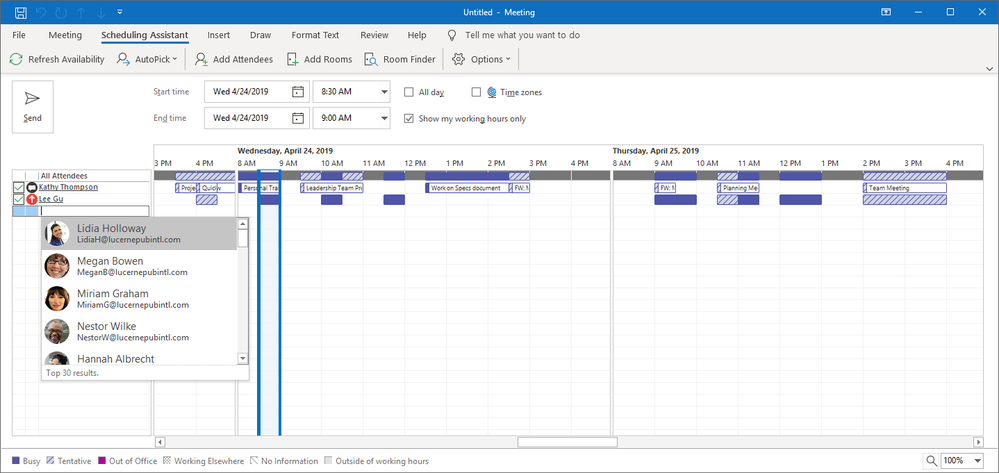
We have also made the All Attendees list customizable. You can expand or contract the width to see more or less of the attendee list and scheduling options.
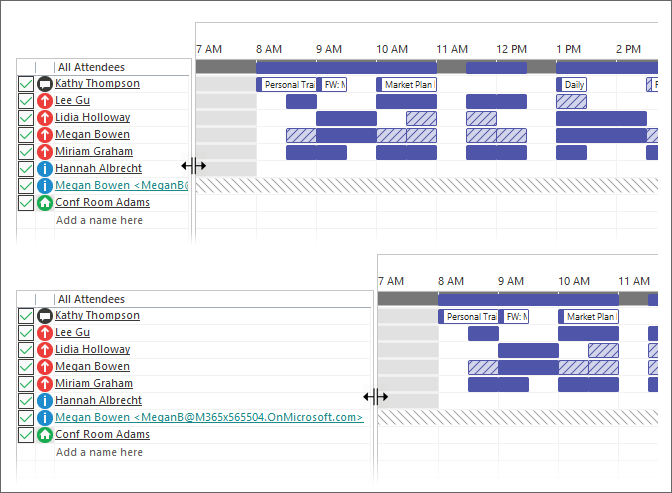
Room Finder
We have received feedback from our customers that booking conference rooms, especially across multiple locations, can be complicated. We’ve enhanced the capability to reserve multiple rooms across multiple locations in Room Finder.
For example, a team meeting between several co-located offices may include conference rooms from different cities. Room Finder now lets you reserve conference rooms from more than one room list. With these improvements, each available room you select from the room list will stay in the Location field so you can add as many rooms as you need when planning your meeting. This allows you to efficiently create one meeting, send one invite to several locations, and gives you time back in your day.
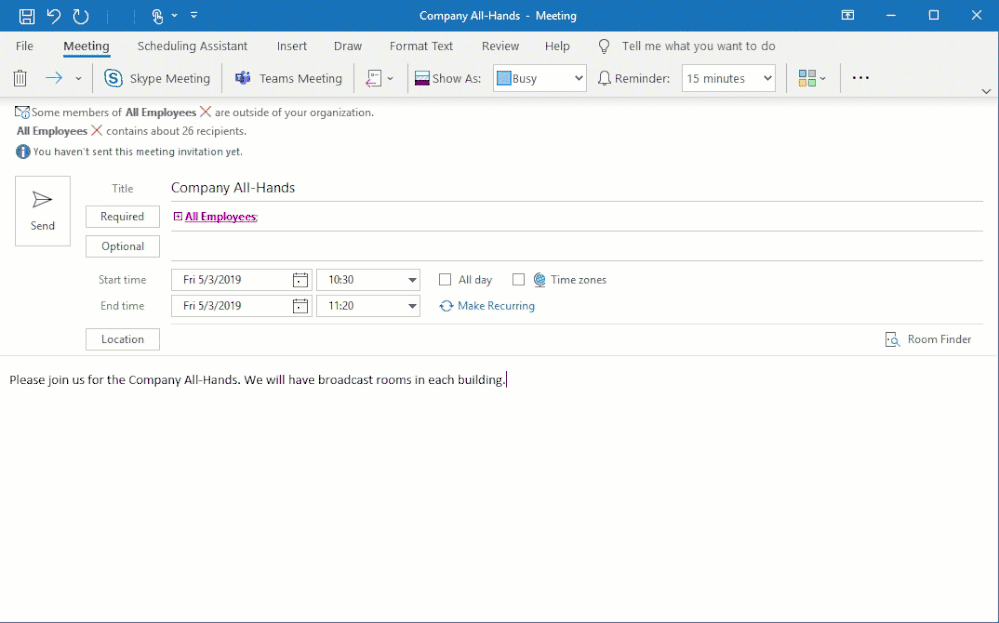
Default duration
Do you ever have back to back meetings with no time in between, or know you need only 20 minutes of someone’s time but have 30 minutes blocked on the calendar? Outlook has introduced an option in the calendar to change the default duration for new appointments and meetings. You can build in buffer time between meetings and give you and your colleagues time back.
By setting to end appointments and meetings early by default, you can avoid meetings that start as soon as the previous one ends. This option can be set by you or at the company level by your administrator group policy. Meetings you already have on your calendar will not change if you update this setting. This encourages a culture of shorter, more productive discussions helping everyone get to their meetings on time and use the scheduled time wisely.
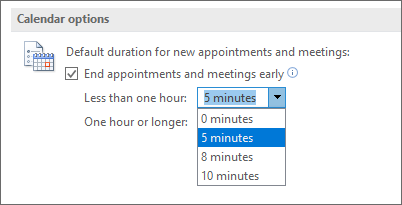
Time zones
Working across time zones can be confusing. We have made changes to make sure that when you schedule an all-day or multi-day meeting, now your attendees will see the meeting in the day and month of their local time instead of yours. Plus, we have added the option to quickly view up to three time zones on the calendar surface at a glance. To learn how to manage time zones, read this article.
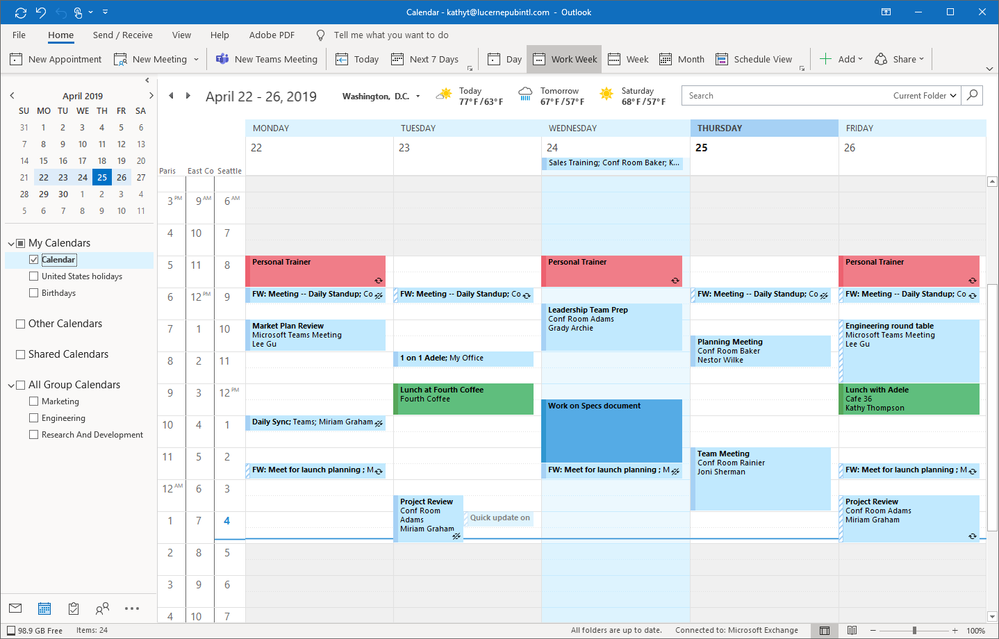
Tools to help manage resources and give time back
Attendee Tracking
Sometimes, the decision whether to go to a meeting depends on knowing who is attending. Outlook shows tracking information, even for meetings you did not organize. Everyone – organizers and attendees – can see who else is planning to join. This helps everyone make informed decisions and optimizes resources. If your invite is forwarded, you and your attendees will be able to see who was added and how they responded.
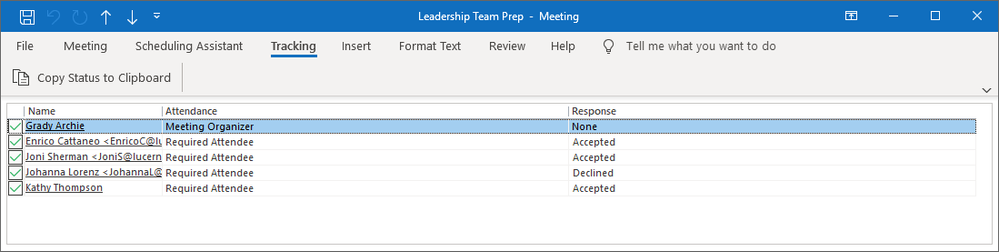
Response Options
Have you ever organized a small meeting and it grew to a much larger one by being forwarded to others? Now you can take control of your meeting – in Response Options, uncheck the “Allow Forwarding” option to prevent required or optional attendees from forwarding the invite to others. You can avoid people from adding themselves or others to the meeting’s attendee list and prevent others from copying the invitation to their calendar directly. Now you can ensure only the attendees you want are invited. Click here for more information about Prevent Forwarding
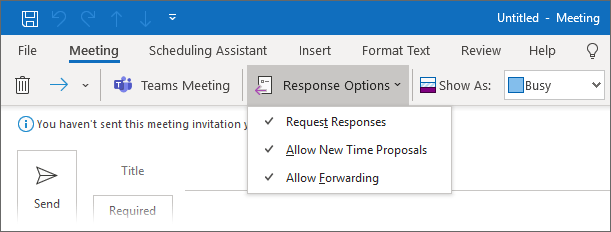
Customize your meeting reminder notifications with Advanced options
Automatically dismiss reminders for past calendar events
When you've been away from your desk for a few hours, or when you've been out of the office for a week, the Reminders pop-up box in Outlook shows old meetings that have happened in the past. We’ve added a new option that lets you automatically clear reminders of meetings that occurred in the past and may no longer need. Some users like to keep these meetings in their Reminder pop-up box as a reminder or as a prompt to send notes or take other follow-up actions, so we've made this an Advanced Outlook Option to continue supporting that workflow.
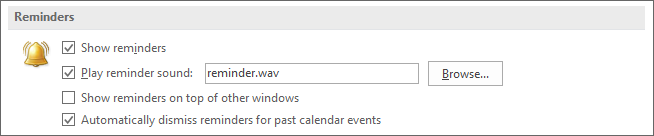
Show reminders on top of other windows
In addition, we have added an option to show Reminders on top of your active desktop windows, even when Outlook for Windows is running in the background. You can configure the reminder message to pop over other apps that you might be using so you can make sure you don’t miss your meeting. Click here for more information about keeping reminders on top.
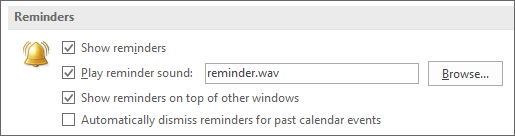
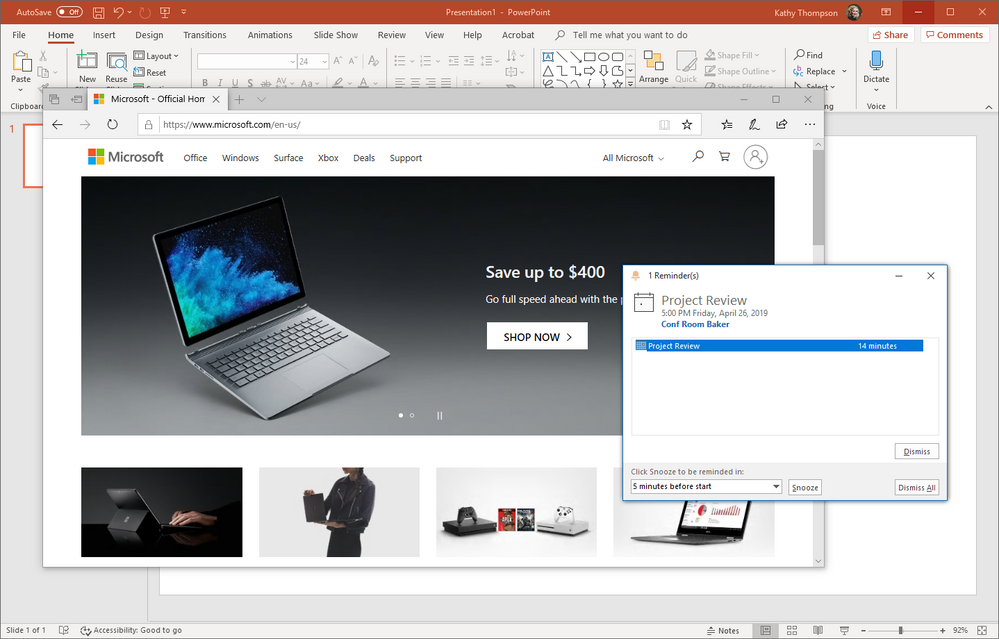
We’ve rolled out these updates to address the feedback we’ve heard directly from you. Please continue to give us feedback in-app, in the Coming Soon preview pane, and Outlook.uservoice.com. Our goal is to continue making meeting planning easier, faster and more efficient so you can better manage life’s precious resource, time.
