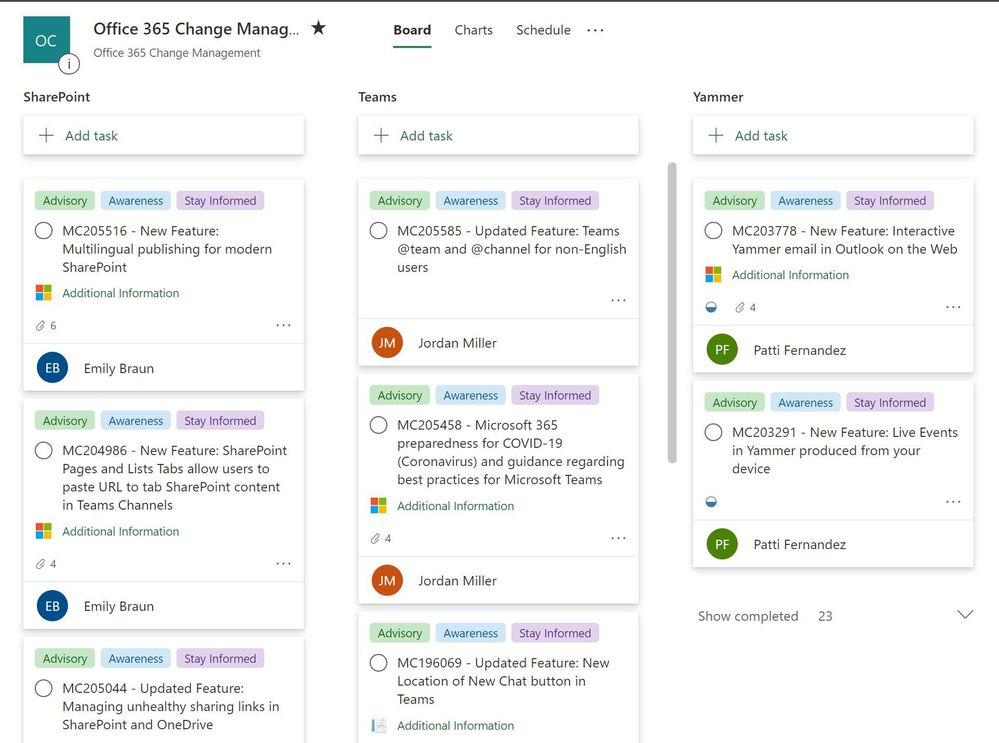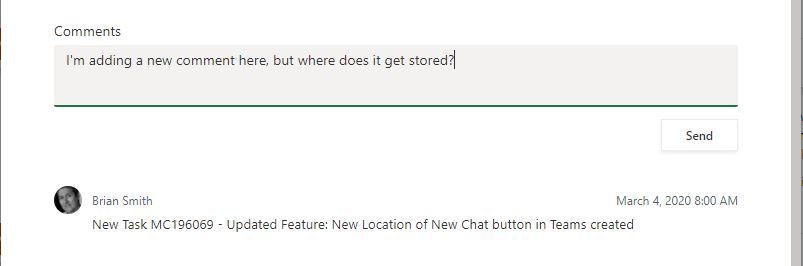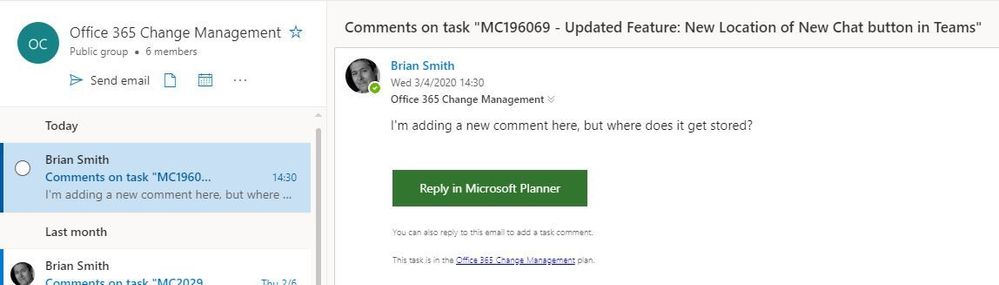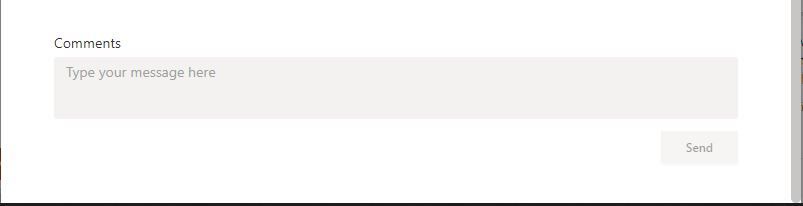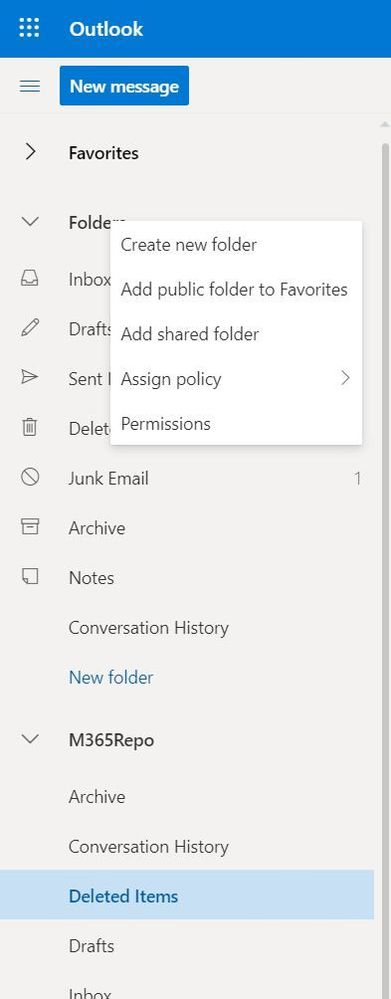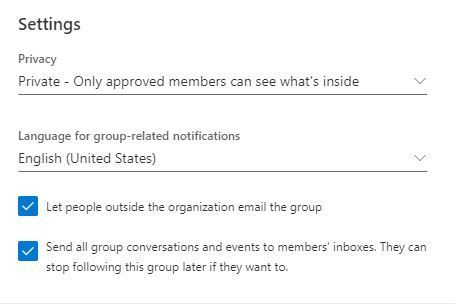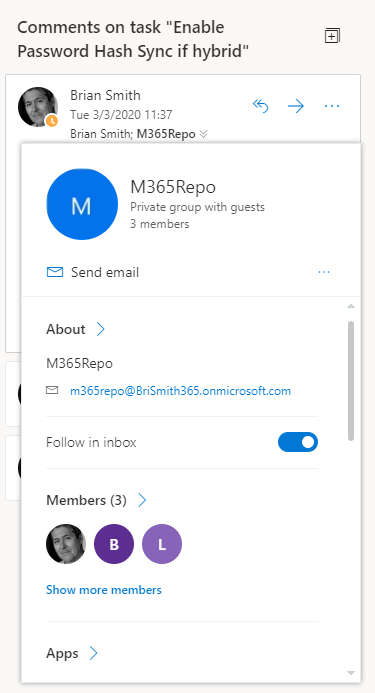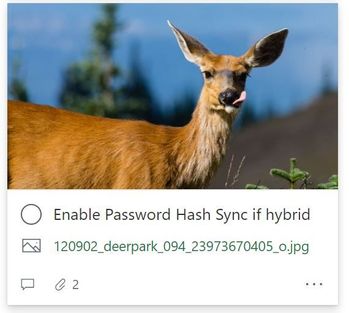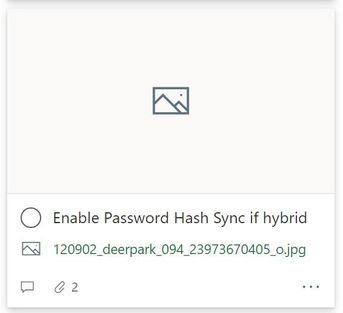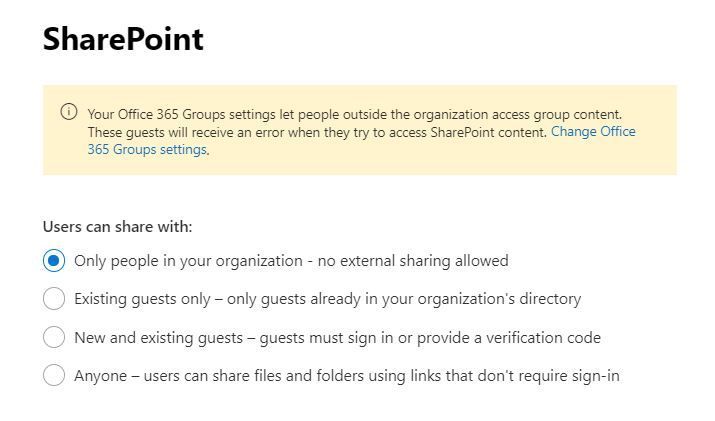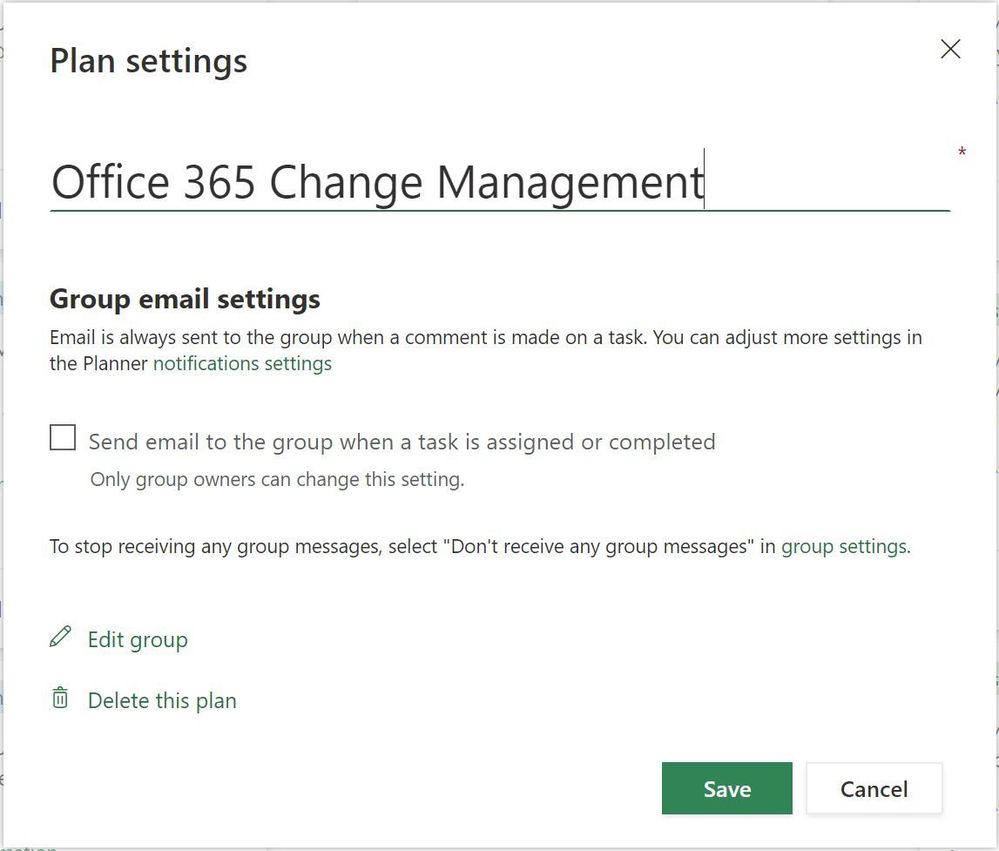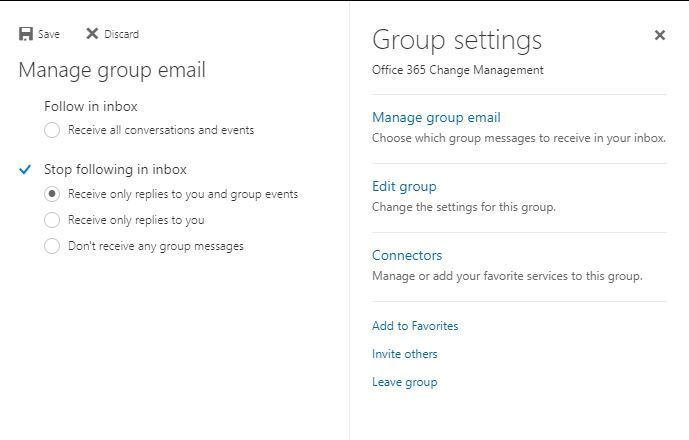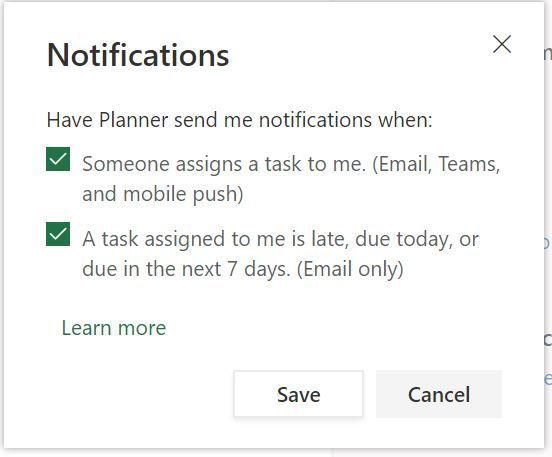This post has been republished via RSS; it originally appeared at: Planner Blog articles.
Planner is pretty straightforward to use, so I guess you all know how it works – but the aim of this blog is to explain how some of the features are implemented and the parts of the Microsoft stack they use – which I hope will help you understand some of the scenarios where Planner might not work. This could be situations where you are in certain configurations where you might have changed some settings in Exchange Online or Office 365 not realizing that this would impact Planner. Read on to find out how Planner really works!
I’ll be illustrating this blog with my favourite plan – my Office 365 Change Management plan – that gets auto-populated from the Office 365 Message Center.
The features I’ll be concentrating on are Comments, Attachments and notifications/alerts.
Comments
When you add a comment to a task, where does it go?
It actually gets saved to the Group inbox for the Group that the plan belongs to – as a thread. When you load a task it is reading the thread and putting the entries into the comments section with timestamps. If I visit my Group inbox for my Office 365 Change Management Group I will see it. In my case the name is the same – this needn’t be the case – but you can get to the right place by selecting the ellipses when in the full plan view and selecting Conversations.
The e-mail thread also contains a deep link back to the task in question. Once you understand where the comments are stored, and this isn’t just an e-mail of the comment, this is the real thing and the only place it is stored, then this helps explain some scenarios you might see.
My comments are not getting saved?
A user might add a comment – and they see it in the task, but then it disappears or is gone when they re-load the tasks. This happens when the user in question does not have permissions to send e-mail to the group – or something else in the flow of the message to the Group inbox is blocked in some way. You might also get a message at the foot of the page in Planner telling you something failed – the details (Correlation ID and timestamp) are very helpful for us in finding what the problem was.
It can be that the user is a guest and the Group is configured not to let people outside the organization email the group.
Another thing you may see in your own inbox is a non-delivery report (NDR). This document https://support.office.com/en-us/article/fix-email-delivery-issues-for-error-code-5-7-124-in-office-365-3269ef55-dabe-4710-9921-a3753c66b2c9 gives some help with understanding what might give an NDR, and how to unblock it. Any domain restrictions could impact delivery too – these e-mails will look to come from the person who added the comment, but you may need to review how the user is configured and what their ‘mail’ property really is. It might look like spoofing if is being sent from one domain but looks like another (this can happen with Hybrid scenarios).
We have also seen issues with 3rd party disclaimer add-ins – where there may be a disclaimer added to each e-mail. The route this takes for Planner to Group e-mails may get blocked by Exchange. One option is to configure an exclusion so that this type of e-mail does not get the disclaimer.
I’ll be coming back to hybrid a couple of times in this posting – but hybrid Exchange is a scenario that to avoid issues – see https://docs.microsoft.com/en-us/exchange/hybrid-deployment/set-up-office-365-groups for more details. One of the key things is that users with mailboxes on premises need to be known as MailUsers in the online environment – not just Users.
One scenario I’d describe as a ‘gotcha’ is if you copy and paste an e-mail into a comment and then save – it gets truncated. The reason here is that the format of From: and To: fields in the e-mail get special treatment in Exchange as it thinks this is a reply or forward chain. If you do need to do this then removing the From: and To” before clicking Send will work – or you could save the mail as an msg and attach instead!
Guest Users and Comments
Currently I’m not seeing comments working for guest users (3/6/2020) although our documentation says that it should – so I have raised this with engineering.
Yammer Connected Groups
One other configuration that can confuse with the comments handling is when you have a Yammer connected Office 365 Group https://docs.microsoft.com/en-us/yammer/manage-yammer-groups/yammer-and-office-365-groups?redirectSourcePath=%252farticle%252fd8c239dc-a48b-47ab-b85e-6b4b8191a869. The design decision here was that if your Group is connected to Yammer, and you have a Plan associated with the Group – then the discussion for the plan will likely happen in Yammer. Planner does not support using Yammer for comments – but they took the decision to not support comments at all in this scenario – just to avoid confusion with the conversations happening within Outlook.
My comments are gone!
As the comments are just the threads in the Group inbox – if they get deleted, then the comments cannot be displayed in Planner – they are gone!
If I then try and add another comment then nothing appears to happen. If I check with F12 Developer tools or Fiddler I will see a HTTP 503 ‘The service is unavailable’ – as the thread cannot be found.
If you want to recover the deleted item, then you are probably wondering where the deleted items folder is for the Group? You can get to it by adding the Group folders – as the Group inbox is listed when you use the right click option (from “Folders” to Add shared folder. In the following screenshot I’d already added the folder and you can see the deleted Items folder for M365Repo lower down. Make sure to move the mail to the right inbox to get them back as Planner task comments – move to the Group inbox and not your own!
I don’t see comments in my inbox?
Comments, as you can see from the above sections, are stored in the Group inbox. But they can also be seen in your own inbox too depending on how you have the Group configured. The Group administrators can check an option within the Group settings (accessed via OWA, the Group inbox and the ellipses for Settings and then Edit Group – and the option is Send all group conversations and events to members’ inboxes. They can stop following this group later if they want to. The admin opts everyone in – then individuals can opt out. But how this is set and if people have since opted out mean that the behavior can be different from Group to Group and user to user.
If you don’t want to follow, then there should be an option in the footer of all Group mails that come to you to unfollow – or in OWA just hover over the name of the Group and there will be an option there too.
I can’t see the attachments?
This problem could also be worded as I can’t add attachments – and the underlying functionality here is the files storage for the Group – which is the shared documents folder in the Group. If a user of Planner does not have access to the shared documents folder then they will not be able to add attachments (either upload them to SharePoint or add from SharePoint) or view attachments added by others.
An example here – the left hand image is a task viewed by my administrator – the right hand one the same task but viewed by a guest user. Shouldn't this just work?
Now guest users ‘can’ see the shared documents folder – unless they can’t – such as when the SharePoint setting to not allow external access has been enabled. In this case, if the guest clicks through they are seeing:
That didn't work
External sharing is disabled for https://brismith365.sharepoint.com/sites/m365repo/Shared Documents/120902_deerpark_094_23973670405_o.jpg?web=1.
Checking in Office 365 Admin, Settings, Settings, SharePoint I see the reason for this:
This is just one example, and one I set up – there could be other permissions set or conditional access rules that might cause a similar experience. But at least now you know where the attachments are you are better equipped to troubleshoot issues.
While I’m talking about attachments, we often get the question on why isn’t the ‘File’ option available in Teams – but just the SharePoint and Links options. The reason is that with Planner a file would just get loaded to the Shared Documents folder – but once you are in Teams then the options are broader with channels etc. so, it would have needed a much more flexible UI. The decision was taken to just leave the SharePoint option – and you can use the Teams default file upload option to decide where to store any uploaded files. This meant the Planner team could spend time on adding more value rather than re-inventing the wheel.
So, what about notifications and alerts?
When troubleshooting notifications and alerts a lot of the details about the Exchange and email configuration mentioned above also come in to play – particularly around hybrid scenarios and external users – but the key thing to understand is exactly what are you troubleshooting? Not all emails are notifications and alerts – they could just be comments that you get because you follow a Group. Just because you see these does not mean that you should see other notifications. Maybe they are still turned off? So where should I look?
Group owners can set a Plan so that the Group is emailed when a task is assigned or completed. This goes to the Group – but if you follow the Group then you would also see this in your inbox.
The ‘group settings’ link on that dialog also gives users an option to control the granularity of mails they follow – rather than just having all or nothing.
These are individual Plan and Group settings – but you also have the Planner Notifications settings – available via the Gear icon in the top right of the Planner page:
The options available under notifications are unchecked by default and there is also a Learn more link to https://support.office.com/en-us/article/stay-on-top-of-tasks-and-plans-with-email-and-notifications-cce223d6-b0ae-43cf-a080-266e2414a859?ui=en-US&rs=en-US&ad=US. Currently these options are not available in the Government cloud (GCC, GCC High, DoD) and this is due to one of the services that is used by Planner for notifications and alerts not being available in those secure environments.
As you can see, with so many options at the plan and group level – some of which can be tailored by the user – you cannot always assume that just because a user gets a mail that other users will get the same mail – or that getting mail for one plan means that you should get mail for all plans.
NOTE:
You should also bear in mind that with any set of inter-connected services there can be some transient conditions that may stop some features from acting as expected – so either try again – or take a look at the Service Health Dashboard (SHD). Attachments not working for example might not trigger an SHD post for Planner – but it might show up as a SharePoint issue. Likewise some Azure problems might impact Planner – so seeing an Azure issue might give you a clue as to why Planner is having issues too.
I may update this posting from time to time - if I come across any other scenarios that deserve mentioning.