This post has been republished via RSS; it originally appeared at: Microsoft Teams Blog articles.
Whenever crises arise, questions inevitably come up about how to most effectively address them. Regardless of geography or industry, a common challenge all organizations face when responding to crises, is determining how best to share real-time information and provide a platform for employees to connect.
Microsoft Teams can help maintain connectivity to aid in that information sharing, even while working remotely. As we recently shared, there are lots of ways to get Teams for free – even if you work for a business that isn’t currently licensed for Teams.
Additionally, we have released a free “Crisis Communication” app built with Microsoft Power Apps for any customer to download, customize, and deploy to their organization. The app can provide users with a single portal to help ensure they are equipped with recommendations from global health authorities, topical world news, the latest information from government officials and experts, and company-specific content including relevant contacts, company news, and links to support channels. Additionally, users can easily share their individual work status (such as working from home or out of the office) with their teams, and even automatically send help requests to a dedicated channel in Teams.
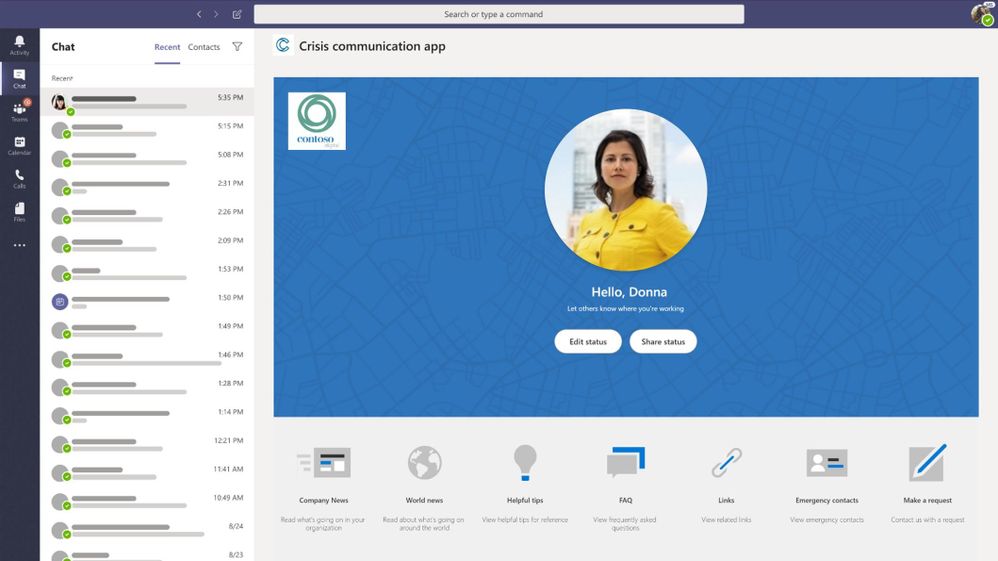
Complete instructions for downloading the Power Apps app can be found here. In addition to existing customers, this app is available to users on the new Office 365 E1 trial.
Deploying this Crisis Communications app to Teams is a quick and easy way gain broad adoption, centralize discussions, and amplify information across the organization. Teams Admins, as well as end-users, can add this app to Teams, albeit with slightly different steps. Once you have downloaded the app following the instructions above, the steps below walk through the process to deploy it to Teams.
1. Download the app from the Power Apps portal
- On the Power Apps home screen, the Crisis Communication app will appear under “Your apps”
- Click the “…” to the right of the app name, then select the “Add to Teams” option
- This will download a zip file which can be uploaded to Teams in the next step, so save the file to a location you can remember and easily access

2. Add the app to your Teams app store
- Once the app has been downloaded from your Power Apps portal as a zip file, open Teams and navigate to the app store.
- Use the “Upload a custom app” function at the bottom-left to upload the zip file you downloaded from Power Apps in the prior step.
Teams Admins will be able to upload this for their entire tenant, whereas non-Admin users will be able to upload this file for themselves and their teams.

3a. Pin the app to your organization’s Teams app bar (Teams Admins)
Teams Admins have a great opportunity to drive awareness and highlight the apps that their organization should be using. As with any app, Teams Admins can use the Teams Admin Center to pin this app to the Teams App bar for their entire tenant.
- Under “Teams apps”, select “Setup policies”, and choose which policy to update (the “Global” policy, for example).
- Now select “Add apps” under the “Pinned apps” section, and select the app to pin (based on the name you gave the app in Power Apps).
- Shortly, all users in this policy will see this app appear on their Teams app bar.

3b. Pin the app to your personal Teams app bar (any Teams user)
Even if your Teams Admin has not taken steps to add this app to the Teams app bar for your tenant, any user can add this app their personal app bar.
- Simply open the app and once the app icon appears on your app bar, right click the icon and select “pin”. The app icon will remain on your app bar to provide you easy access, even after you navigate away from the app.

Moving forward
The release of this app is the first step in this journey, and we will continue to add more capabilities over the coming days. Please share app feedback and suggestions with the Power Apps Community.
The release of this app is the first step in this journey, and we will continue to add more capabilities over the coming days. Please share app feedback and suggestions with the Power Apps Community.
For more guidance about deploying and using this or other apps that you have built as part of your crisis response, please see the Microsoft Teams and Power Apps whitepaper. To learn more about how Teams can help you work remotely, without feeling remote, please visit the Microsoft Teams webpage.
This app is a sample and may be used with Microsoft Power Apps and Teams for dissemination of reference information only. This app is not intended or made available for use as a medical device, clinical support, diagnostic tool, or other technology intended to be used in the diagnosis, cure, mitigation, treatment, or prevention of disease or other conditions, and no license or right is granted by Microsoft to use this app for such purposes. This app is not designed or intended to be a substitute for professional medical advice, diagnosis, treatment, or judgement and should not be used as such. Customer bears the sole risk and responsibility for any use of this app. Microsoft does not warrant that the app or any materials provided in connection therewith will be sufficient for any medical purposes or meet the health or medical requirements of any person.
As part of the status transfer, the person's location data is transferred to a customer's SharePoint in order to determine the respective crisis team measures for individuals. However, this can be adjusted by customizing the Power Apps template independently if required by the customer.
