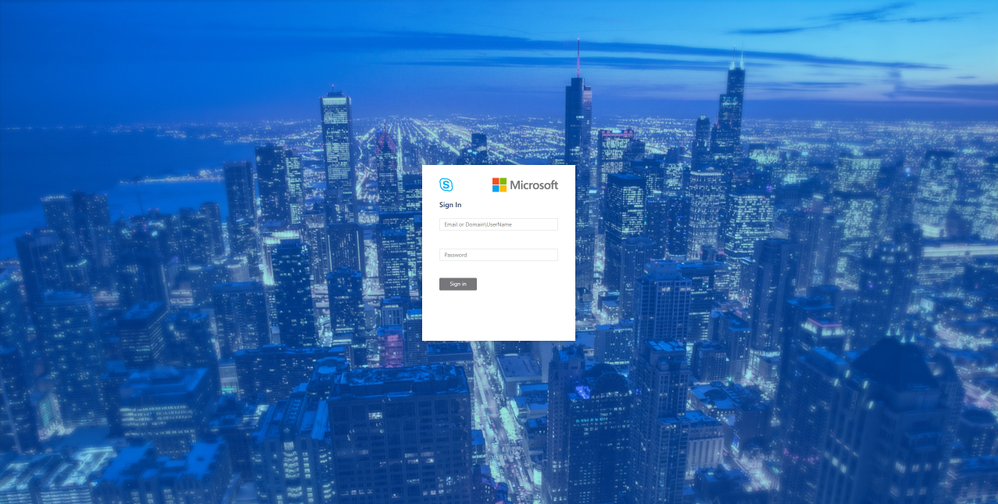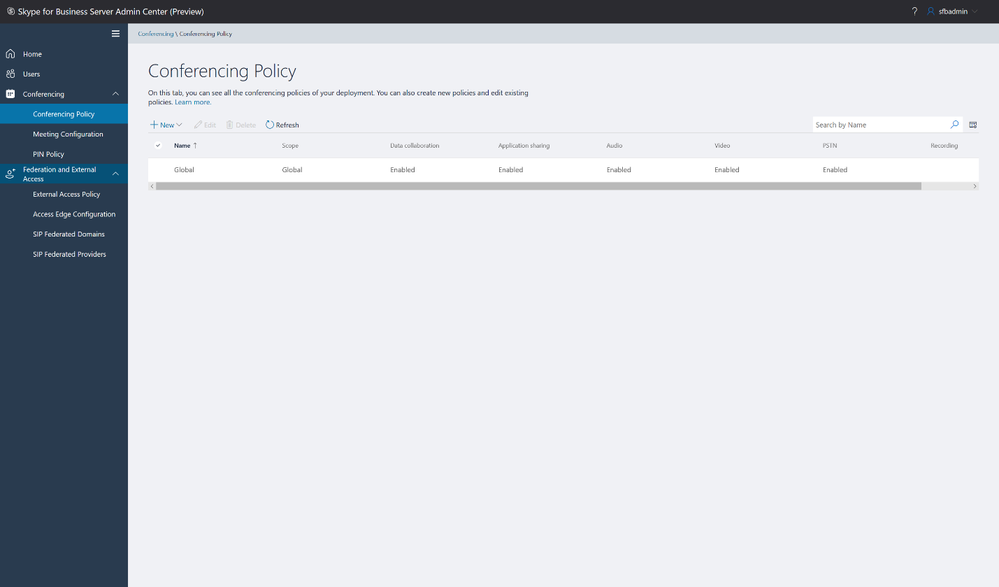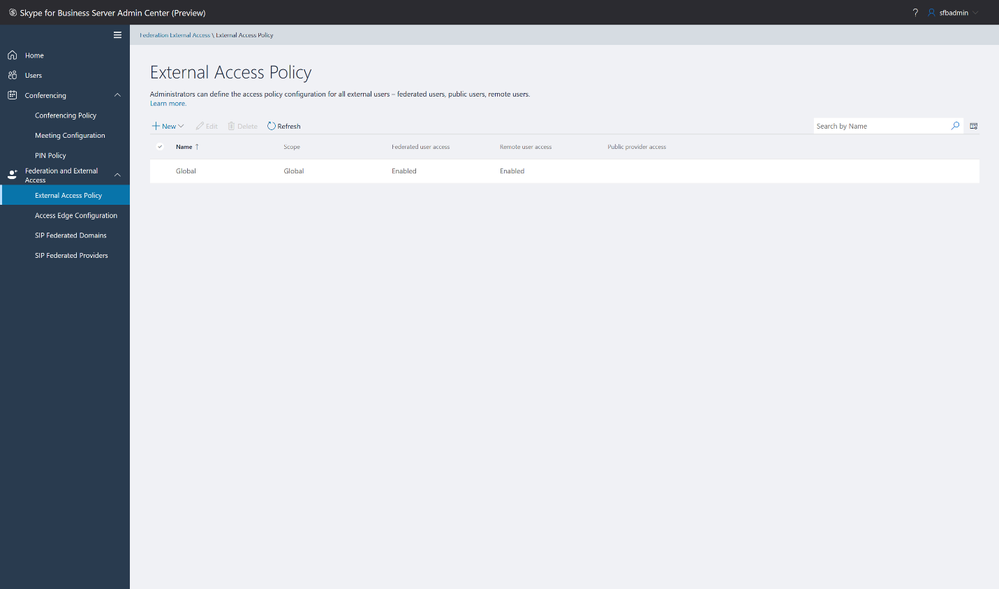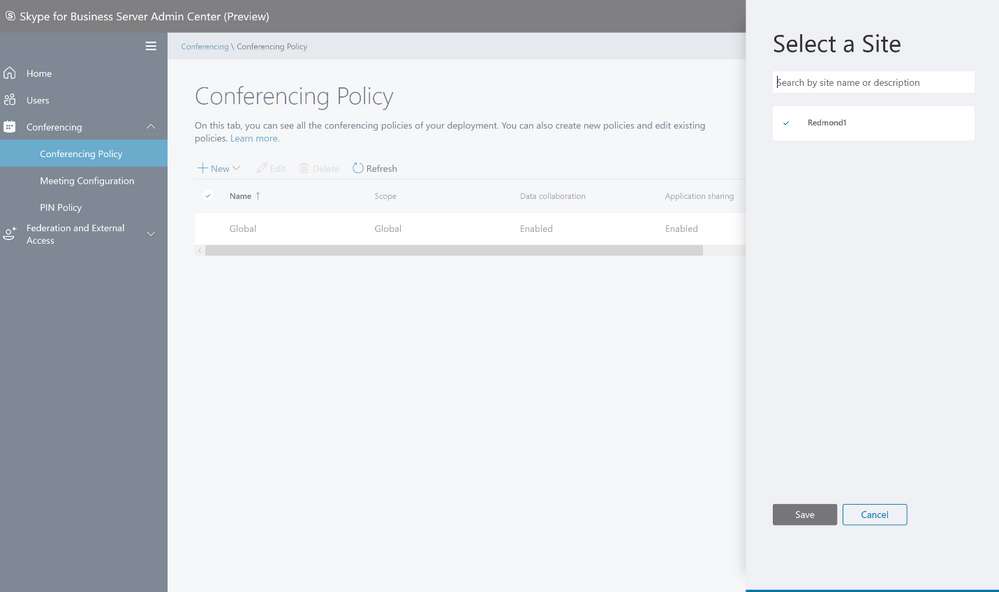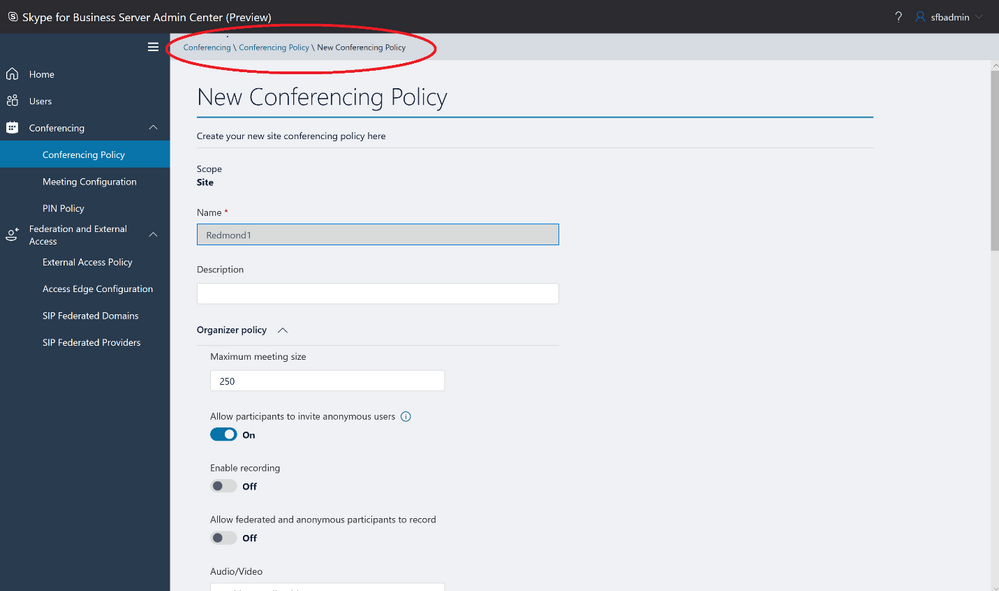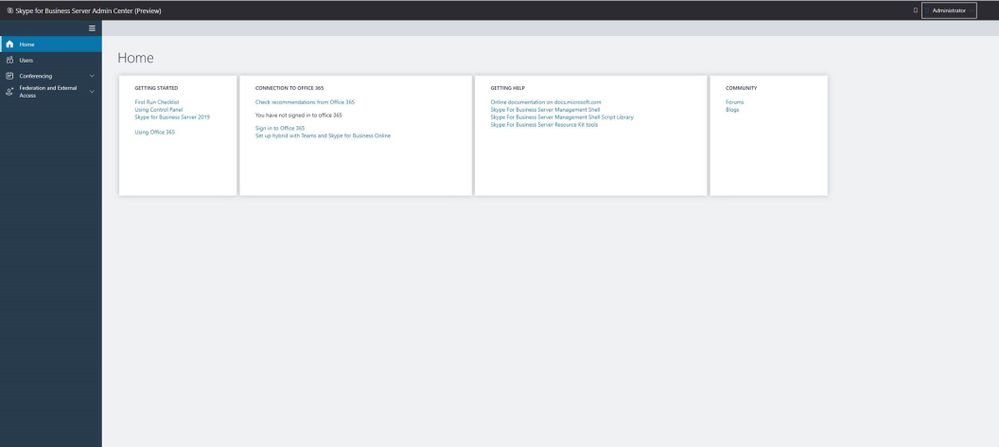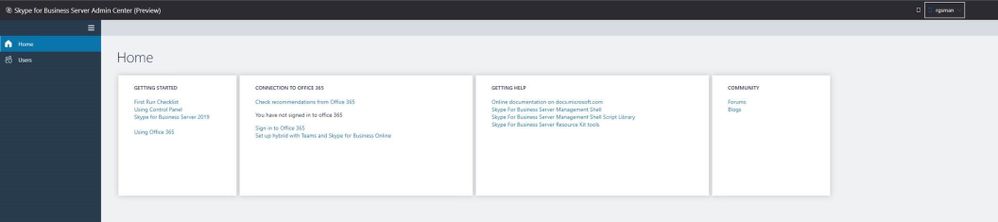This post has been republished via RSS; it originally appeared at: Skype for Business Blog articles.
Today, we have released the update for Skype for Business Server Control Panel! Please find the update here. This is a continuation to our earlier introduced phase one of modern control panel in July 2019 here.
We had covered ‘Home’ and ‘Users’ tab in first phase, in this second phase we introduce ‘Conferencing’ and ‘Federation and External Access’ tabs. The ‘Dial-In Access’ sub-tab in Conferencing is not ready yet and it will be part of the next phase.
We have also enabled Role Based Access Control (RBAC) to the Admin panel and the mechanism to provide different access permissions remains similar to the old Silverlight based panel.
We are working on the feedback received in the preview and will be addressing them in future updates. Top enhancements in the roadmap are - Auto redirect for URL to avoid remembering pool name, and Admins need not be SIP enabled, Single Sign On for tenant. As always, we’re happy to get feedback on the new Panel as we work on the next phase.
Now that CU3 has been released, we hope you’ll adopt it for better day-to-day admin experience.
Installation Instructions:
The installation steps are similar to Phase-1.
If you are installing the Control Panle for first time , see the steps below.
After running SSUI, you must run Bootstrapper.exe (this is necessary to install the required components) and run SSUI again.
Please install Management OData if not installed using below steps:
- Open PowerShell in Administrator mode
- Run command - Add-WindowsFeature ManagementOData
The administrator account must have CsAdministrator role privileges and must be SIP enabled
Launching and Using the Control Panel
Please put in https://<your pool FQDN>/macp manually in a supported browser, and the Control Panel should open. You can also click on the blue banner at the top of the old Control Panel to launch the new Panel. We are aware that the URL needs to be simplified and admins need not remember the pool name. This is in our pipeline and will be addressed in next CU. The login screen looks like the following:
Figure 1 : Login Screen
Once you hit the login screen, log in with your admin credentials.
Please try out the scenarios as you would in everyday usage, for ‘Conferencing’ and ‘Federation and External Access’ tabs such as creating, modifying Conferencing Policy, PIN policy, setting up Federation Domains, Setting up External Access Policy.
Figure 2 : Conferencing Policy screen
Figure 3 : External Access Policy Screen
Modern UI Experience
The control panel is designed with modern UI experience and has features to reflect the look and feel of modern-day admin page. The admin panel is responsive in design and supports 200% zoom for accessibility. Some highlighted UI experience items are as below -
Picker panel slides in and it is displayed in a right pane.
Figure 4 : Flyout panel from right for picker panel (Selecting site or pool from list)
Breadcrumb trail is displayed at the top which gives easy reference to the current stage in workflow.
Figure 5 : Breadcrumb trail
Role Based Access Control (RBAC)
For admin with full permissions the Admin panel looks as below –
Figure 6 : Full Access Admin panel
For Admin with limited permissions, the Admin panel will look like below –
Figure 7 : Limited Permissions Admin Panel
As mentioned earlier, the mechanism to provide different access permissions remains similar to the old Silverlight based panel.
Providing Feedback
As always, we’re happy to get feedback on the new Panel as we work on the next phase. In the top right corner, you’ll see your login name. Click on the adjacent arrow, and you should see a drop-down. Hit ‘Give Feedback’, and you should see a browser window open with the discussion forum. Please do check the discussion to see if your question has already been addressed. We look forward to hearing from you!