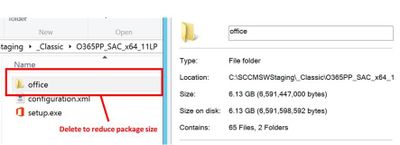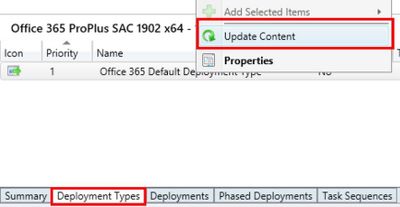This post has been republished via RSS; it originally appeared at: Office 365 Blog articles.
This blog post will address the enterprise IT admin’s challenge on how to deploy Office 365 ProPlus to remote workers without saturating the company’s VPN connections. It will show you how to implement a tactical approach which allows an IT admin to stay in control and quickly relief the pain of VPN congestion by offloading content distribution to the Microsoft Content Delivery Network (CDN). Maybe you are in the process of moving off legacy versions of Office and want to keep the pace with e.g. the Office 2010 end-of-support approaching fast. There are multiple strategic solutions available (e.g. Intune and Windows Autopilot), but for now we focus on a quick fix.
Overview of blog post series
This blog post is part of a three-part series, which is brought to you by the ProPlus Rangers at Microsoft, a group of most senior deployment experts. The series provides guidance on how to offload content distribution to the Microsoft CDN across the lifecycle of an Office 365 ProPlus installation:
- Initial install - How to upgrade to Office 365 ProPlus with minimal on-prem network impact for remote workers (this post)
- Servicing - Configuring Office 365 ProPlus updates for remote workers using VPN
- Managing - Adding e.g. Project, Visio or additional Language Packs in “Building dynamic, lean & universal packages for Office 365 ProPlus”
We hope this will help you to minimize the impact of deploying, servicing and managing Office 365 ProPlus on your own network and your user’s VPN connections.
The Concept
With the approach described below, we want to achieve two things:
- Keep IT admins in control what happens when by continue using your enterprise management solution like Microsoft Endpoint Configuration Manager (formally known as System Center Configuration Manager (SCCM))
- Offloading the content distribution to Microsoft’s CDN to allow remote user to leverage their local internet connection instead of pulling large source files from your ConfigMgr Distribution Points over VPN connections
We will walk you through the process on how to adjust an existing Office 365 ProPlus deployment package for a hybrid approach, update your sources and ensure that the source file download will bypass your VPN.
Step 1 – Adjust your deployment package
To allow remote users to leverage their local internet connection for source file access, we have to remove the source files from the Configuration Manager application. Navigate to the folder which is holding your software sources, locate the “office” folder and delete it:
In the above example, 11 Language Packs were included in the deployment package, bumping the size up to 6+ gigabytes. Keep the setup.exe as well as any configuration files located in the folder. This reduces the size of your deployment package to less than 10 megabyte. That’s a huge saving on your VPN connections.
In case you don’t have an Office 365 ProPlus installation package yet, you can use the built-in wizard to create one. Maybe you want to adjust the handling of languages, instead of hard-coding those you might want to use MatchOS or MatchPreviousMSI. After that, apply the steps above.
Step 2 – Update the content sources
If your application was already synced to Distribution Points, those still have the larger package cached. Navigate to Software Library > Application Management > Applications, select your application, switch to the Deployment Types Tab, right-click the appropriate entry and click Update Content.
This will re-sync any changes to your Distribution Points, so those will now also have the smaller deployment package ready to sync to devices.
Step 3 – Verify VPN configuration and deploy
Once a client has received the smaller deployment package through ConfigMgr and kicks off the installation, it will download the source files directly from the Microsoft CDN. It is important to ensure that your devices can actually reach out to those endpoints directly and don’t backhaul through the VPN tunnel. We published guidance on how to enable so-called VPN split-tunneling, the endpoints relevant for Office 365 ProPlus source file download are listed at Office 365 URLs and IP address ranges as entry #92.
If you already have an active deployment of the newly-updated package, clients will start receiving it after the Distribution Points have finished syncing the changes. If you want to start with a fresh deployment, just follow the regular guidelines in your organization.
FAQ
Q: We usually controlled which build is installed by embedding the matching source files. How can I control this now?
A: By default, setup will fetch the latest build available for the specified update channel. You can use the version attribute in the configuration file to specify a build. This might be important if your organization is wants to deploy the older SAC feature release.
The Authors
This blog post is brought to you by