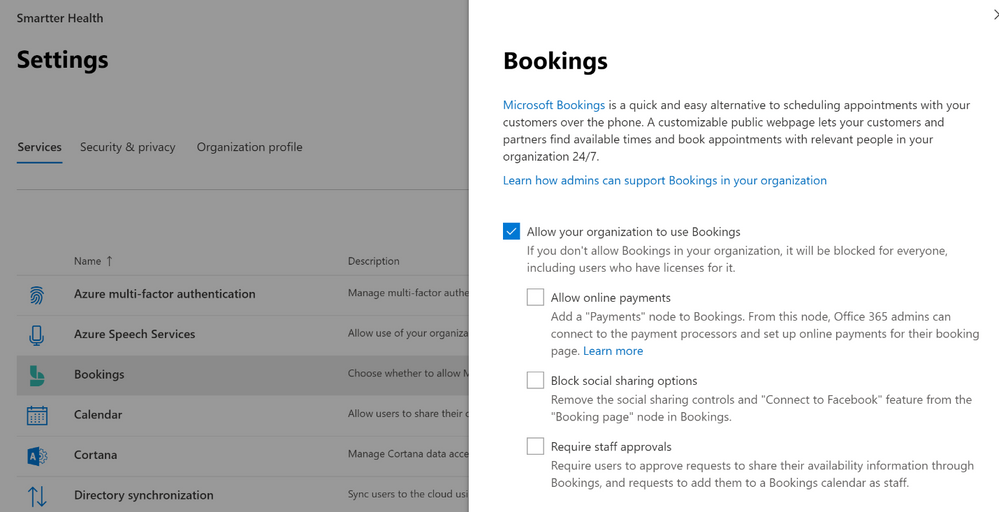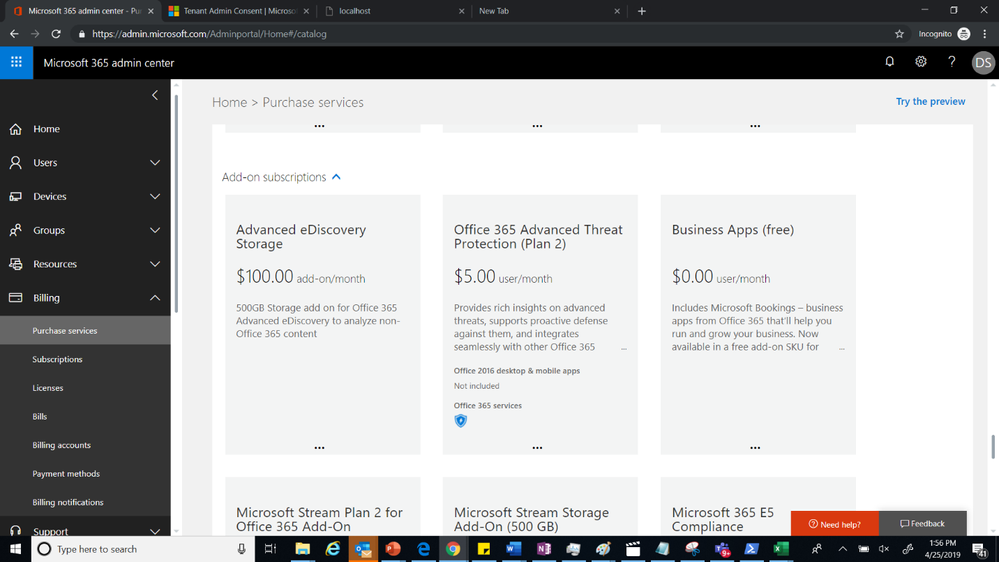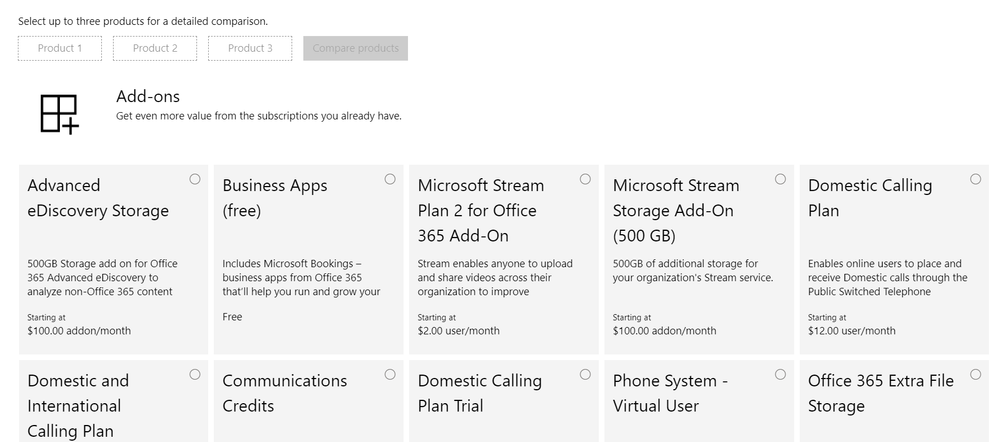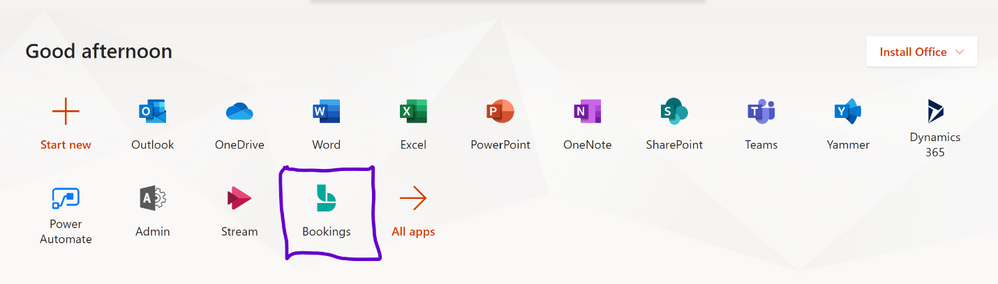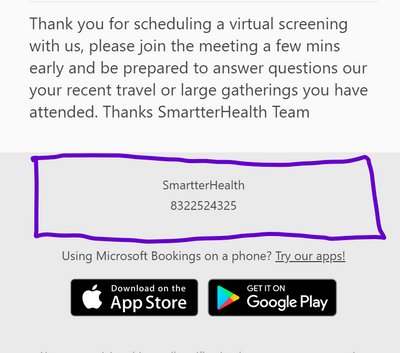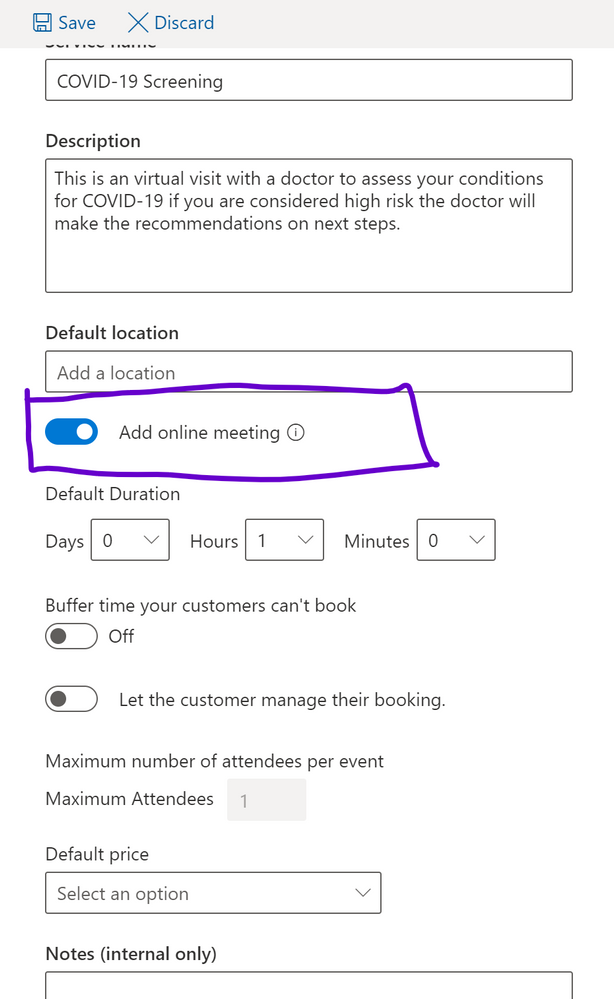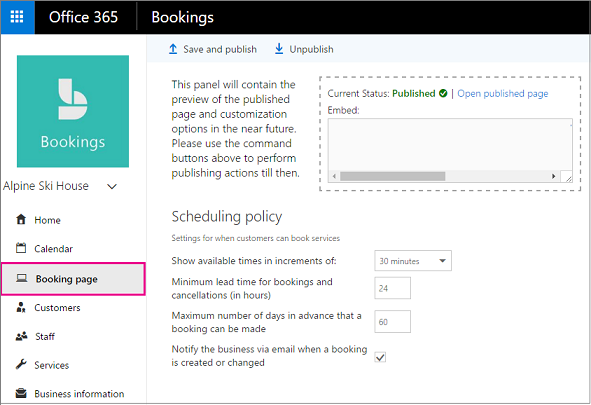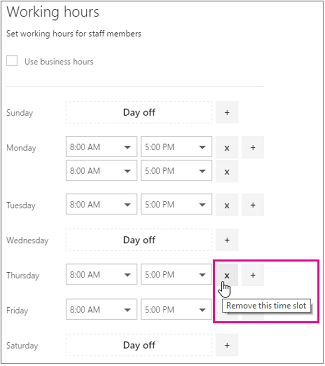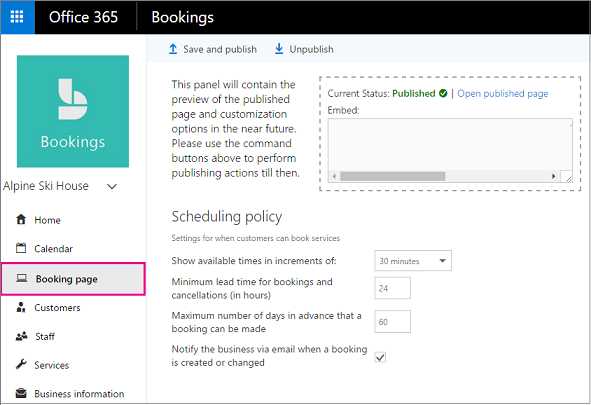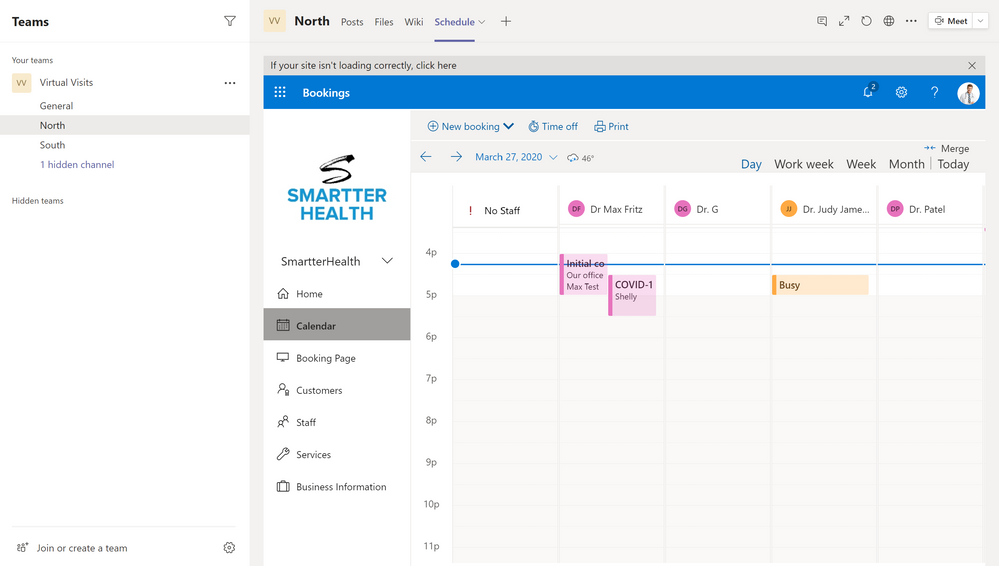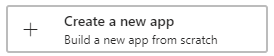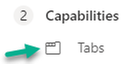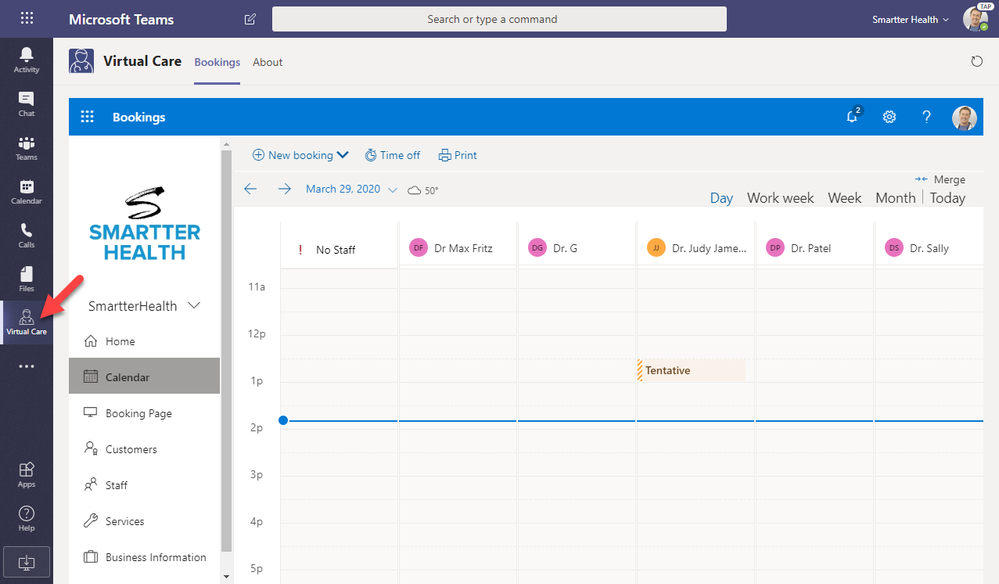This post has been republished via RSS; it originally appeared at: Healthcare and Life Sciences Blog articles.
Over the past few weeks, Microsoft has received overwhelming demand for early access to the Teams Bookings app to use for Virtual Visits as mentioned in this recent announcement around New capabilities in M365 to empower healthcare officials by Emma Williams, Corporate Vice President, Modern Workplace Transformation. Our product and engineering teams became so busy fulfilling the exceptions that it put the product’s general availability release schedule in extreme jeopardy.
Therefore, the Microsoft team made the difficult decision to deny all outstanding exceptions for early access to Bookings in Teams and re-commit to completing the GA release so that all customers in need can benefit as quickly as possible.
That being said, we know that many of you need a tele-health or virtual visit solution right now, and we have a solution for you in the meantime. This post is all about how you can use the “out of the box” features in Bookings to enable your hospital or clinic to schedule and complete virtual visits. This solution still uses Microsoft Teams meetings for the audio and video components of the virtual visit.
For a quick overview on how Bookings works for Virtual Visits or Tele-Health looks with Bookings check out this quick video for an overview of the solution.
To summarize, here are the topics that will be covered in this blog:
- How to use Microsoft Teams meetings for Business to Business (B2B) consults
- Why Bookings with Microsoft Teams meetings is a better fit for Business to Consumer (B2C) Virtual Visits
- Pre-requisites for Bookings
- How to enable correct licenses for Bookings
- How to set up Bookings
- How to embed Bookings into a Microsoft Teams
- How to “pin” Bookings in Microsoft Teams as a custom app
How to Use Microsoft Teams Meetings for Business to Business (B2B) Consults
The Meetings function in Microsoft Teams is a great tool if you want to have virtual consults from:
- Inside your organization (ex. Doctor to Doctor or Nurse to Doctor)
- Outside your organization (ex. Consulting Doctor from another organization)
However, as soon as you want to include a consumer, Microsoft Teams meetings are enhanced by Bookings in many ways.
Why Bookings with Microsoft Teams meetings is a better fit for Business to Consumer (B2C) Virtual Visits
Bookings enhances Microsoft Teams meetings in many ways.
- Bookings sends the invite from a “business or organization”, not from a user’s email. We know that doctors and/or schedulers do not want their emails to be sent out to the public, in hopes to protect their privacy and ensure patients are not reaching out to them directly without their consent. If the doctor feels compelled to share their contact information, that is fine, but we want it to be at their discretion.
- Bookings creates a custom meeting join link for guests to join. This ensures the patient has the best experience possible when joining a Virtual Visit. When they click “Join” on a desktop or mobile device, Microsoft Teams on the web browser will auto-launch. It will not prompt the user for any credentials.
- Bookings allows an organization to create custom invite templates for all their appointment types. This reduces the time and effort for the scheduler to send an invite, so that they can focus on what is most important, taking care of the patient.
- Bookings allows for the schedulers to see multiple doctors’ availability all in one view. This is another way to improve efficiency for the scheduler to book appointments quickly so they can get to the next patient in the queue.
- Bookings takes advantage of our world class Microsoft Teams meetings infrastructure in the background. This enhances the scheduling, invitation and join experience for the patient, making it a better overall experience for a Business to Consumer Virtual Meeting.
Pre-requisites and Setup instructions for Bookings
- All users who need to access bookings and all doctors who need to be scheduled via Bookings must have their mailboxes online
- Turn on Bookings feature for the tenant (if turned off)
The Bookings feature is turned on by default for the tenant. If for any reason it is turned off, please turn it on in the Admin Portal.
How to enable Bookings in your tenant: Navigate to the Microsoft 365 admin center > Settings > Settings > Bookings and make sure you “allow your organization to use Bookings”. See below:
- Make sure all users have the appropriate License
These are the supported licenses for Bookings: A3, A5, E3, E5 or Business Premium are supported
- Ensure Microsoft Business Apps (Bookings) license is assigned to Individual Users
The Bookings app requires the Bookings license, which is called Business Apps, to be assigned to users before they can use the service. Business Premium, A3, and A5 licensed users already have the Bookings license turned ON by default. However, for our Enterprise customers who have E3 and E5 licenses, Admins can acquire and assign Business Apps ($0.00) Licenses to all users that need to use the app. To acquire and assign the licenses for E3 and E5 users, follow the steps below.
Follow these steps to acquire Business Apps license for E3 and E5 licensed users:
This step is required to be completed by the O365 Administrator. This step will assign the required licenses to all users that will need to schedule Virtual Consults in your organization. Users that will be participating in the pilot require a minimum of an Office 365 E3 or E5 license. Note: this step will need to be completed for both the pilot and post-pilot users, as the Bookings App requires this free add-on license that is available for E3 and E5.
Using the Old Microsoft 365 admin center:
Step a: Acquire Business App (free) licenses (follow link for instructions)
If you don't want to provide your credit card information at this time, select invoice from the payment method. You will get email notifications reminding you that your subscription will renew and it will look like a billing statement, but you will owe $0.00.Step b: Assign "Business Apps (free)" Licenses to users who need to access the Bookings scheduling (follow link for instructions using old admin center steps)
Using New Microsoft 365 Admin Center:
Step a: Acquire Business App (free) licenses (follow link for instructions) and use the following modified steps to find the Business Apps (free) add-on:
In the admin center, go to Billing > Purchase services. Select Add-ons link under Business Apps.
Select Business Apps (free) and follow purchase instructions.
If you don't want to provide your credit card information at this time, select invoice from the payment method. You will get email notifications reminding you that your subscription will renew and it will look like a billing statement, but you will owe $0.00.
Step b: Assign "Business Apps (free)" Licenses to users who need to access the Bookings scheduling (follow link for instructions using new admin center steps)
5. Setup and Configuration Booking
Navigate to Bookings
Step 1: Enter your business information
This is the information that will be included in your public schedule and in the footer of the invite for your patients
You can create multiple business if need. For example, you might want one “business” per location, one per clinic, or even one per region. Each “business” can have different contact information and a different set of doctors on the schedule.Step 2: Set your scheduling policies
If your call center is going to be fielding these calls and creating all the appointments, these policies are not as critical. However, if you plan on publishing your schedule to the public, then please pay close attention to these policies so that you can ensure your doctors have enough lead time for each visit and buffer time between visits.
Step 3: Define your service offeringsThis is where you set up your appointment types, which is an important step to complete for both in-house scheduling and public scheduling.
Each appointment type can have a template for how you want the invite to look and any instructions you want to include. You can also set a standard duration of time for each appointment type. As an example, maybe an initial appointment is set to 30 minutes, but a COVID-19 Screening is only 15 minutes.
VERY IMPORTANT: When setting up each service, make sure you toggle the setting to “add online meeting”.
Below is a screen shot to show you where this toggle is located:
You can also include any information about preparation for the appointment. You might want to include: “Be sure to have your insurance card ready” or any best practices for joining the meeting.
We have seen many of our customers create a public landing page with Virtual Visit instructions. Below is an example of what you might want to include:“When joining a Virtual Visit at XYZ Hospital or Clinic there are 2 ways to join:
From your Desktop – Both Windows and Mac OS are supported. The recommend way of joining a meeting is using one of the supported Web Browsers on any OS. See the list below for information on browser support- Microsoft Edge
- Google Chrome
- Safari support coming soon.
- Firefox is not supported
- Ensure Microsoft Business Apps (Bookings) license is assigned to Individual Users
Mobile Phone
-
-
- Apple: Go to the App Store and download the Microsoft Teams app
- Android: Go to the Play store and download the Microsoft Teams app”
-
Step 4: Create your staff list
When adding your staff or doctors to the business, there are 2 different roles from which you can choose, listed below:
Admin Role: When a staff is added as an Admin, they should be able to access that business through the Bookings app and schedule appointments for that business. (This is required for the schedulers)
Viewer role: When staff is added as a Viewer, they will only be viewing and joining appointments through their Microsoft Teams / Outlook calendar. They are not expected to use the Bookings app for scheduling appointments. (This is recommended for the doctors)
Step 5: Set employee working hours
Each business can have working hours that can apply to all doctors you are scheduling, or each doctor can have unique working hours. Maybe you will have a few day shift doctors and a few night shift doctors. If so, make sure to update each individual doctor based on their unique hours.
Step 6: Schedule business closures, time off, and vacation time (if needed)
Business closures, time off, and vacation time can all be adjusted as needed. See the screenshots below:
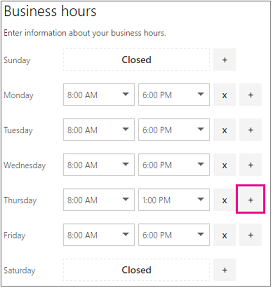
Step 7: Publish or unpublish your booking page (optional)
As an option, if your hospital or clinic desires to have a public page for patients to schedule their own virtual visits, then you would want to publish this page. Once this page is public, you can also share it on social media.
If you only want your internal call center or schedulers to book these virtual visits, and you do not want patients to self-schedule, then do not publish this page.
If you do opt to take this step, a web-designer can do some amazing things to make this page pop or even embed it into your current public-facing website. Check out this article to see all the How to customize your Public Bookings page.
How to embed Bookings into a Microsoft Teams Channel
Now that you are done with setting up bookings, we recommend you use Microsoft Teams for your schedulers. Here are the recommended steps for setting up that Team:
- Create a Team for your schedulers
- Add channels for each “business” in Teams
- Pin each business bookings calendar as a tab in their Channel
- Add your schedulers to the Team
Your team could look something like this:
You can then embed the Bookings URL into a tab within that team. That way, when you open the team and go to the tab, you could view the schedule. Each channel could have their unique business’s schedule pinned, so they can quickly navigate to the schedule.
If there are any questions about schedules, or if any doctors want to update their availability, you can use the Team conversations to communicate and ensure everyone is on the same page.
How to “pin” Bookings as Microsoft Teams App
Just like how users’ see Applications on the left side of Teams, you can add additional applications for users to see as well. To do this for Bookings, we will need to use App Studio for Microsoft Teams.
- Install App Studio through the Teams app store (just for yourself).
- In the Manifest editor, click Create a new app.
- Fill out all the App details. Once complete, click Tabs.
- Add a personal tab and use https://outlook.office.com/owa/?path=/bookings/calendar as the Content URL.
- Ensure you test your app by installing it for yourself first, and then Publish the app to your organization.
- Make the app available for your users using App Permission Policies and Setup Policies in the Microsoft Teams admin center.
- Once complete, your users will have an app available that should look like this
If you are more of a visual learner, we also have a great video on how to go through this set up.
Thanks for reading and let us know how else we can help!
Sam Brown, Microsoft Teams Technical Specialist
Shelly Avery, Microsoft Teams Technical Specialist
Max Fritz, Microsoft Teams Technical Specialist