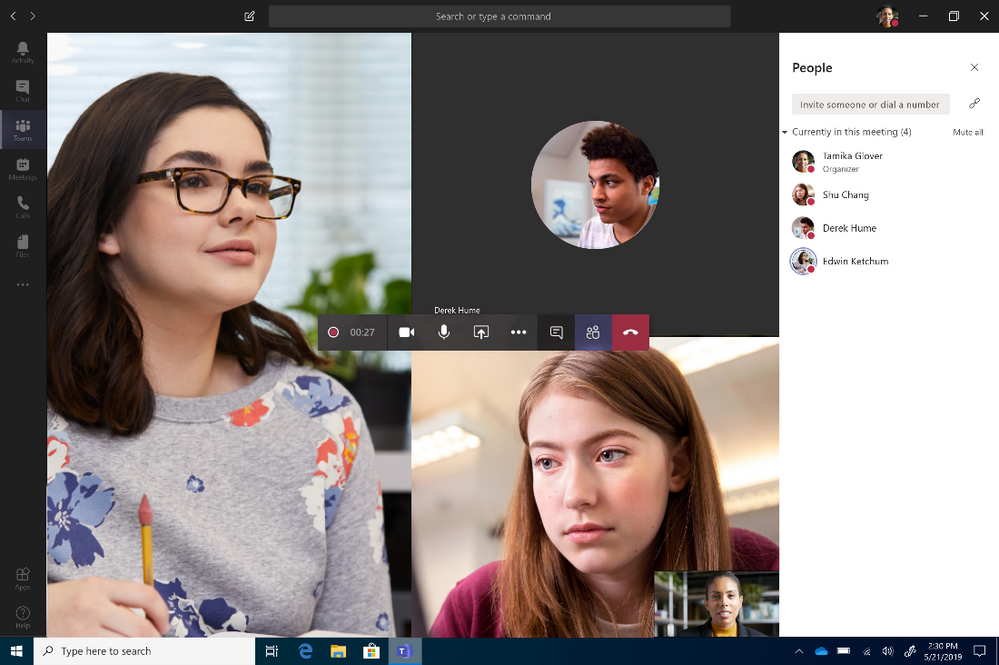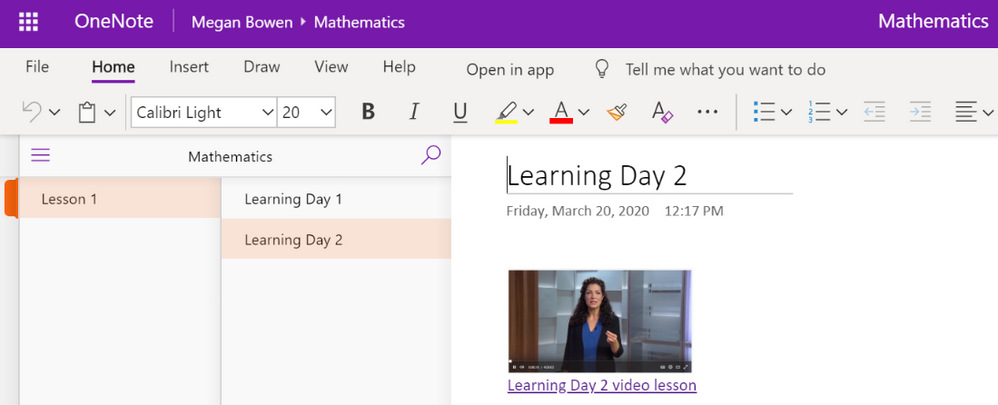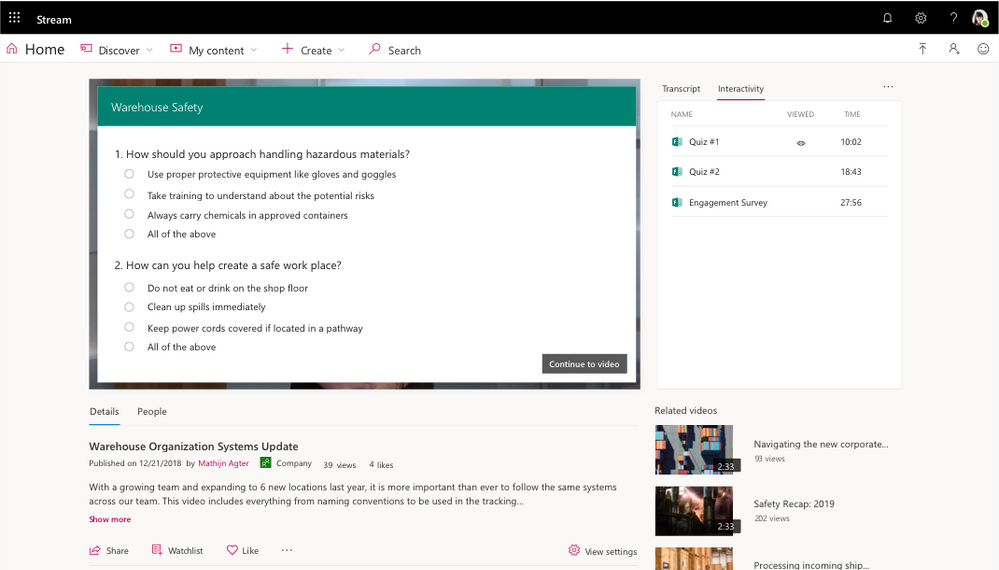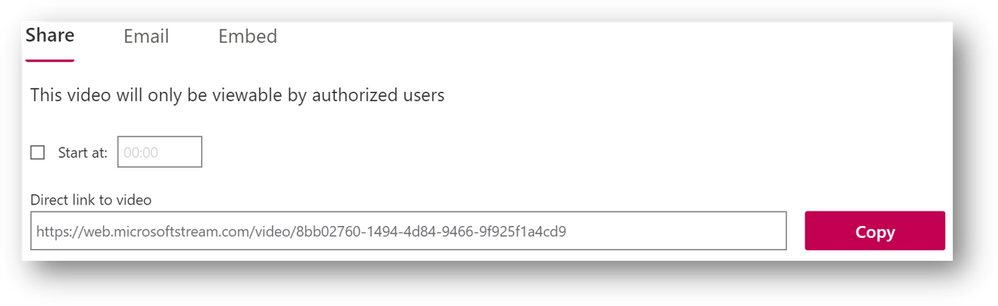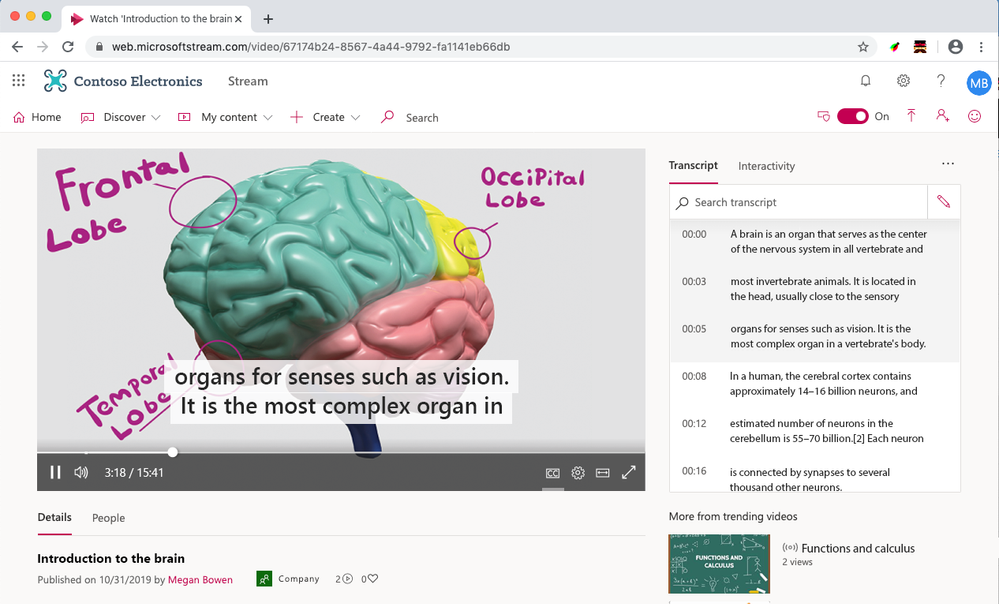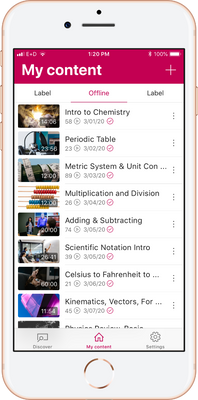This post has been republished via RSS; it originally appeared at: Microsoft Stream Blog articles.

Many school and universities are rapidly moving from physical classrooms to online learning. To help with the transition, there are tools available that enable you to deliver class material and lessons using online video.
Below are some suggestions on using these tools to help bring your lessons online.
Teaching in a digital classroom
When delivering your online lessons using Teams Meetings, students can ask questions, chat online, and stay engaged through interactive participation.
After the lesson, share the recording so students can revisit the content or watch it for the first time. Your recorded lessons are available directly in Teams, or you can visit Stream and navigate to My Content, then the Meetings tab to find them quickly. In Stream, you can also leverage autogenerated captions in recordings - or any video that’s uploaded to Stream – as well as easy caption editing. Share the video lesson with students or even embed the video in your other Office 365 learning tools, such as Sway, PowerPoint, OneNote, or Teams.
For large classes, such as those with 250 students or more, host live events in Teams to reach students with one- or few-to-many real-time video broadcasts, Q&A, live captions, and more.
There are many reasons to teach students using pre-recorded lessons, such as having students in different time zones, allowing students to catch up on a class they missed, or communicating class assignments. Using sight and sound, video engages the senses more than traditional printed material and is the perfect medium for students who are auditory or visual learners.
Creating videos
Recording a PowerPoint presentation or your screen is a great way to pre-record content, such as for materials students need to review before the class. You can easily create a video full of all the rich media and animations available in PowerPoint, along with your own narration. Once you have created your lesson, you can publish it directly to Stream from PowerPoint. This also works well when you want to record yourself walking through a worksheet or complex assignment.
You can also use the Stream mobile app to help capture content and communications securely from your mobile device. For example, the mobile app can really simplify your task when you need to make a video to demonstrate a lab, teach a foreign language, or play an instrument. It includes a quick and easy editor that allows you to add annotations and more while recording, and then arrange multiple video clips and insert photo content into your video.
If you have more robust video creation needs, you can edit your recorded videos using the Windows 10 Video Editor. In the editor, you can overlay title cards, add music, and insert animated 3D effects such as sparkles and fireworks, as well as add polish to your lesson through many other features.
Assessing learning
Adding quizzes and knowledge checks into your video lessons is a good way to understand how students are comprehending the material. Easily do this with Microsoft Forms and Stream by copying the Form URL and adding it into the video interactivity panel.
You can also add Stream videos into your classroom quizzes, created in Forms, allowing students to watch a short video from Stream before answering questions, or as a way to provide more background within the context of a quiz.
Use Stream video comments to measure class participation or encourage discussion about a video or topic.
Organizing videos
Having different channels and groups on Stream for your courses can help you keep your course video materials organized, and you can create them to best suit your video organization needs. If you use groups, each Stream group correlates to an Office 365 group.
For example, let’s say an 8th grade science teacher wants to share video lessons for multiple topics. He could create one group and then create a different channel for each topic in that group (Chemistry, Biology) or, he could have channels for different periods (3rd period channel, 4th period channel). After the group and channels are created, the science teacher can easily add the course-specific videos to them.
Alternatively, creating a group for each period and then adding relevant channels would provide a way to manage lessons so other class periods wouldn’t be able to watch content outside of their group.
Sharing videos
There are many ways to share your Stream video with your students. Here are three methods:
- Share the video link via email, a Teams chat message, or wherever best suits your needs
- Embed your Stream videos into different Microsoft products such as OneNote, Yammer, SharePoint, Teams, or Sway
- From within Teams, add a Stream tab to a Teams channel to make it easy for students to find all of their related video coursework
Videos you create can only be watched by people (e.g., students, faculty) with licenses in your Office 365 school or tenant. You can set permissions at the video or group level to control who can access each video. Learn how to set up groups.
Viewing challenges
Sometimes, students may have challenges accessing their lessons online. Here are a few ideas that might help you navigate some of these issues.
When students have low- or no-bandwidth connectivity, live streaming may not be an option. In these situations, choosing to pre-record your videos and upload them to Stream for on-demand viewing can help to improve the playback experience for your students and make learning accessible.
Stream also can auto-generate transcripts and closed captioning for uploaded videos. This can make your video more inclusive of students who use screen readers, and more. Transcripts are also easily editable in the Stream user interface, allowing minor edits for clarity as needed.
The Stream mobile app is a handy tool if a computer is not available to your students They can sign in with their account and access the same content here as on a computer. If they don’t have a reliable data connection, they can also use the app to download and watch videos offline.
Get Office 365 Education
Students and educators at eligible institutions can sign up for Office 365 Education for free, and includes email, video conferencing, a customized hub for class teamwork with Microsoft Teams, and more.
Learn more
This article focuses primarily on video for online learning. Check out more tips on the broader topic of remote teaching and learning in Office 365.