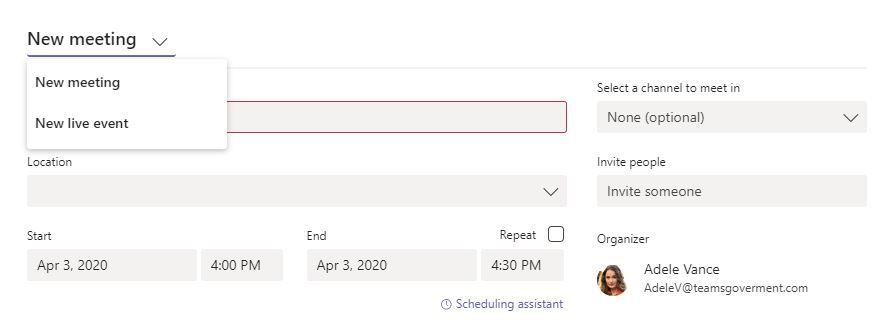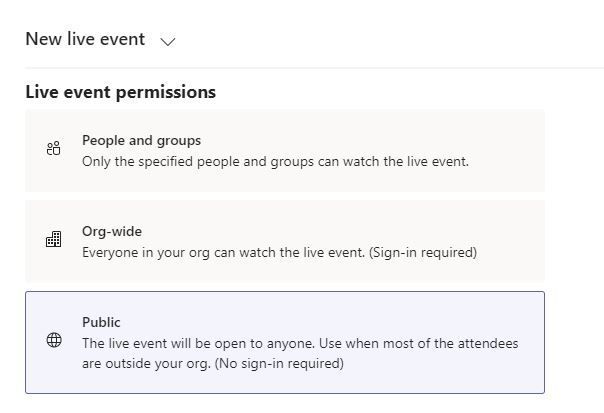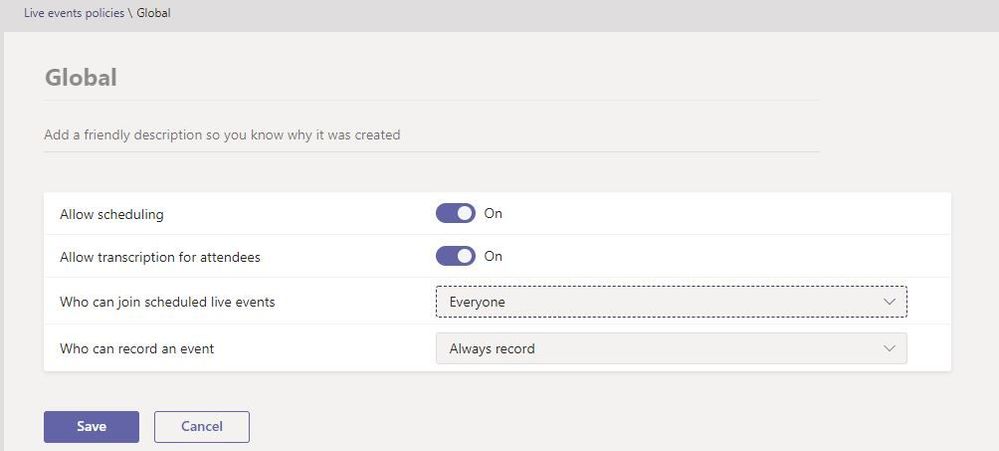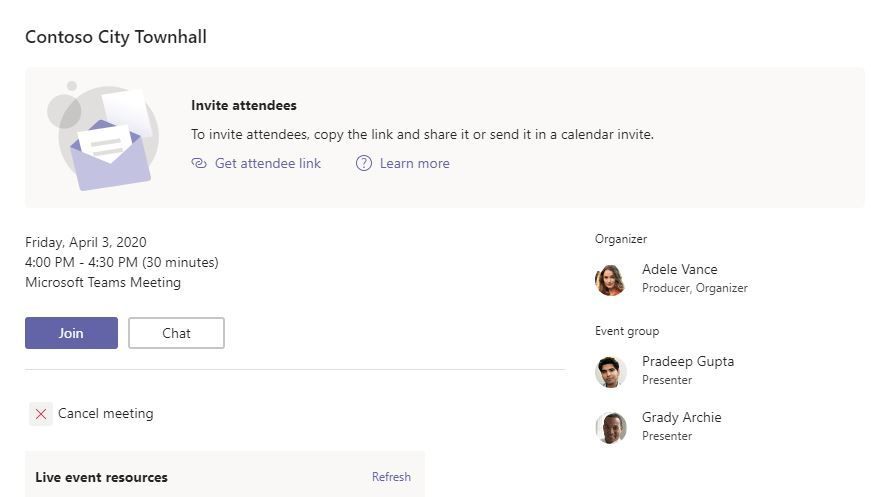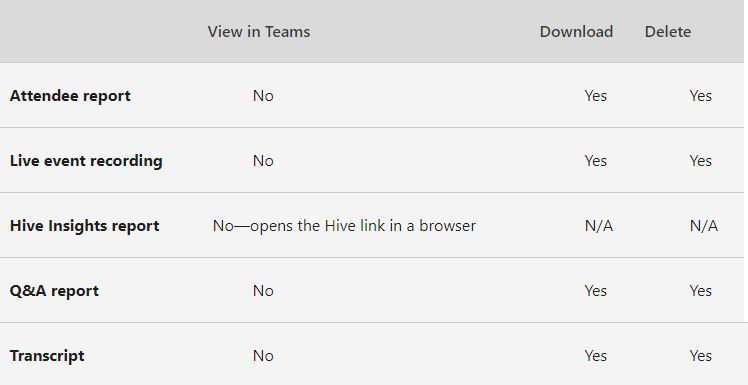This post has been republished via RSS; it originally appeared at: Microsoft Teams Blog articles.
A live event is the online equivalent of what happens in an auditorium: One or a few people communicate to a large group, managing the full event experience and controlling the content that is shared. Attendees can watch the event, ask questions, and share in conversation with each other.
Hosting a live event in Microsoft Teams enables you to schedule and produce events for large online audiences. Live events use video and interactive discussion to host organization-wide employee briefings or host a virtual council meeting, and can be as simple or as sophisticated as needed. Up to 10,000 attendees can participate in real-time from anywhere, across devices, or catch up later with the event recording that features automatic transcription and search.
So, how do you setup a live event?
Step 1: Plan the live event
Just like an in-person gathering, a live event works best when properly planned ahead of time. Based on your needs, you can consider hosting a lightweight event using a simple laptop and webcam setup and invite the presenters to participate using their own devices, or opt to use professional camera and sound setup. Further, to ensure a seamless experience for your attendees, you should proactively assign roles to various participants. Some roles to consider are:
- Organizer - schedules a live event and ensures the event is set up with the right permissions for attendees and the event group, who will manage the event.
- Producer – manages a live event, making sure attendees have a great viewing experience by controlling the live event stream. Responsible for starting and stopping the live event, and switching between presenters. Having a person dedicated to the producer role makes sure that presenters are not burdened with managing the event, and allows presenters to leave the event after they are finished presenting.
- Presenter - shares audio, video, or a screen to the live event.
- Moderator –joins the event in the “presenter” role to moderate and monitor questions and answers (Q&A). Having a designated moderator ensures timely attention to the questions asked by the attendees and makes for a better attendee experience.
Step 2: Schedule a live event from Microsoft Teams
After you have planned the event and assigned roles, you are ready to schedule you event! You can schedule a live event just like any other meeting, using the calendar in Microsoft Teams. First, you will enter event information, including the title, date and time, and assign people to roles.
Depending on the audience for your event, you can create a Private or a Public event. Public events are a great option to consider for events such as public townhalls, or council meetings. If an event is public, anyone who has the link can attend without logging in.
Next, you will select a People and Groups, Org-wide or a Public event. If an event is public, anyone who has the link can attend without logging in, making public events ideal for town hall or council meetings.
If you want to create a public event but do not see an option to create one, contact your IT administrator. The ability to create a public event is controlled centrally and, by default, users are not granted permission to create a public event. Your administrator can modify the policy for live events in the Teams Admin Center.
Step 3: Invite attendees to the meeting
As a live event organizer, one of your responsibilities is to invite attendees. When you schedule a live event in Teams, it automatically sends the calendar invite to producers and presenters. From the calendar entry in Teams, you can get a link to the event and send it out to attendees.
Step 4: Go live
When you want to start the live event, select “Join” from the invite. You will enter the event in setup mode. In this mode, you can add content and video you want to go live with. To get a quick overview of how to use the setup mode and go live, watch the video below:
You can also go to this page to learn more about various production capabilities and tools available to you as you go live with your event.
Step 5: Manage recording and reports
After the live event is over, you can choose to download the recording, as well as attendee and Q&A reports. Sharing the recording with attendees can help them go over the event and using searchable transcripts, even enable them to watch specific parts of the event that they care about the most.
Visit this page to learn more.
Live events are a great way to connect with your employees as well as constituents. So, take your next council meeting or employee townhall online, and provide an immersive experience for your audience!
To know more on how to get started with live events in Microsoft Teams, go to aka.ms/liveevents