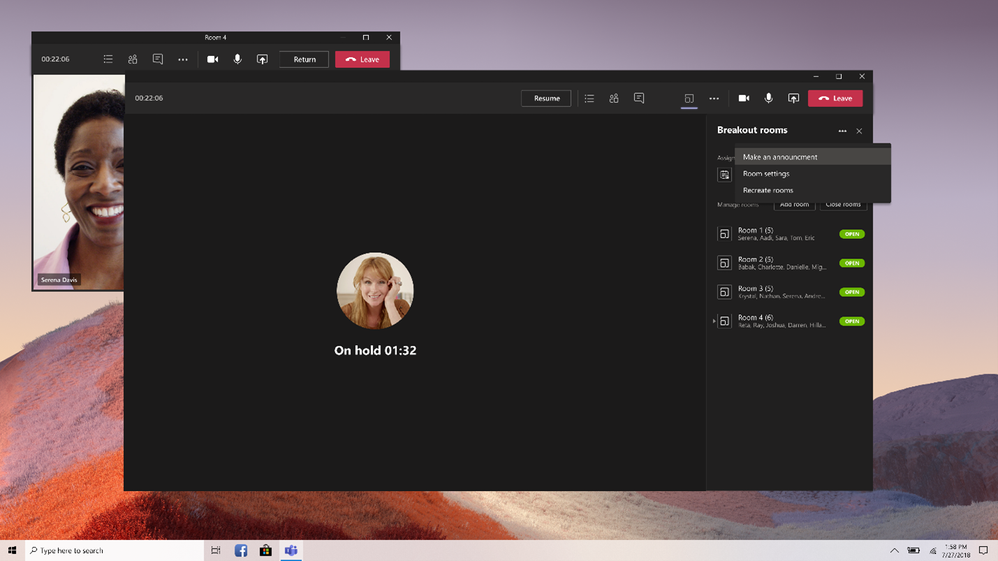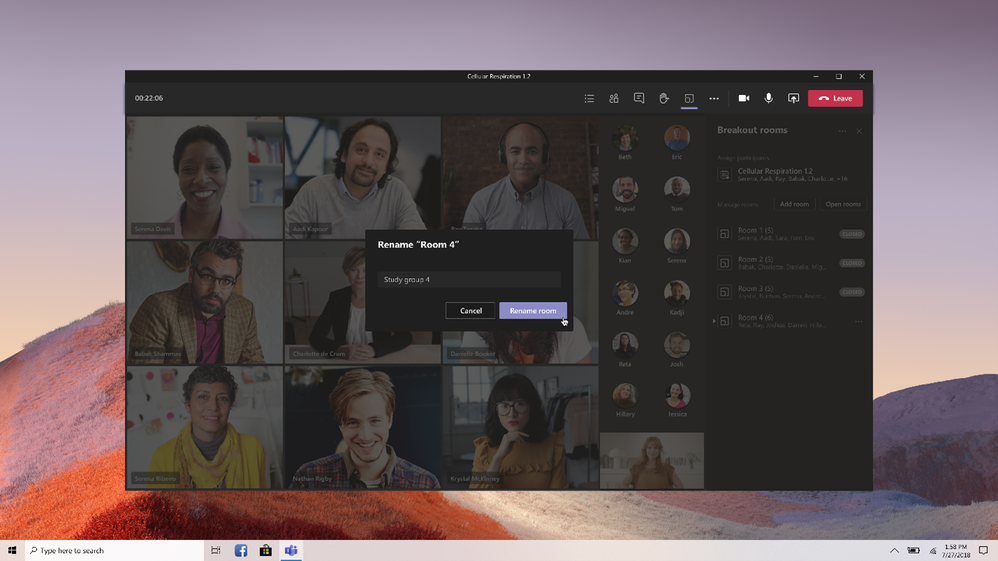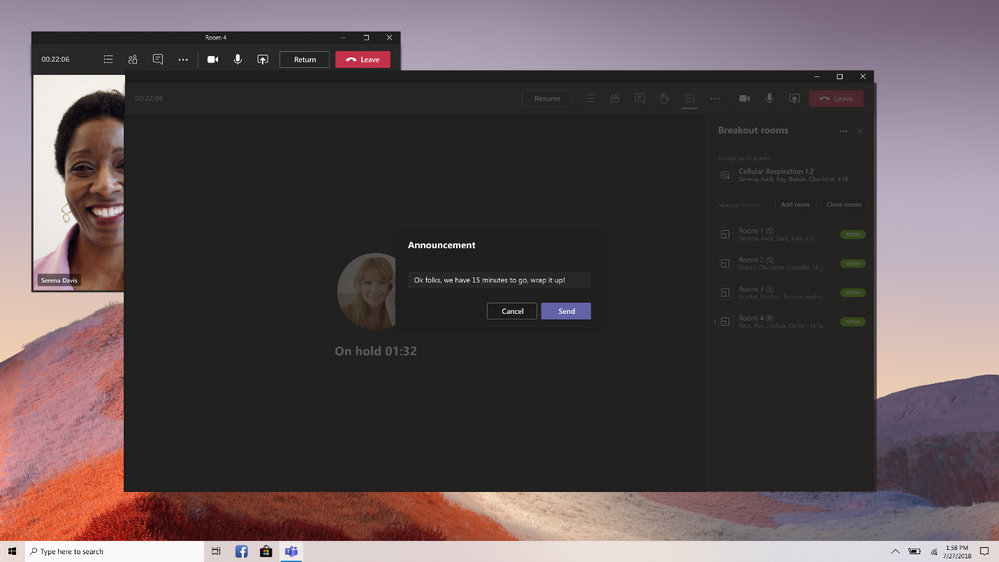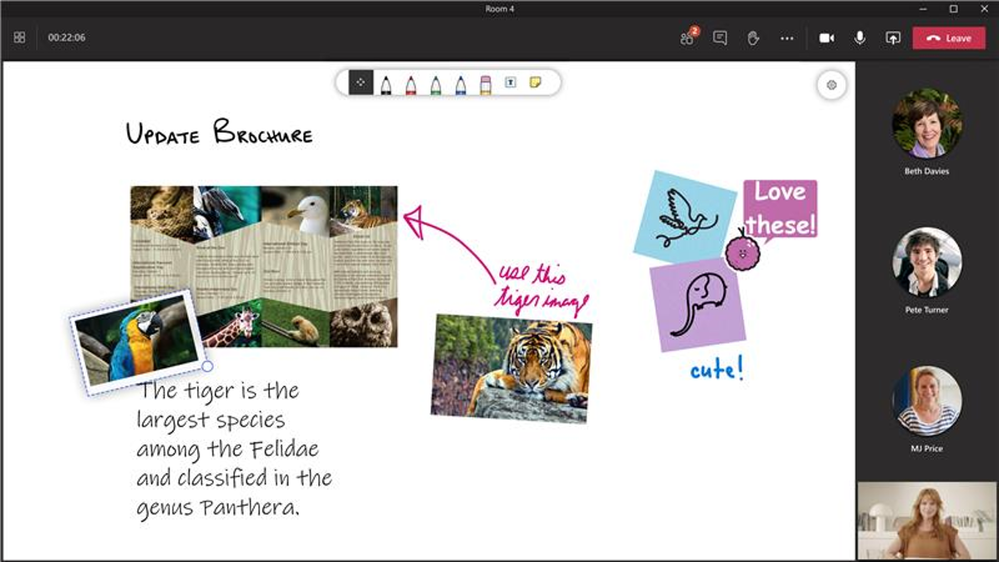This post has been republished via RSS; it originally appeared at: New blog articles in Microsoft Tech Community.
Creating meaningful connection can be difficult in larger group settings. Breakout rooms allow organizers to divide the meeting into sub-groups to facilitate discussions and brainstorming sessions.
The meeting organizer can create up to 50 breakout rooms and choose to automatically or manually assign participants into rooms. The organizer can start a breakout room in a Teams meeting or a Teams channel meeting, allowing greater flexibility on how you want to meet.
Using the breakout room settings, the meeting organizer can choose to allow participants to come back to the main meeting at any time, then return to the assigned breakout room. This way participants can ask a clarifying question without disturbing the breakout room discussions.
Also, organizers can use the setting to re-create breakout rooms in the same meeting. This allows them to assign participants into new room setups.
The meeting organizer can create, rename, and delete rooms as needed.
Once the breakout rooms are open, meeting organizers can join any of the breakout sessions. And should the need arise, you can quickly switch attendees in between breakout rooms.
Organizers can send announcements to the breakout rooms, and recall all participants back to the main meeting at any time.
Since breakout rooms are Teams meetings, all the innovation that makes Teams meetings inclusive, interactive, and intelligent are available within. Attendees can discuss a topic in their breakout room while in a virtual coffee shop in Together mode. Or students can bring up the Microsoft Whiteboard and draw out their ideas. This is also true of our security features that help make your Teams meetings a safe and secure place to meet.
Any files from the breakout rooms can be shared in the main meeting once everyone is back together and will be available afterwards in the meeting chat.
FAQ
Who can start a breakout room?
- Only the meeting organizer can start breakout rooms.
How can I use breakout rooms?
- The meeting organizer can start a breakout room on the desktop client only.
- Participants can join a breakout room from desktop, web or mobile. Microsoft Teams Rooms do not have breakout room capabilities yet.
- Participants logged in from multiple devices will have all end points join the same breakout room.
How do I make sure I can start using breakout rooms?
- Make sure that the new meeting experience is enabled (Teams -> Settings -> General -> Check “Turn on new meeting experience”)
- Check and make sure you have the latest Teams updates (Update Microsoft Teams - Office Support)
- IT admins can check how often their tenants get updates, which may impact when their users receive new features like breakout rooms (Set up the Standard or Targeted release options - Microsoft 365 admin | Microsoft Docs)
I’m an educator, what will my students be able to do?
- Educators will have the option to push students into the breakout rooms and pull them back to the main meeting, without any additional action needed by the student.
- Students can be assigned to breakout rooms, join breakout rooms, use the whiteboard or screen share if allowed to in normal school meetings, re-join the main meeting, and see their breakout room chat.
- Since breakout rooms are Teams meetings, the same security policies and options apply to the breakout room.
- Learn more about using breakout rooms at your school or university here.