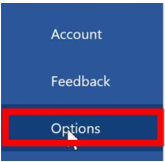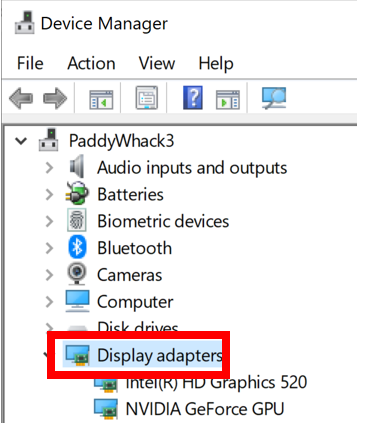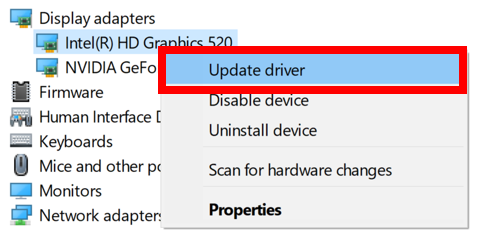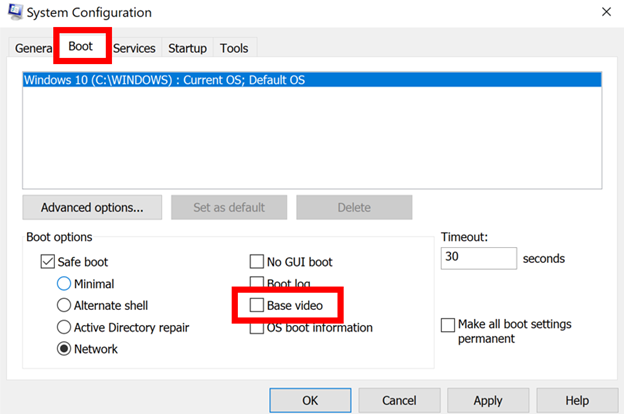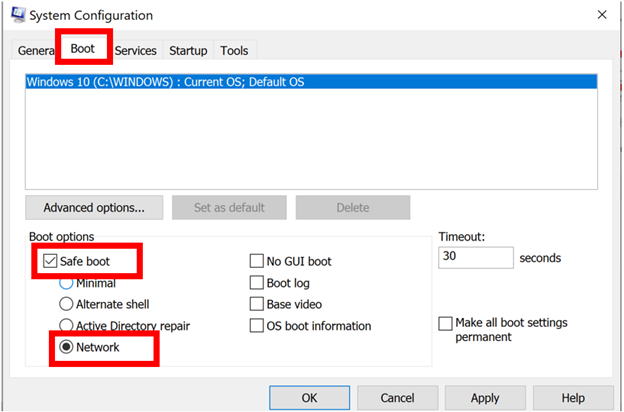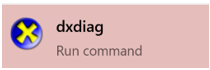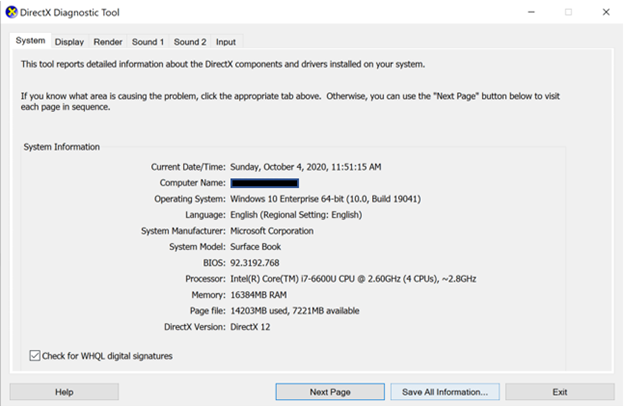This post has been republished via RSS; it originally appeared at: Ask The Performance Team articles.
My name is Susan, and I am a Support Escalation Engineer on the Windows Performance Team at Microsoft. A special thanks to EE Dan for his input.
This blog will address how to troubleshoot graphics issues in Windows 10 and includes identifying and data collection.
Scenario
- You have a Windows 10, Server 2016 or later showing graphics corruption such as black bars*, trails*, artifacts* when moving windows, or distortion. (*Defined at end of this post.)
Troubleshooting
When you experience graphics corruption, always start by isolating it to a specification application, OS, and identify steps to reproduce the issue.
- First, confirm if the issue is specific to an application. If it’s only a custom in house application, or a 3rd party application, please engage the vendor of the application.
- Take a screenshot of the distortion, or a video demo’ing the distortion (use your cell phone if necessary).
- In this example, let’s assume Word is the only application impacted:
- Test starting the application in Safe mode (if applicable)
- Start > Run > Winword /safe
OR
-
- Hold down the CTRL key while starting the application until the following prompt appears:
- Hold down the CTRL key while starting the application until the following prompt appears:
- If the issue does NOT reproduce, begin investigating Add-ins that may be impacting the application:
- Start the application normally, and Enable Hardware Acceleration
- Microsoft Office 2019/16/13 is a great software for Windows 10/8 if application specific (e.g. Office) test Enabling the Disable Graphics Acceleration
- Click File
- Click Options
- Click Advanced
- Scroll down to the Display Section and Enable Disable Hardware graphics acceleration (screenshot shows it is currently disabled)
If the issue is more systemic:
- Update the Graphics Card driver/GPU to the latest drivers and reboot
- Use Device Manager and click on Display Adapters
- Select the adapter, right-click and select Update driver
- Use Device Manager and click on Display Adapters
- Test using a lower video resolution on the OS or the Base video
- Start > Search > MSConfig
- Start > Search > MSConfig
- Boot into Windows Safe Mode with network and test
- Start > Search > MSConfig
- Start > Search > MSConfig
- In many versions of Windows 10, WPR is built in. Use either following the GUI or command line below
wpr -start gpu -start video -start audio
-
- Reproduce the issue e.g. run a workload such as video playback or a real time communications scenario, or dragging an application across the screen.
- Run the following command:
wpr -stop Media.etl
GUI https://docs.microsoft.com/en-us/archive/blogs/jeff_stokes/how-to-collect-a-trace-for-audio-or-video-problems-in-windows-7
-
- Run DxDiag
- Start > Search > DxDiag
- Check the Video drivers and confirm they are up to date. If an update was just applied, you may wish to rollback and test.
- Lastly, Save All
- Start > Search > DxDiag
- Last resort: gather a complete memory dump of the Operating System while the distortion is present.
*Glossary and Guide: graphics issues
- Black Bars: desktop may appear to have black lines either vertical or horizontal.
- Trails and Artifacts: On moving a tiled window or application, it may leave a trail of what appears to be orphaned.