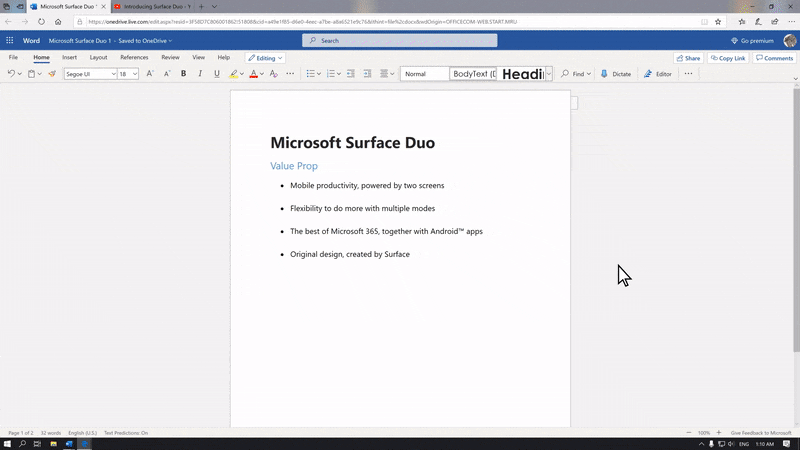This post has been republished via RSS; it originally appeared at: Education Blog articles.
We’re glad to share that you can now embed web content in the form of video, forms, slides and more in your documents on Word for the Web.
Embed Web Content
Have you ever faced a situation where you want to add a YouTube or Vimeo video from some online source into your document to make it easy for others to understand content? Have you ever thought of having a Forms inside your word document or embedding a great EdTech app such as Wakelet, Buncee or Genially?
This new embed feature enables you to do all of this and in a much-simplified manner. You just need to paste a web URL from any of our supported providers into a document on Word Web and we will automatically embed web content in the document. This will help others to watch a video or fill a form by keeping within the document. Here is an example of embedding a YouTube video:
Supported sources
Word for the web currently supports embedding content from the following sites and services. The number of supported sources is growing; all current partners and new partners will be listed here. Check back regularly for more updates
- Youtube
- Buncee
- Wakelet
- Genial.ly
- Wizer
- Microsoft Stream
- Microsoft Forms
- Microsoft Sway
- Flipgrid Shorts
- Vimeo
- SlideShare
- TED Talks
How it works
- Open Word in the Web.
- Create a file/Open any existing file.
- Paste a URL from any of these sources – Youtube, Microsoft Stream, Vimeo, Microsoft Forms, SlideShare, TED Talks, Flipgrid Shorts, Microsoft Sway
- On recognizing a supported hyperlink, we automatically embed the web content.
Note- In case you want to display your content as a normal hyperlink you can choose to display it as hyperlink from the floatie menu shown below the embedded content just after inserting web content. - You can the play the video right from the document using the website's controls for play, pause, volume, etc.
Availability
This feature is available in Word for the Web for 100% of the users.
Feedback
Let us know whether we’re getting it right by answering the feedback prompts in the experience. To send additional feedback, you can submit them by clicking Help > Feedback.
Thanks,
Gaurav Goel
Microsoft Word Product Manager