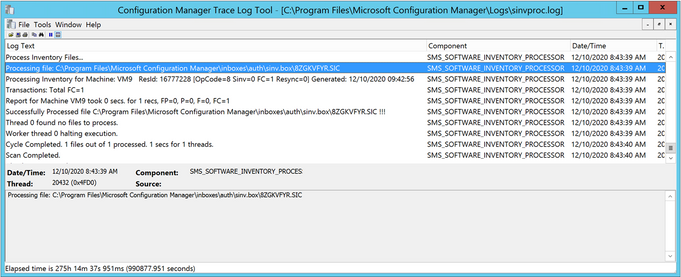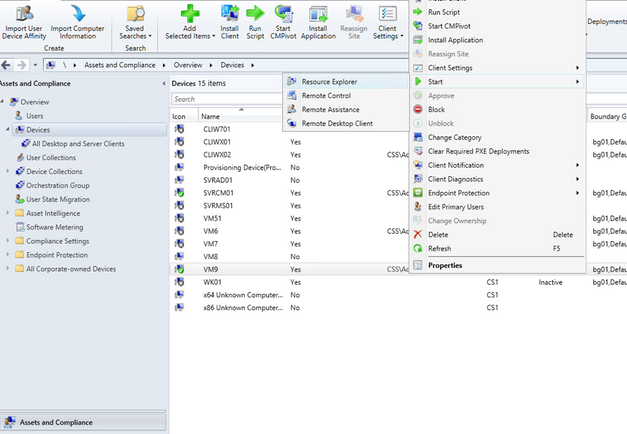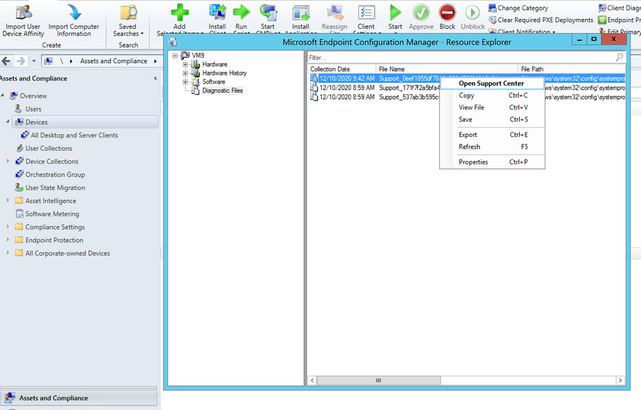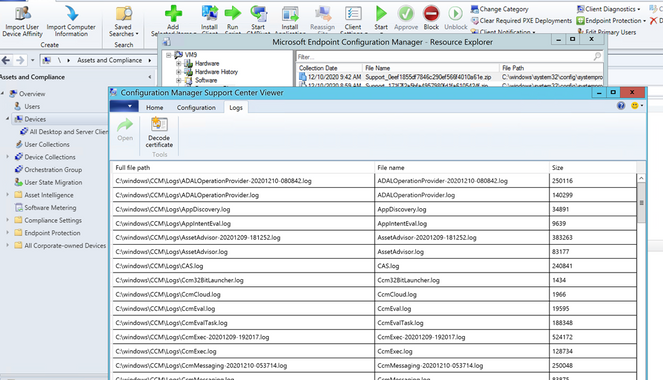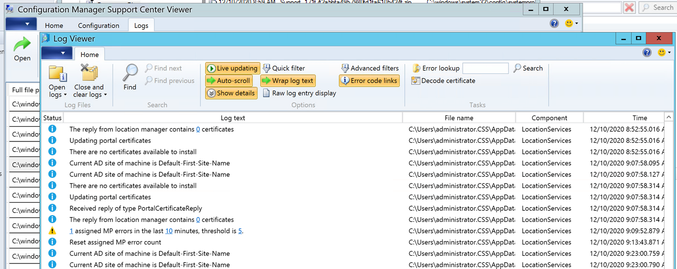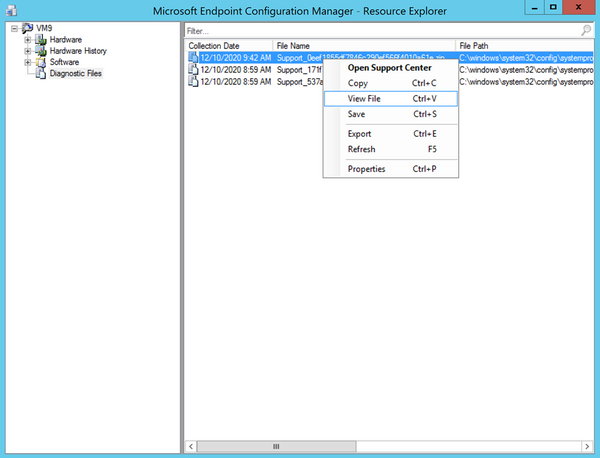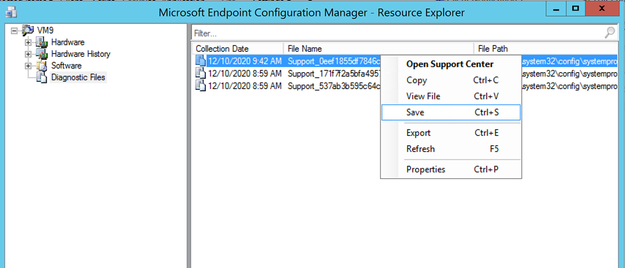This post has been republished via RSS; it originally appeared at: Core Infrastructure and Security Blog articles.
Hi Folks! I am Naveen kanneganti and welcome to my blog post.
You can now send client notification action from the Configuration Manager to trigger a client device to upload its client logs to the site server. the maximum size of compressed client logs is 100 MB. Collected client logs are stored on the site server in the "Inboxes\sinv.box\FileCol" folder .from ConfigMgr 2006 and earlier, the site maintenance task "Delete Aged collected Files" delete diagnostic files . from ConfigMgr 2010 and later "Delete Aged Collected Diagnostic Files" site maintenance task delete the diagnostic files .In order access collected log files you have several options available. the following are some of the options in resource explorer to access collected log files
- Open Support Center: Launches Support Center. from support centre you can open the logs in the viewer.
- View file: Opens the folder where the zip file is located with File Explorer.
- Save: Opens a Save File popup box.
Prerequisites
- ConfigMgr version 2002 and Later
- Administrative user needs Notify resource permission on the Collection. The following built-in roles have this permission by default.
- Full Administrator
- Infrastructure Administrator
Collect client logs
- Launch ConfigMgr Console, In the Assets and Compliance workspace, go to either the Devices or Device Collections node.
- Right-click on a device, or a device collection.
- Choose Client Diagnostics and then Click Collect Client Logs.
- Click OK on the prompt
- On the client computer, you can check Diagnostics.log under C:\Windows\CCM\logs .
- On the Management point, you can monitor from MP_SinvCollFile.log
- On the site server you can monitor Sinvproc.log for the SIC file, processed Successfully as shown below
- Capture Resid and time stamp from Sinvproc.log. You can check whether Zip file is collected to the location:\\[site server]\SMS_CS1\inboxes\sinv.box\FileCol\[Resid]
(ex: \\svrcm01.css.int\SMS_CS1\inboxes\sinv.box\FileCol\16777228 )
View collected Client Logs
- Open Support Center
Follow the below steps to view collected logs, using this option
- Launch ConfigMgr Console, In the Assets and Compliance workspace go to devices and right click on the Device
- Choose Start and then click on Resource explorer
- In the resource explorer, choose Diagnostic files and then right click on latest files. Click on open Support Center
- Support Center open logs automatically as shown below
- Click on any log you interested and click Open from top ribbon
- Log viewer automatically open and display the log information
2. View Files
Follow the below steps to view collected logs, using this option
- In the resource explorer, choose Diagnostic files and then right click on latest files. Click on View File
- The zip file will be open with File explorer
- You can browse to CcmLogDataCollector folder and view the Collected Logs
3. Save
Follow the below steps to view collected logs using this option
- In the resource explorer, choose Diagnostic files and then right click on latest files. Click on Save
- It automatically opens Save popup Box to Save the files to your desired location
- After logs are saved to your desired destination folder, you can browse to CcmLogDataCollector folder and view collected log files.
Hope this step-by-step process helps to start using Collect Client logs!
If you are looking to collect extensive list of logs, registry settings, and diagnostic data from a device or collection of devices please check URL:https://github.com/russrimm/CollectAllLogs
Best Regards
Naveen Kanneganti
Customer Engineer
Microsoft Services