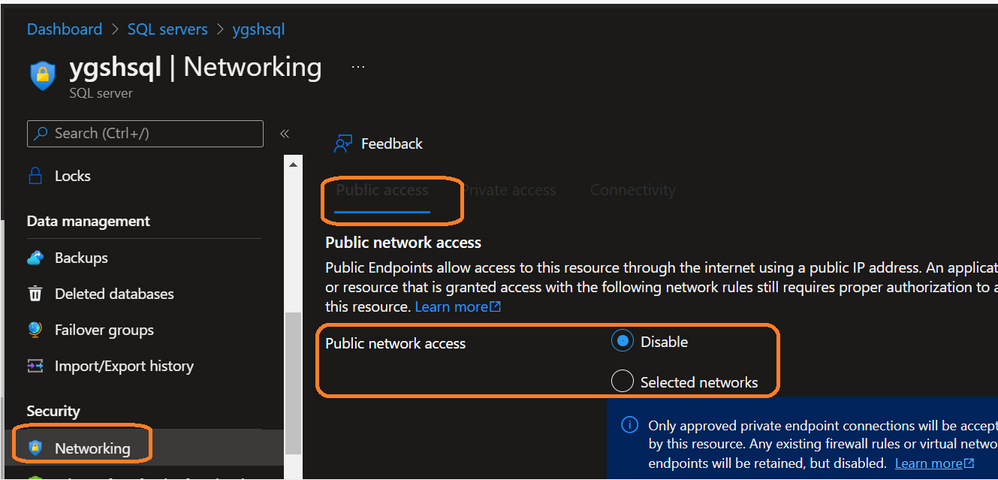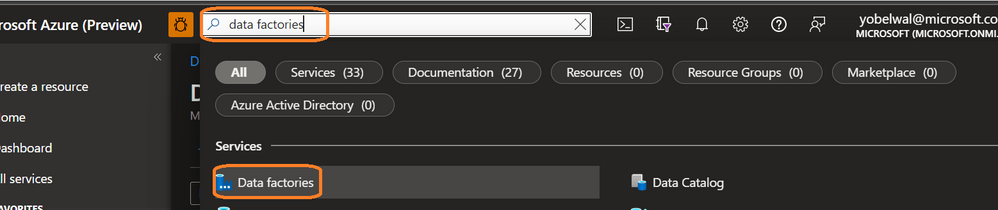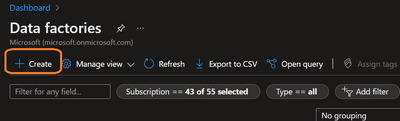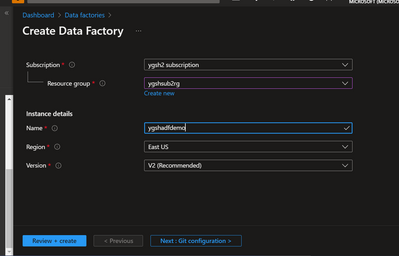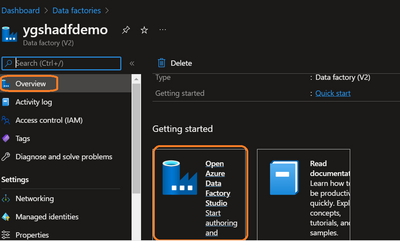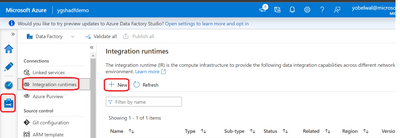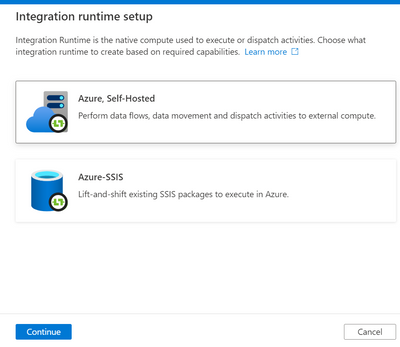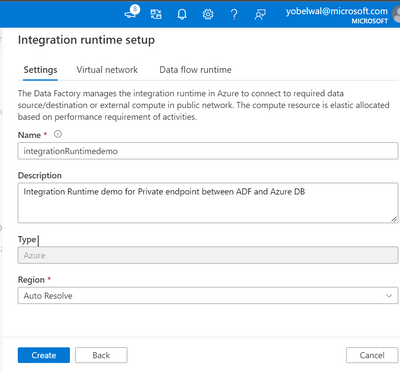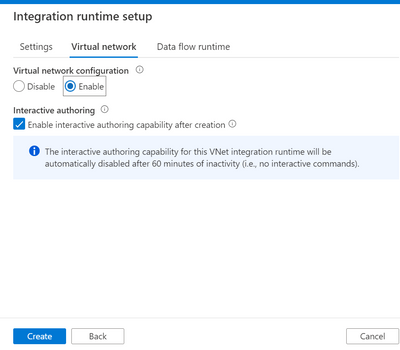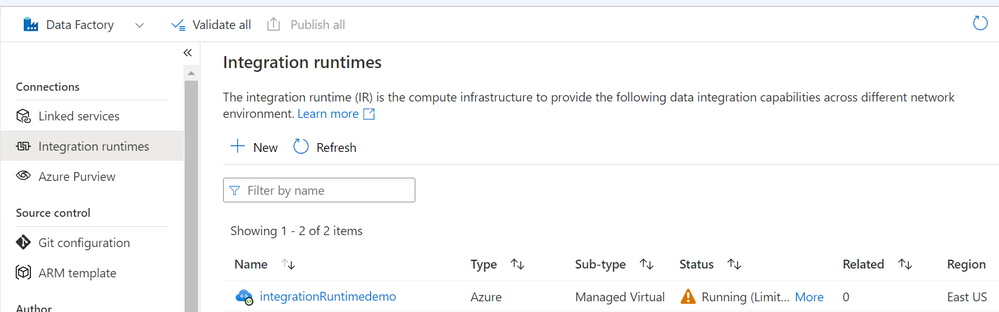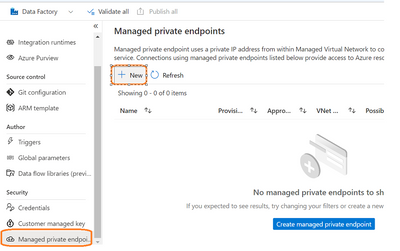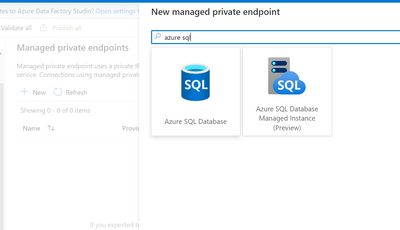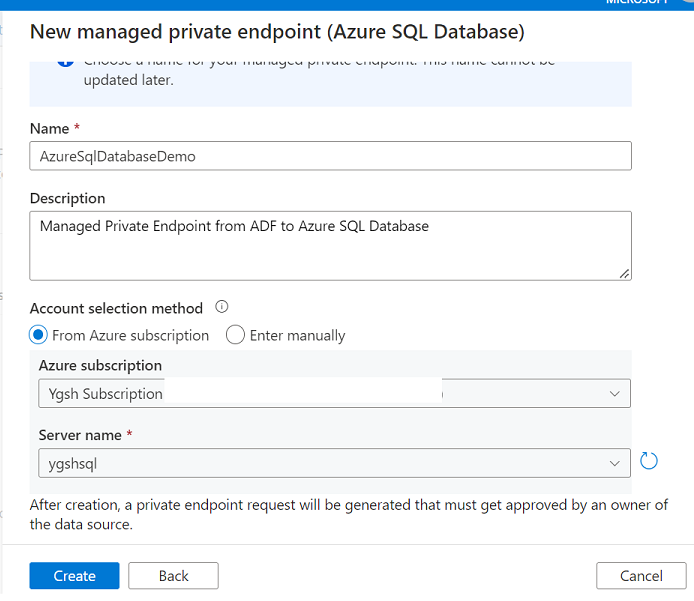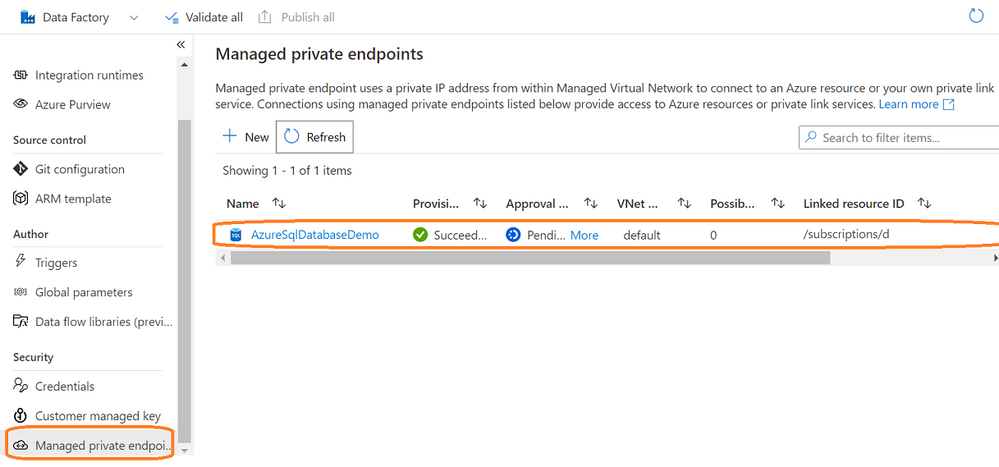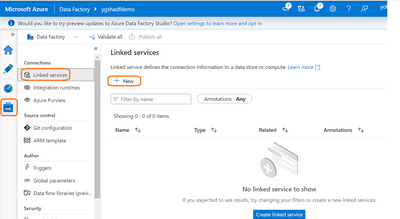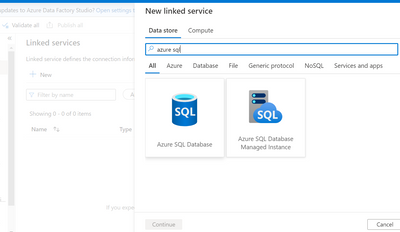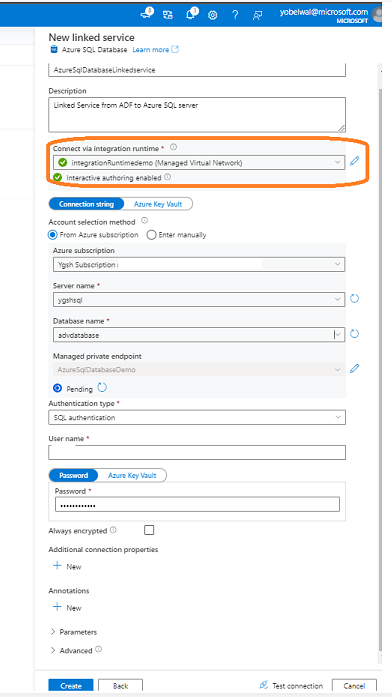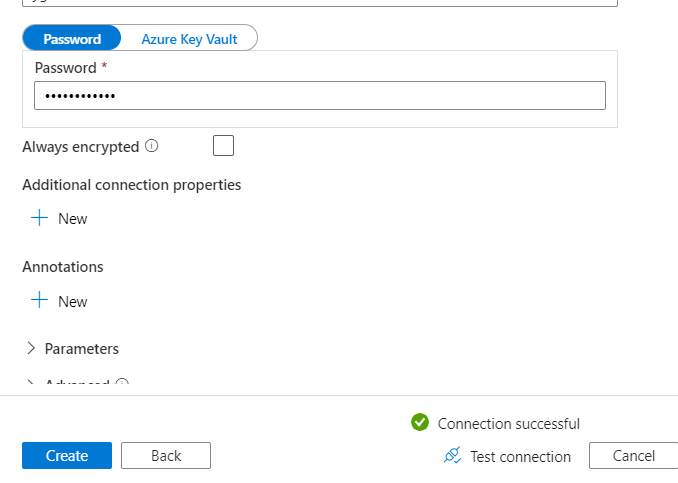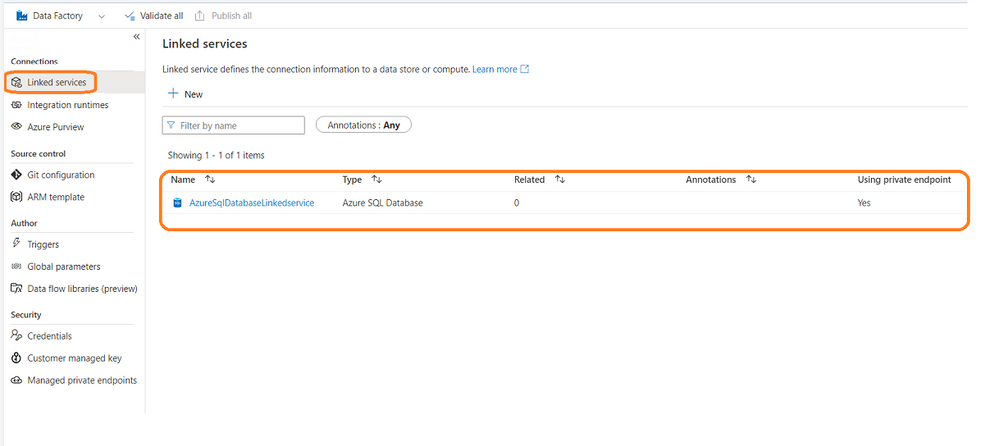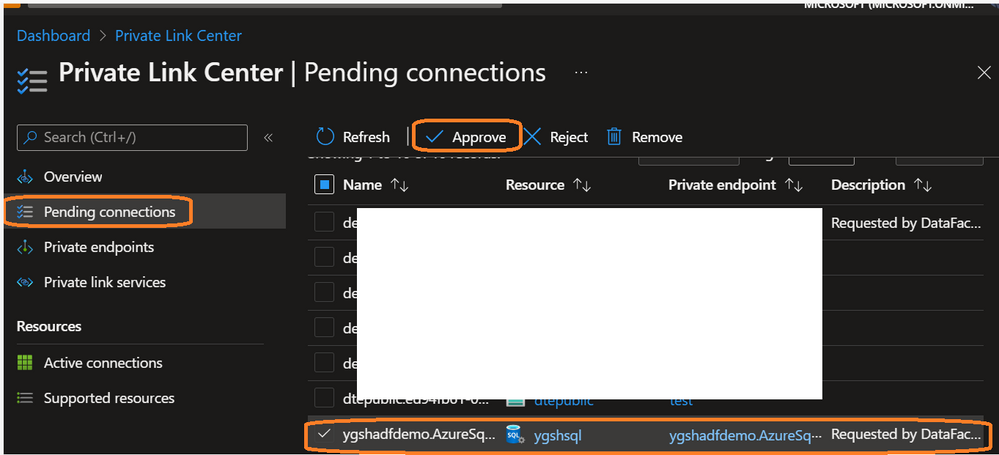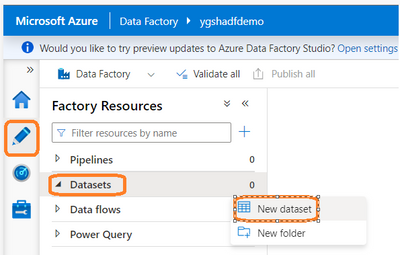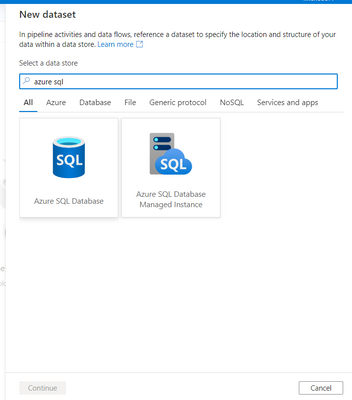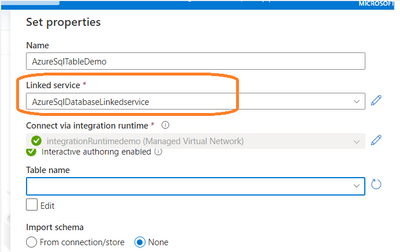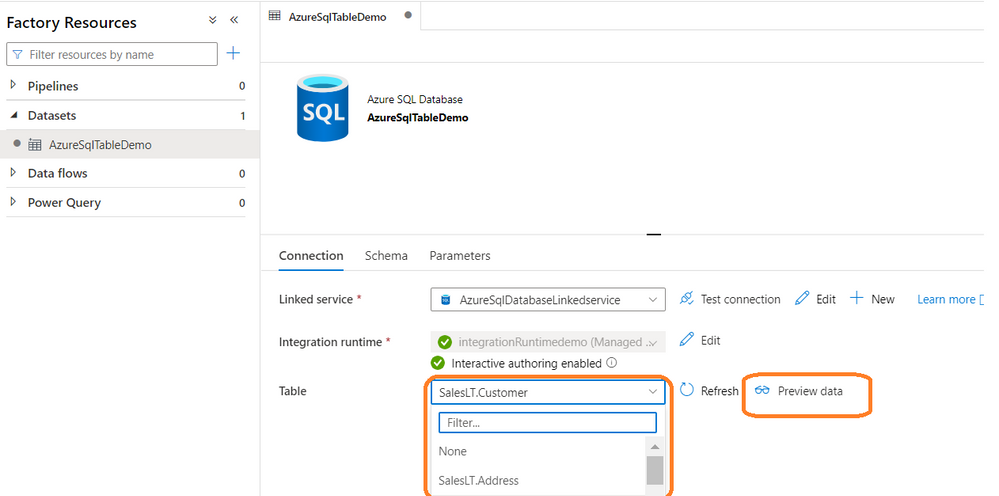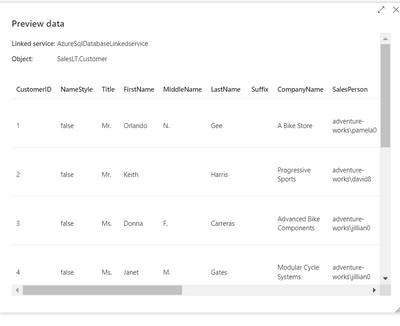This post has been republished via RSS; it originally appeared at: New blog articles in Microsoft Tech Community.
Recently, I came across a question where a user wanted to test Private endpoint connectivity from Azure Data Factory ( ADF) to Azure SQL Database. The Azure SQL server has Deny Public network access.
For this task, I created Data Factory and using Azure Self Hosted Integration runtime tested the desired connectivity. Below are the steps I followed. I started with creating an Azure Data Factory.
- In the global search, search for Data factories.
- Click on Create
- Provide the required details
- For the test, select Configure Git later and select review + create.
- Once Data Factory is created then go to the created resource and in the overview, blade select Open Azure Data Factory Studio. This will open a new webpage.
- In the newly opened weblink, go to Integration runtime and click on New
- For the demo I selected integration runtime setup as Azure, Self-Hosted IR
- Click continue and provide the required details
- In the next tab, enable the Virtual network option.
- In the data flow tab, you can select your desired setup or leave it to default settings.
- Click on Create.
- Once Integration Runtime is created, you can see it’s status in Integration Runtimes blade
- Now, go to Managed Private Endpoint blade and click on New.
- Select Azure SQL Database.
- Provide the details of your Azure SQL Server for which you want to create private communication between ADF and Azure Database and click Create.
- You can see the provisioning state of the Managed Private Endpoint, it needs to be succeeded
- Now, let’s create a Linked service. Go to Linked Services and then select New
- Search for Azure SQL Database and click on Continue
- Provide the required details, but make sure you are providing the correct integration runtime details (the one we created in step 6).
- To test connectivity, click on Test connection.
- Once the test is successful, click on Create. You can check the status in Linked Services blade.
- Now, let’s go to Portal.azure.com and in global search, search for Private endpoints
- Go to pending connections tab and approve the pending Private link connection ( which we have just created)
- Once it is approved, then to validate if you can fetch the data from ADF you can create a dataset. For this go to ADF weblink and then go to Author, then to dataset.
- Search for Azure SQL Database
- In the properties tab provide the required details, make sure to provide the correct linked service. Once it is selected click Ok.
- Now, in the connection tab, select the required table name and then click on Preview data option to see the data.